Khắc phục Windows có thể được cài đặt trong thư mục không được hỗ trợ
Fix Windows Might Be Installed In An Unsupported Directory
Lỗi 'Windows có thể được cài đặt trong thư mục không được hỗ trợ' là gì? Nguyên nhân gây ra nó và cách khắc phục nó? Đọc hướng dẫn khắc phục sự cố này từ Giải pháp MiniTool và bạn sẽ thấy câu trả lời.
Windows có thể được cài đặt trong thư mục không được hỗ trợ
Lỗi cài đặt Windows “Windows có thể được cài đặt trong thư mục không được hỗ trợ” xảy ra khi thư mục ứng dụng Windows được chỉ định không chính xác hoặc không ở vị trí mặc định.
Điều gì gây ra lỗi này? Dưới đây là một số lý do phổ biến được hiển thị dưới đây.
- Nếu cài đặt đăng ký bị định cấu hình sai, bạn có thể gặp thông báo lỗi khi cài đặt Windows.
- Phần mềm chống vi-rút của bên thứ ba có thể can thiệp vào quá trình cài đặt, điều này có thể dẫn đến sự cố này.
- Nếu bạn cố gắng sử dụng tệp hình ảnh ISO Windows bị hỏng hoặc vi phạm bản quyền, bạn cũng có thể gặp phải lỗi thư mục không được hỗ trợ.
Trong đoạn sau, chúng tôi sẽ minh họa cách sửa lỗi thư mục không được hỗ trợ. Đọc tiếp.
Khắc phục Windows có thể được cài đặt trong thư mục không được hỗ trợ
Giải pháp 1. Chạy Trình khắc phục sự cố Windows Update
Bước 1. Gõ khắc phục sự cố cài đặt TRONG Tìm kiếm Windows và chọn ra kết quả phù hợp nhất.
Bước 2. Chọn Trình khắc phục sự cố khác > điều hướng đến Cập nhật Windows > bấm vào Chạy nút bên cạnh nó.

Bước 3. Khi hoàn tất, Windows sẽ hiển thị cho bạn kết quả phát hiện và cung cấp cho bạn một số cách khắc phục nếu phát hiện thấy bất kỳ vấn đề nào. Vì vậy bấm vào Áp dụng bản sửa lỗi này để tiếp tục.
Giải pháp 2. Chỉnh sửa sổ đăng ký Windows
Cảnh báo: Trước khi đi xa hơn, hãy nhớ rằng điều quan trọng là phải sao lưu sổ đăng ký để có một điểm khôi phục nếu có sự cố xảy ra.Bước 1. Đánh Thắng + R phím nóng để khởi chạy Chạy hộp thoại, gõ regedit và nhấn Đi vào .
Bước 2. Trong Trình chỉnh sửa sổ đăng ký cửa sổ, sao chép và dán đường dẫn bên dưới vào thanh địa chỉ và nhấn Đi vào .
HKEY_LOCAL_MACHINE\SOFTWARE\Microsoft\Windows\CurrentVersion
Bước 3. Nó sẽ dẫn bạn đến vị trí rồi click đúp vào Chương trìnhFileDir từ khung bên phải.
Bước 4. Thay đổi Dữ liệu giá trị ĐẾN Ổ đĩa hệ điều hành:\Tệp chương trình . Và bấm vào ĐƯỢC RỒI để lưu các thay đổi. Đừng quên thay thế Ổ đĩa hệ điều hành với ký tự ổ đĩa của bạn.
Khởi động lại máy của bạn và kiểm tra xem Windows 11 Windows có thể được cài đặt trong Thư mục không được hỗ trợ hay không.
Lời khuyên: Nói về sao lưu dữ liệu, bạn nên sử dụng phần mềm sao lưu miễn phí, Công cụ tạo bóng MiniTool . Nó hỗ trợ sao lưu các tập tin, thư mục, phân vùng, ổ đĩa và hệ thống Windows cho Windows 11/10/8/7.Bản dùng thử MiniTool ShadowMaker Bấm để tải xuống 100% Sạch sẽ & An toàn
Giải pháp 3. Đặt lại các thành phần Windows Update
Bước 1. Gõ cmd vào hộp tìm kiếm và chạy Dấu nhắc lệnh với tư cách là một quản trị viên.
Bước 2. Lần lượt sao chép và dán các lệnh sau vào cửa sổ lệnh. Họ sẽ dừng tất cả các thành phần Windows Update.
dừng mạng wuauserv
dừng mạng cryptSvc
bit dừng mạng
dừng mạng msiserver
Các lệnh sau sẽ thiết lập lại Phân phối phần mềm Và catroot2 thư mục.
ren C:\Windows\SoftwareDistribution SoftwareDistribution.old
ren C:\Windows\System32\catroot2 Catroot2.old
Sử dụng các lệnh bên dưới để khởi động lại tất cả các thành phần Windows Update.
bắt đầu mạng wuauserv
khởi động mạng cryptSvc
bit bắt đầu mạng
msiserver khởi động mạng
Giải pháp 4. Thay đổi vị trí thư mục người dùng
Khi cài đặt Windows, nó sẽ cố gắng sao lưu các thư mục Người dùng. Bằng cách này, nếu bạn đã thay đổi vị trí của thư mục Người dùng, bạn cần di chuyển thư mục đó về vị trí ban đầu. Để làm như vậy:
Bước 1. Nhấn Thắng + E mở Trình khám phá tệp và xác định vị trí nơi bạn đã di chuyển thư mục Người dùng.
Bước 2. Nhấp chuột phải vào thư mục và nhấp vào Cắt từ trình đơn thả xuống.
Bước 3. Đi tới thư mục gốc của ổ đĩa hệ điều hành và nhấn Ctrl + V để dán thư mục đã sao chép.
Sau đó, thử cài đặt lại Windows và xem thông báo lỗi có còn xuất hiện không.
Giải pháp 5. Thay đổi kiểu khởi động của Windows Update
Bước 1. Nhấn Thắng + R phím nóng để khởi chạy Chạy hộp thoại, gõ dịch vụ.msc và nhấn Đi vào .
Bước 2. Kéo xuống để xác định vị trí và nhấp đúp vào Cập nhật Windows . Sau đó bạn có thể thay đổi Kiểu khởi động ĐẾN Tự động .
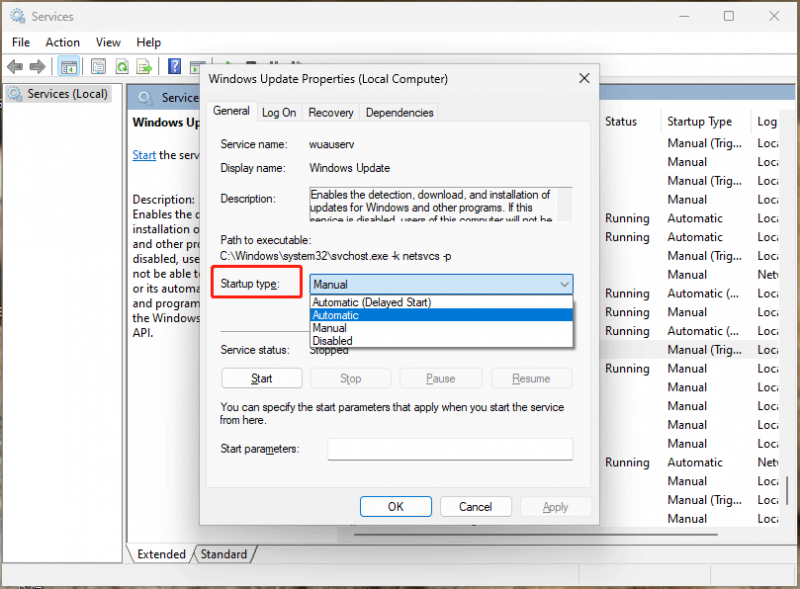
Bước 3. Nhấp vào Áp dụng Và ĐƯỢC RỒI . Sau đó lặp lại các bước tương tự để thay đổi các dịch vụ khác: Dịch vụ chuyển giao thông minh nền , Dịch vụ mật mã , Và TrustInstaller .
Giải pháp 6. Tạm thời tắt phần mềm chống virus/tường lửa
Đôi khi một chương trình chống vi-rút quá nhiệt tình có thể cản trở quá trình cài đặt. Vô hiệu hóa phần mềm chống vi-rút các chương trình là cần thiết. Bạn có thể nhấp chuột phải vào biểu tượng ứng dụng trong khay hệ thống và chọn tắt nó từ menu ngữ cảnh.
Nếu bạn muốn tắt Windows Defender, hãy tham khảo hướng dẫn toàn diện này - [Giải pháp] Cách tắt Windows Defender Antivirus trên Win10 .
Giải pháp 7. Tải xuống tệp ISO Windows
Bạn cũng có thể tải xuống ISO Windows chính xác từ Trang web chính thức của Microsoft và cài đặt Windows bằng cách sử dụng nó. Bạn nên cố gắng tránh các trang web của bên thứ ba càng nhiều càng tốt vì hầu hết các tệp ISO của Windows đều bị hỏng hoặc khiến Windows bị lỗi.
suy nghĩ cuối cùng
Để khắc phục lỗi Windows Có thể được cài đặt trong Thư mục không được hỗ trợ, bạn có thể theo dõi từng danh sách cho đến khi tìm thấy danh sách phù hợp. Đánh giá cao việc đọc và hỗ trợ của bạn.
![Cách khôi phục ảnh đã xóa từ thẻ SD một cách nhanh chóng [Mẹo MiniTool]](https://gov-civil-setubal.pt/img/data-recovery-tips/12/how-recover-deleted-photos-from-sd-card-quickly.jpg)


![Mức tăng vọt của CPU Windows 10 sau khi cập nhật KB4512941: Đã giải quyết [Tin tức về MiniTool]](https://gov-civil-setubal.pt/img/minitool-news-center/17/windows-10-cpu-spikes-after-kb4512941-update.jpg)






![Cách sửa lỗi SSL_ERROR_BAD_CERT_DOMAIN? Hãy thử các phương pháp này [Tin tức MiniTool]](https://gov-civil-setubal.pt/img/minitool-news-center/31/how-fix-ssl_error_bad_cert_domain.jpg)






![Cách ép xung màn hình lên tốc độ làm mới cao hơn để chơi game [Tin tức về MiniTool]](https://gov-civil-setubal.pt/img/minitool-news-center/93/how-overclock-monitor-higher-refresh-rate.jpg)

