Điều gì xảy ra nếu bản cập nhật Windows 10 KB5032189 không cài đặt được?
What If Windows 10 Update Kb5032189 Fails To Install Stuck
Tại sao bản cập nhật KB5032189 của tôi không cài đặt được? Phải làm gì nếu bản cập nhật Windows 10 KB5032189 không cài đặt được hoặc bị kẹt? Từ bài đăng này trên Công cụ nhỏ trang web, bạn có thể tìm thấy một số lý do gây ra sự cố cập nhật khó chịu này và một số giải pháp để giải quyết vấn đề đó.Windows 10 KB5032189 Bị kẹt/Không cài đặt được
Microsoft liên tục phát hành các bản cập nhật để làm cho hệ điều hành của mình trở nên đáng tin cậy và an toàn hơn. Vào ngày 14 tháng 11 năm 2023, hãng đã phát hành bản cập nhật tích lũy KB5032189 cho Windows 10 22H2 và 21H2 để giải quyết một số vấn đề bảo mật cho HĐH.
Bản cập nhật này là bắt buộc – sau khi kiểm tra các bản cập nhật có sẵn, KB5032189 sẽ tự động tải xuống và cài đặt trên PC của bạn. Tuy nhiên, KB5032189 không cài đặt được hoặc bị kẹt khi tải xuống trong nhiều giờ. Và xuất hiện mã lỗi như 0x800f0826, 0X800F0831, v.v.
Vậy nguyên nhân nào khiến Windows 10 KB5032189 không cài đặt được? Internet chậm, tải xuống không đầy đủ, dung lượng ổ đĩa không đủ, tệp hệ thống bị hỏng, xung đột phần mềm, v.v. có thể gây ra sự cố nhàm chán. Nhưng đừng lo lắng, bạn có thể tìm thấy một số phương pháp hữu ích để dễ dàng giải quyết nó.
Lời khuyên: Nếu bạn cố gắng cài đặt KB5031190 cho Windows 11 nhưng cũng không cài đặt được, hãy tìm giải pháp từ bài đăng này - Windows 11 KB5032190 không cài đặt được/bị kẹt khi tải xuống .Cài đặt thủ công KB5032189
Nếu Windows 10 KB5032189 không cài đặt được qua Windows Update, bạn có thể chọn tải xuống tệp cài đặt theo cách thủ công và cài đặt cho PC của mình. Xem cách thực hiện điều này:
Bước 1: Trên trình duyệt web, truy cập vào trang web của Danh mục cập nhật của Microsoft .
Bước 2: Tìm kiếm KB5032189 trong hộp và nhiều mặt hàng được liệt kê.
Bước 3: Tìm mục hiển thị Cập nhật tích lũy 2023-11 và tải xuống phiên bản thích hợp dựa trên kiến trúc hệ thống của bạn.
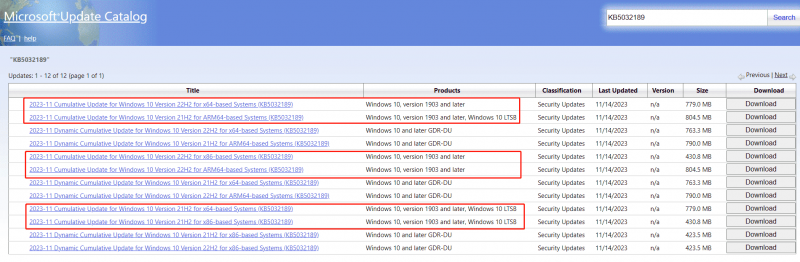
Bước 4: Sau khi nhận được file .msu, hãy sử dụng nó để cài đặt bản cập nhật cho Windows 10.
Lời khuyên: Nếu bạn cố gắng cài đặt KB5031190 cho Windows 11 nhưng cũng không cài đặt được, hãy tìm giải pháp từ bài đăng này - Windows 11 KB5032190 không cài đặt được/bị kẹt khi tải xuống .Bản dùng thử MiniTool ShadowMaker Bấm chuột để tải xuống 100% Sạch sẽ & An toàn
Tiếp theo, chúng tôi sẽ hướng dẫn bạn cách khắc phục KB5032189 không cài đặt/bị kẹt khi tải xuống.
Cách khắc phục 1: Kiểm tra kết nối Internet
Cập nhật thành công qua Windows Update yêu cầu kết nối Internet đáng tin cậy. Nếu KB5032189 không cài đặt, hãy kiểm tra tốc độ internet của bạn qua trang web – https://fast.com/.
Hoặc sử dụng lệnh ping: nhấn Thắng + R , kiểu ping google.com –t và nhấp vào ĐƯỢC RỒI . Sau đó, xác nhận rằng bạn nhận được phản hồi nhất quán mà không bị mất gói. Nếu có sự ngắt kết nối, hãy truy cập khắc phục sự cố kết nối mạng .
Cách 2: Tắt phần mềm diệt virus
Phần mềm diệt virus giúp bảo vệ PC của bạn khỏi virus nhưng đôi khi nó can thiệp vào quá trình cập nhật, dẫn đến KB5032189 bị kẹt hoặc không cài đặt được. Vì vậy, hãy thử tắt chương trình chống vi-rút trong Windows 10 và thử cập nhật lại.
Bước 1: Mở Bảo mật Windows thông qua hộp tìm kiếm.
Bước 2: Đi tới Bảo vệ chống vi-rút và mối đe dọa > Quản lý cài đặt .
Bước 3: Vô hiệu hóa Bảo vệ thời gian thực .
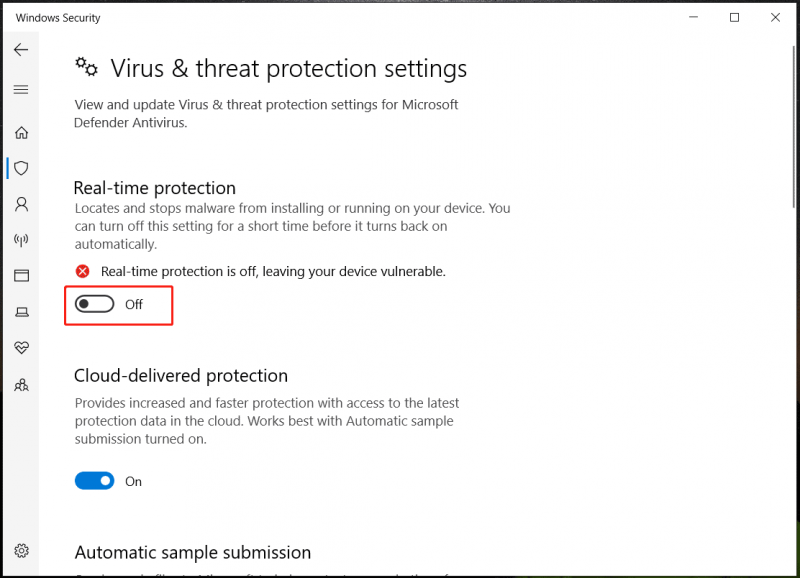
Sau đó, hãy thử cài đặt KB5032189 trong Windows Update. Nếu điều này có thể cài đặt thành công, hãy đi tới kích hoạt lại Windows Security.
Cách 3: Giải phóng dung lượng ổ đĩa
Đôi khi Windows 10 KB5032189 không cài đặt được do không đủ dung lượng đĩa. Hãy kiểm tra ổ C của bạn và xem nó có đủ dung lượng lưu trữ không. Nếu không, hãy cố gắng giải phóng một số không gian.
Bài liên quan: 10 cách giải phóng dung lượng ổ đĩa trong Windows 10/11 [Hướng dẫn]
Cách khắc phục 4: Chạy Trình khắc phục sự cố Windows Update
Trong Windows 10, có một trình khắc phục sự cố liên quan đến Windows Update cho phép bạn dễ dàng giải quyết một số vấn đề cập nhật. Khi xảy ra sự cố kẹt KB5032189, bạn có thể chạy công cụ này để dùng thử.
Bước 1: Vào Cài đặt từ Trình đơn bắt đầu .
Bước 2: Chạm vào Cập nhật & Bảo mật > Khắc phục sự cố > Trình khắc phục sự cố bổ sung .
Bước 3: Tìm cập nhật hệ điều hành Window và nhấp vào Chạy trình khắc phục sự cố .
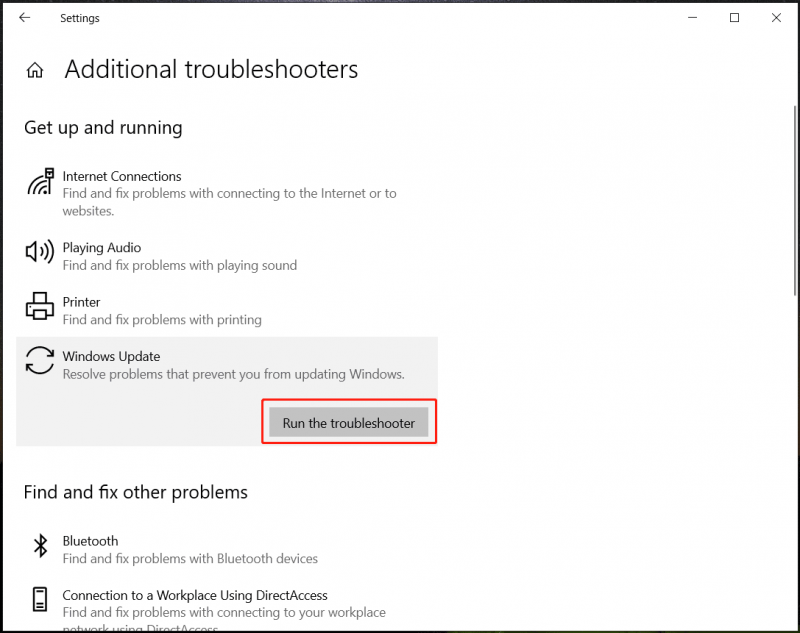
Cách khắc phục 5: Sửa chữa các tệp hệ thống bị hỏng
Các tệp hệ thống có thể bị hỏng do một số lý do dẫn đến KB5032189 không được cài đặt. Vì vậy, hãy đi quét hệ thống và sửa chữa chúng.
Bước 1: Nhấn Thắng + R , đầu vào cmd , và hãy nhấn Ctrl + Shift + Enter để mở Dấu nhắc lệnh với quyền quản trị viên.
Bước 2: Thực hiện lệnh – sfc /scannow . Sau đó, quá trình quét bắt đầu.
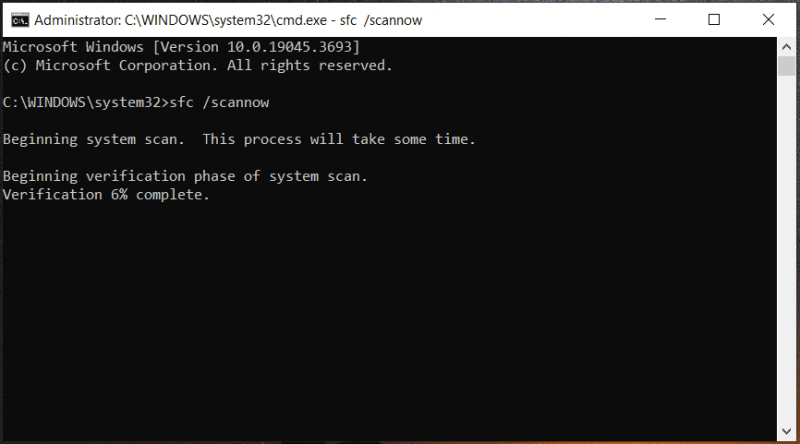
Bước 3: Tiếp theo, chạy từng lệnh một:
DISM / Trực tuyến / Hình ảnh dọn dẹp / Kiểm tra sức khỏe
DISM /Trực tuyến /Hình ảnh dọn dẹp /ScanHealth
DISM / Trực tuyến / Hình ảnh dọn dẹp / Khôi phục sức khỏe
Cách 6: Khởi động sạch Windows 10
Theo người dùng, việc khởi động Windows ở chế độ khởi động sạch và kiểm tra các bản cập nhật Windows có thể giúp cài đặt KB5032189 mà không gặp bất kỳ sự cố nào. Vì vậy, hãy bắn ngay bây giờ.
Bước 1: Nhấn Thắng + R , đầu vào msconfig và nhấp vào ĐƯỢC RỒI .
Bước 2: Dưới Dịch vụ , kiểm tra Ẩn tất cả các dịch vụ của Microsoft và nhấp vào Vô hiệu hóa tất cả .
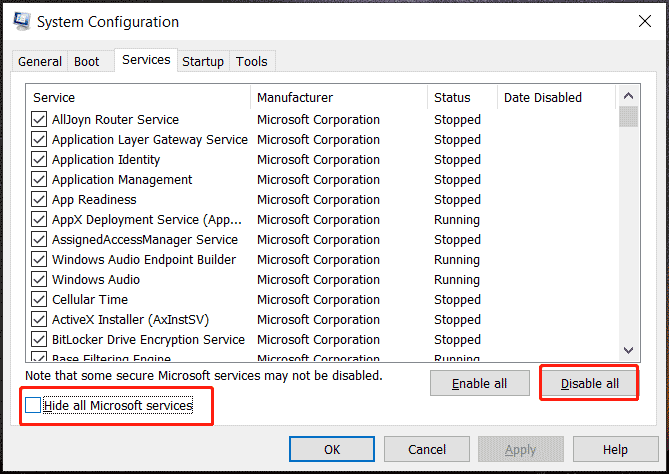
Bước 3: Áp dụng thay đổi. Sau đó, kiểm tra các bản cập nhật để cài đặt KB5032189 và xem có vấn đề gì xảy ra không.
Đây là các bản sửa lỗi phổ biến để giải quyết sự cố bị kẹt KB5032189. Nếu KB5032189 không cài đặt được sau khi thử những cách này, bạn có thể thử gỡ bỏ các thiết bị ngoại vi, đặt lại các thành phần Windows Update , hoặc sử dụng DNS của Google . Hy vọng những cách khắc phục này có thể giúp ích cho bạn nhiều.

![[SOLVED] Bộ bảo vệ Windows không được bật trong Windows 10/8/7 [Mẹo MiniTool]](https://gov-civil-setubal.pt/img/backup-tips/58/windows-defender-not-turning-windows-10-8-7.jpg)
![Nếu Surface Pen của bạn không hoạt động, hãy thử các giải pháp này [MiniTool News]](https://gov-civil-setubal.pt/img/minitool-news-center/77/if-your-surface-pen-is-not-working.jpg)


![[Đã giải quyết] Mã lỗi Valorant Val 9 trên Windows 10/11 [Mẹo MiniTool]](https://gov-civil-setubal.pt/img/news/83/solved-valorant-error-code-val-9-on-windows-10/11-minitool-tips-1.png)




![Lỗi: Máy tính này không đáp ứng các yêu cầu tối thiểu [MiniTool News]](https://gov-civil-setubal.pt/img/minitool-news-center/38/error-this-computer-does-not-meet-minimum-requirements.png)


![Làm thế nào để khắc phục lỗi 'Trình điều khiển video bị sự cố và đã được đặt lại'? [Tin tức MiniTool]](https://gov-civil-setubal.pt/img/minitool-news-center/84/how-fix-video-driver-crashed.png)





![Các bản sửa lỗi đầy đủ cho sự cố “Màn hình đen Windows 10 với con trỏ” [Mẹo MiniTool]](https://gov-civil-setubal.pt/img/backup-tips/74/full-fixes-windows-10-black-screen-with-cursor-issue.jpg)