Đã giải quyết - Cách đồng bộ hóa video và âm thanh một cách dễ dàng và nhanh chóng
Solved How Sync Video
Tóm lược :

Xem âm thanh và video không đồng bộ là điều bực bội. Nếu bạn quan tâm đến việc đồng bộ hóa video và âm thanh hoặc không muốn bị làm phiền bởi vấn đề video và âm thanh không đồng bộ, hãy xem bài đăng này để tìm hiểu cách đồng bộ hóa video và âm thanh.
Điều hướng nhanh:
Đồng bộ hóa video, còn được gọi là đồng bộ hóa âm thanh sang video, đề cập đến thời gian tương đối của các phần âm thanh và video trong quá trình tạo, xử lý hậu kỳ, truyền, nhận và phát lại.
Sau đây sẽ hướng dẫn chi tiết cách đồng bộ video trong VLC và Premiere Pro. Nếu bạn cần thêm các tính năng chỉnh sửa video, hãy dùng thử MiniTool MovieMaker được phát triển bởi MiniTool .
Cách đồng bộ hóa video và âm thanh trong VLC
VLC là một trình phát đa phương tiện miễn phí, mã nguồn mở và đa nền tảng, phát hầu hết các tệp đa phương tiện. Nó không chỉ hỗ trợ chuyển đổi video thành âm thanh mà còn đồng bộ hóa video. Các bước cụ thể của đồng bộ hóa video như sau.
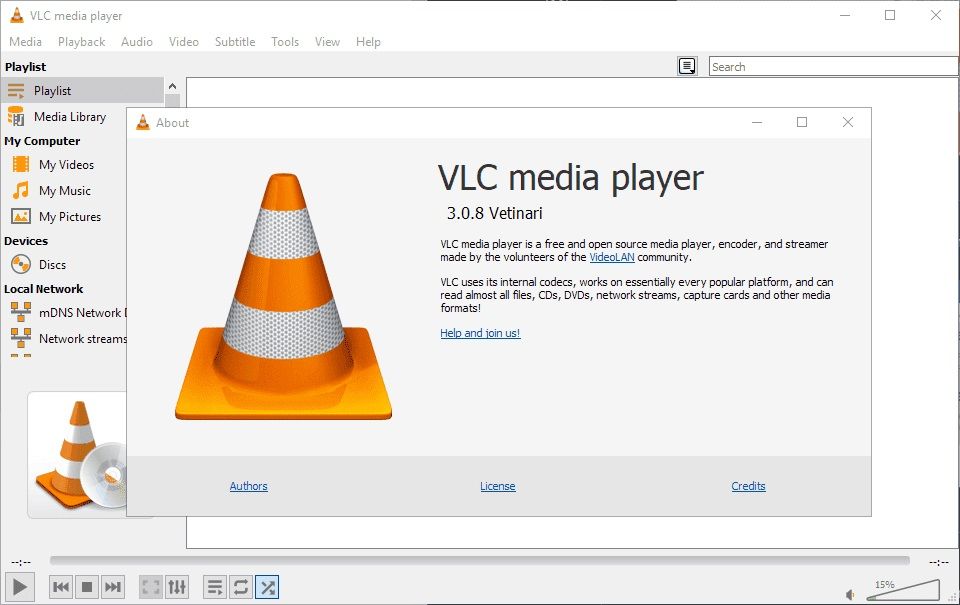
Tùy chọn 1. Đồng bộ hóa video và âm thanh theo cách thủ công
- Đảm bảo video của bạn đang phát nhưng âm thanh và video không đồng bộ.
- Nếu bạn cần giảm tốc độ âm thanh, hãy nhấn ĐẾN trên bàn phím. Nếu bạn cần tăng tốc độ âm thanh, hãy nhấn J trên bàn phím. Đối với Mac, các phím tắt là G và F .
- Nhấn phím nóng một lần sẽ tăng tốc hoặc làm chậm âm thanh 50 mili giây. Nếu bạn tiếp tục nhấn, số mili giây sẽ tăng liên tục.
- Tăng tốc hoặc làm chậm thời gian âm thanh của video cho đến khi âm thanh khớp với video clip.
Tùy chọn 2. Tự động đồng bộ hóa video và âm thanh theo cách thủ công
- Đi đến Công cụ và lựa chọn Hiệu ứng và Bộ lọc .
- Bấm vào Đồng bộ hóa
- Nhập một giá trị số dưới Video âm thanh.
- Nhấn nút Đóng sau khi tác vụ đồng bộ được thực hiện.
Bài viết liên quan: Giải pháp thay thế VLC tốt nhất (2020) | Dành cho Mac & Windows
Cách đồng bộ hóa video và âm thanh trong Premiere Pro
Premiere Pro là phần mềm chỉnh sửa video hàng đầu trong ngành dành cho phim, TV và web. Trình chỉnh sửa video này giúp người dùng tạo video âm nhạc xuất sắc và những bộ phim tuyệt vời. Trong khi đó, nó cung cấp cho người dùng vô số tính năng, bao gồm đồng bộ hóa video.
Tùy chọn 1. Đồng bộ hóa video và âm thanh theo cách thủ công
- Định vị video clip và tệp âm thanh của bạn trong các thùng phương tiện của bạn.
- Kéo chúng vào dòng thời gian, thu phóng tệp video trong dòng thời gian và sau đó tìm kiếm mức tăng đột biến trong các dạng sóng hiển thị phương tiện chặn.
- Khi bạn nhận thấy mức tăng đột biến, hãy trượt tệp âm thanh và làm cho các điểm đánh dấu được xếp thẳng hàng.
- Sau đó phát lại clip để đảm bảo âm thanh và hình ảnh của bạn khớp với nhau.
Tùy chọn 2. Hợp nhất các Clip để Đồng bộ hóa Video và Âm thanh
- Chọn phương tiện trong các thùng bạn muốn đồng bộ hóa. Bạn chỉ có thể có một video nhưng có thể đồng bộ hóa tối đa 16 đoạn âm thanh với một video đó.
- Để hợp nhất các clip, hãy giữ Điều khiển trên PC ( Chỉ huy trên máy Mac) và chọn các clip bạn muốn hợp nhất.
- Điều này sẽ đưa ra Hợp nhất các đoạn menu với một vài tùy chọn. Chọn Âm thanh tùy chọn của bạn Đồng bộ hóa điểm và chọn Xóa âm thanh khỏi clip AV để xóa âm thanh bên trong của máy ảnh và sử dụng âm thanh bên ngoài.
- Đánh đồng ý và bạn đã hoàn tất.
- Một tệp mới sẽ xuất hiện trong Thùng dự án mà bạn có thể kéo vào dòng thời gian của mình.
Tùy chọn 3. Đồng bộ hóa clip thành Đồng bộ hóa âm thanh và video
- Kéo các tệp video và âm thanh vào dòng thời gian.
- Đánh Control + A ( Command + A trên máy Mac) để chọn tất cả các clip và nhấp chuột phải để chọn Đồng bộ hóa.
- Sau đó, nó sẽ đồng bộ hóa âm thanh với video.
- Sau khi nó được đồng bộ hóa, bạn có thể xóa âm thanh camera bên trong.
 16 trang web tải xuống hiệu ứng âm thanh miễn phí hàng đầu
16 trang web tải xuống hiệu ứng âm thanh miễn phí hàng đầu Nếu bạn muốn biết nơi tải xuống hiệu ứng âm thanh miễn phí, bạn đang ở đúng nơi. Bài viết này giới thiệu 16 trang web tải hiệu ứng âm thanh miễn phí.
Đọc thêmKết luận
Bây giờ đến lượt của bạn. Hãy thử các phương pháp trên để khắc phục sự cố không đồng bộ hóa âm thanh và video của bạn. Nếu bạn có bất kỳ câu hỏi hoặc đề xuất nào về nó, vui lòng cho chúng tôi biết qua Chúng ta hoặc chia sẻ chúng trong phần bình luận bên dưới.

![Cách khắc phục tính năng Truyền tệp của Android không hoạt động trên Mac / Windows? [Mẹo MiniTool]](https://gov-civil-setubal.pt/img/android-file-recovery-tips/87/how-fix-android-file-transfer-not-working-mac-windows.png)





![Cách Đặt lại / Thay đổi Mật khẩu Discord trên Máy tính để bàn / Di động [Tin tức MiniTool]](https://gov-civil-setubal.pt/img/minitool-news-center/55/how-reset-change-discord-password-desktop-mobile.png)

![4 giải pháp để khắc phục quá nhiều quá trình nền trong Windows 10 [Tin tức MiniTool]](https://gov-civil-setubal.pt/img/minitool-news-center/76/4-solutions-fix-too-many-background-processes-windows-10.jpg)




![Cách sử dụng Công cụ khôi phục tệp Windows và [Mẹo MiniTool] thay thế của Microsoft](https://gov-civil-setubal.pt/img/data-recovery-tips/69/how-use-microsoft-s-windows-file-recovery-tool.png)
![Đã sửa lỗi: Vui lòng đăng nhập bằng quản trị viên có đặc quyền và thử lại [Tin tức về MiniTool]](https://gov-civil-setubal.pt/img/minitool-news-center/31/fixed-please-login-with-administrator-privileged.jpg)
![[Hướng dẫn đầy đủ] Cách khắc phục lỗi Microsoft Teams CAA50021?](https://gov-civil-setubal.pt/img/news/14/how-fix-microsoft-teams-error-caa50021.png)


