Làm cách nào để bật Không bao giờ kết hợp các nút trên thanh tác vụ trên Windows 11?
How Enable Never Combine Taskbar Buttons Windows 11
Từ Windows 11 22H2 (Phút 4), hỗ trợ bật tính năng không bao giờ kết hợp các nút trên thanh tác vụ. Bài đăng này từ MiniTool cung cấp 2 cách để bạn bật các nút không bao giờ kết hợp trên thanh tác vụ trên Windows 11. Bây giờ, hãy tiếp tục đọc.
Trên trang này :- Không bao giờ kết hợp các nút và nhãn trên thanh tác vụ
- Làm cách nào để bật Không bao giờ kết hợp các nút trên thanh tác vụ trên Windows 11?
- Từ cuối cùng
Không bao giờ kết hợp các nút và nhãn trên thanh tác vụ
Các Không bao giờ kết hợp các nút trên thanh tác vụ và ẩn nhãn tính năng này trước đây đã có trong Windows 10 nhưng Microsoft đã loại bỏ nó trong Windows 11. Tuy nhiên, gần đây Microsoft đã phát hành tính năng này trên Windows 11 22H2 (Khoảnh khắc 4). Tính năng này cho phép bạn hiển thị biểu tượng và nhãn cho mọi ứng dụng đang mở trong Windows, ngay cả khi có nhiều phiên bản của cùng một ứng dụng.
Ví dụ: nếu bạn có hai phiên bản Windows Explorer, tính năng không bao giờ kết hợp các nút trên thanh tác vụ sẽ cho phép bạn xem biểu tượng cho mỗi cửa sổ đang mở trên thanh tác vụ, thay vì kết hợp chúng thành một biểu tượng ứng dụng duy nhất. Sau đây là một ví dụ với hình ảnh:
Không bao giờ kết hợp các nút trên thanh tác vụ:

Kết hợp các nút trên thanh tác vụ:
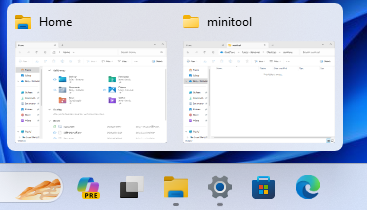
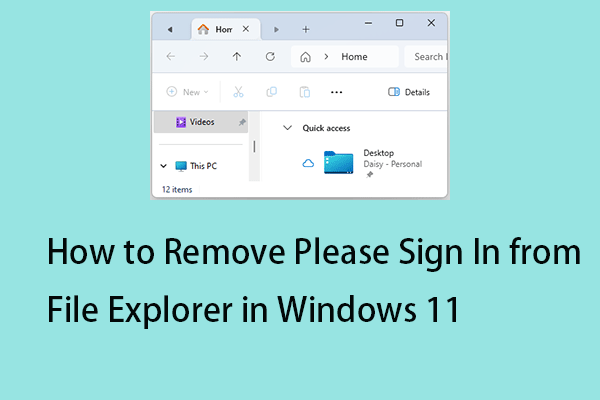 Cách xóa Vui lòng đăng nhập khỏi File Explorer trong Windows 11
Cách xóa Vui lòng đăng nhập khỏi File Explorer trong Windows 11Tại sao File Explorer yêu cầu đăng nhập? Làm cách nào để xóa vui lòng đăng nhập khỏi File Explorer? Bài đăng này cung cấp câu trả lời cho bạn.
Đọc thêmLàm cách nào để bật Không bao giờ kết hợp các nút trên thanh tác vụ trên Windows 11?
Làm cách nào để bật nút không bao giờ kết hợp trên thanh tác vụ Windows 11? Trước tiên, bạn cần cài đặt Windows 11 22H2 (Phút 4). Làm thế nào để cài đặt nó? Bạn cần phải đi đến Cài đặt > cập nhật hệ điều hành Window > bật Nhận các bản cập nhật mới nhất ngay khi chúng có sẵn .
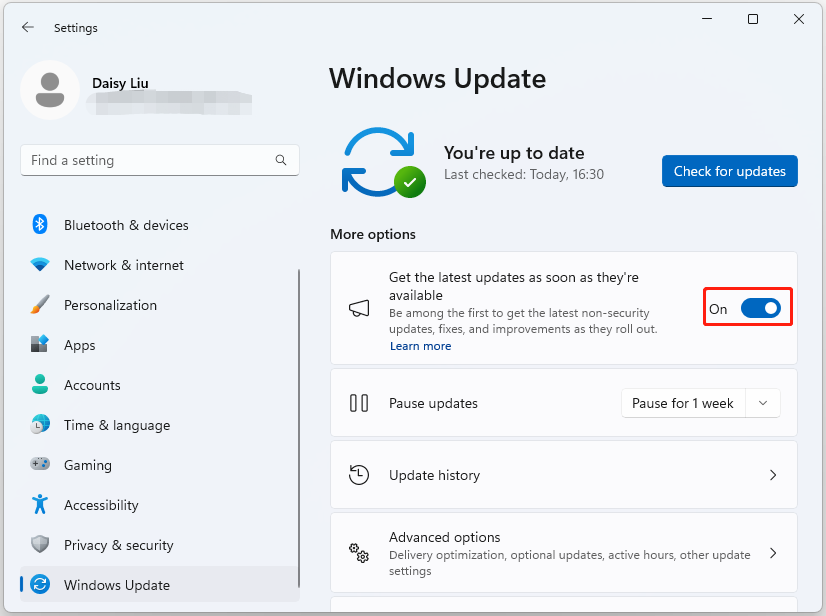
Nếu bạn không thể nhận được bất kỳ thông tin cập nhật nào, bạn cũng có thể truy cập Danh mục cập nhật của Microsoft để tải xuống và cài đặt KB5030310.
Sau khi cài đặt bản cập nhật Windows 11, bạn có thể làm theo 4 phương pháp dưới đây để bật tính năng không bao giờ kết hợp các nút trên thanh tác vụ.
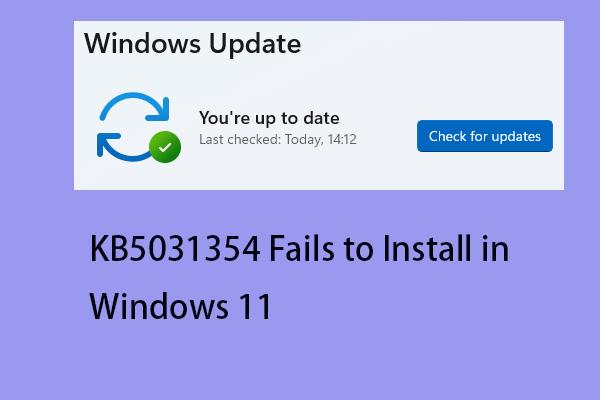 KB5031354 Không cài đặt được trong Windows 11 22H2? Dưới đây là 5 cách khắc phục!
KB5031354 Không cài đặt được trong Windows 11 22H2? Dưới đây là 5 cách khắc phục!Khi cố gắng cập nhật Windows, bạn có thể gặp phải lỗi KB5031354 không cài đặt được trong sự cố Windows 11. Bài đăng này đưa ra giải pháp.
Đọc thêmCách 1: Thông qua Cài đặt
Làm cách nào để kích hoạt các nút không bao giờ kết hợp trên thanh tác vụ? Bạn có thể làm điều đó trong Cài đặt.
1. Nhấn nút Windows + tôi các phím lại với nhau để mở Cài đặt ứng dụng.
2. Đi tới Cá nhân hóa > Thanh tác vụ > Hành vi của thanh tác vụ .
3. Tìm tùy chọn Kết hợp các nút trên thanh tác vụ và ẩn nhãn. Nhấp vào menu thả xuống và bạn có thể tùy chọn cây:
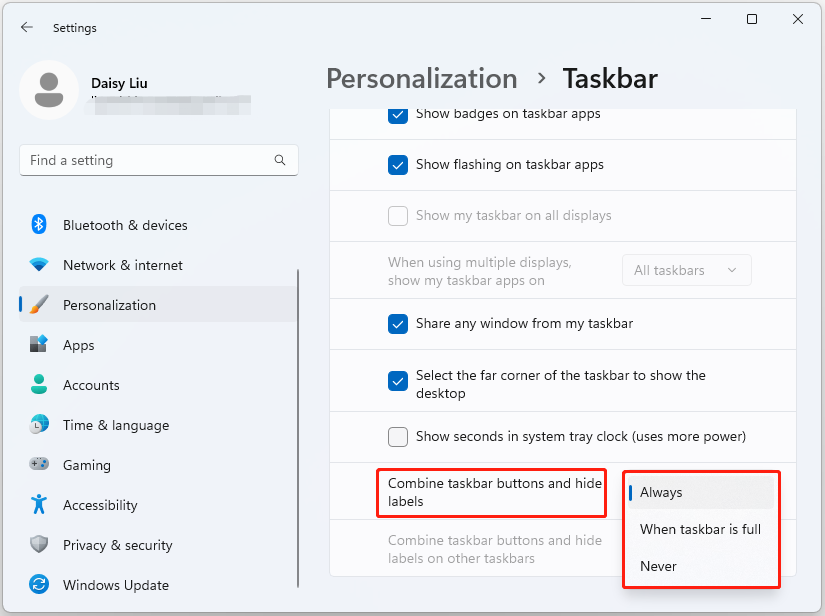
4. Bây giờ, bạn có thể chọn Không bao giờ lựa chọn.
Cách 2: Thông qua phần mềm của bên thứ ba
Nếu không thể bật nút không bao giờ kết hợp trên thanh tác vụ trong Cài đặt, bạn có thể dùng thử phần mềm của bên thứ ba để bật nút này. ViveTool là một trong những công cụ tuyệt vời. Bạn có thể tải xuống từ trang web chính thức của nó và cài đặt nó trên PC của bạn.
1. Bấm đúp vào thư mục zip để mở nó. Nhấn vào Trích xuất tất cả cái nút.
2. Nhấp vào Trích xuất cái nút. Sao chép đường dẫn của thư mục.
3. Loại Dấu nhắc lệnh bên trong Tìm kiếm hộp và chọn Chạy như quản trị viên lựa chọn.
4. Nhập lệnh sau để điều hướng đến thư mục ViveTool và nhấn Đi vào :
cd c:folderpathViveTool-v0.x.x
5. Gõ lệnh sau nhấn Đi vào :
vivetool/bật/id:29785186
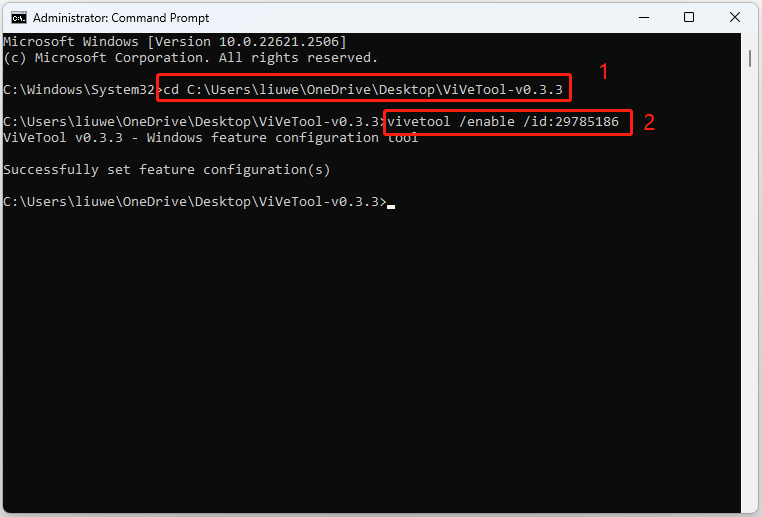
Từ cuối cùng
Dưới đây là tất cả thông tin về cách bật nút không bao giờ kết hợp trên thanh tác vụ trên Windows 11. Tôi hy vọng bài đăng này sẽ hữu ích cho bạn. Ngoài ra, bạn nên sao lưu Windows 11 thường xuyên để bảo vệ nó. Để làm điều đó, bạn có thể dùng thử MiniTool ShadowMaker Free, ứng dụng này cũng có thể sao lưu các tệp, thư mục, ổ đĩa và phân vùng của bạn.
Bản dùng thử MiniTool ShadowMakerBấm chuột để tải xuống100%Sạch sẽ & An toàn
![Làm cách nào để hiển thị màn hình nền trên máy tính Mac của bạn? [Đã giải quyết!]](https://gov-civil-setubal.pt/img/news/06/how-show-desktop-your-mac-computer.jpg)



![RAM kênh đôi là gì? Đây là Hướng dẫn đầy đủ [MiniTool Wiki]](https://gov-civil-setubal.pt/img/minitool-wiki-library/11/what-is-dual-channel-ram.jpg)
![[SOLVED] Không định dạng được Windows Ext4? - Giải pháp là đây! [Mẹo MiniTool]](https://gov-civil-setubal.pt/img/disk-partition-tips/76/failed-format-ext4-windows.jpg)
![Đã giải quyết! - Làm thế nào để sửa lỗi Steam Remote Play không hoạt động? [Tin tức MiniTool]](https://gov-civil-setubal.pt/img/minitool-news-center/23/solved-how-fix-steam-remote-play-not-working.png)


![Làm cách nào để khôi phục thẻ SD RAW hiệu quả [Mẹo MiniTool]](https://gov-civil-setubal.pt/img/data-recovery-tips/70/how-do-i-do-sd-card-raw-recovery-effectively.jpg)
![Cách thay đổi tên thư mục người dùng trong Windows 10 - 2 cách [MiniTool News]](https://gov-civil-setubal.pt/img/minitool-news-center/97/how-change-user-folder-name-windows-10-2-ways.png)



![Làm thế nào để Nhấp chuột phải trên Mac hoặc MacBook? Hướng dẫn ở đây [Tin tức MiniTool]](https://gov-civil-setubal.pt/img/minitool-news-center/52/how-right-click-mac.jpg)
![Cách khắc phục sự cố “Yêu cầu tiêu đề hoặc cookie quá lớn” [Tin tức về MiniTool]](https://gov-civil-setubal.pt/img/minitool-news-center/75/how-fix-request-header.jpg)
![Dịch vụ hồ sơ người dùng đăng nhập không thành công | Cách khắc phục [GIẢI PHÁP] [Mẹo MiniTool]](https://gov-civil-setubal.pt/img/backup-tips/36/user-profile-service-failed-logon-how-fix.jpg)


![M4P sang MP3 - Làm thế nào để chuyển đổi M4P sang MP3 miễn phí? [Mẹo MiniTool]](https://gov-civil-setubal.pt/img/video-converter/54/m4p-mp3-how-convert-m4p-mp3-free.jpg)