Tab mở rộng Services.msc trống: Làm cách nào để khắc phục dễ dàng?
Services Msc Extended Tab Is Blank How To Fix It Easily
Đôi khi, khi bạn đang sử dụng tính năng Dịch vụ để quản lý các dịch vụ có sẵn và trong tab Mở rộng, một trang trống sẽ hiển thị và tất cả các dịch vụ đều biến mất. Vậy làm cách nào để khắc phục sự cố “Tab mở rộng Services.msc trống” này? Bài đăng này từ Công cụ nhỏ sẽ chỉ cho bạn một số phương pháp có sẵn.Tab mở rộng Services.msc trống
Cửa sổ Dịch vụ rất hữu ích để kiểm tra tất cả các dịch vụ và từ tab Mở rộng, bạn có thể kiểm tra tên của dịch vụ, mô tả, trạng thái, kiểu khởi động của chúng, v.v. Khi một số chức năng của Windows không thực hiện được, cửa sổ Dịch vụ sẽ hiển thị trạng thái và nhiều thuộc tính khác giúp bạn kiểm tra và sửa lỗi.
Tuy nhiên, nhiều người cho biết rằng khi họ mở cửa sổ Dịch vụ , tất cả những gì họ có thể thấy là một trang trống. Điều này thật khó chịu vì nó ngăn người dùng truy cập các cấu hình và Thuộc tính dịch vụ chi tiết. Sự cố có thể do một số thay đổi hệ thống nhầm lẫn, phá vỡ việc đăng ký một số DLL hệ thống bắt buộc.
Nếu bạn cũng thấy tab Services.msc Extended trống, bạn có thể thử các phương pháp sau để khắc phục sự cố.
Khắc phục: Tab mở rộng Services.msc trống
Cách 1: Đăng ký lại tệp hệ thống jscript.dll và vbscript.dll
Các tệp hệ thống jscript.dll và vbscript.dll chịu trách nhiệm chạy các tập lệnh mà bảng điều khiển dựa vào và bạn có thể đăng ký lại chúng để khắc phục mối lo ngại khi tab Chế độ xem mở rộng của Services.msc trống.
Bước 1: Nhập Dấu nhắc lệnh TRONG Tìm kiếm và lựa chọn Chạy như quản trị viên .
Bước 2: Sau đó thực hiện lần lượt hai lệnh sau.
- regsvr32 jscript.dll
- regsvr32 vbscript.dll
Khi hoàn tất, hãy thoát khỏi cửa sổ và khởi động lại ứng dụng Dịch vụ. Kiểm tra xem tab Mở rộng của Services.msc đã được khôi phục chưa.
Cách khắc phục 2: Thực hiện quét SFC
Thực hiện Trình kiểm tra tệp hệ thống cũng có thể là một cách khắc phục tốt khi tab Mở rộng của Services.msc trống. Để làm điều đó, bạn có thể làm theo hướng dẫn này.
Bước 1: Chạy Dấu nhắc lệnh trong Tìm kiếm và chọn Chạy với tư cách quản trị viên.
Bước 2: Nhập sfc /scannow trong cửa sổ Dấu nhắc Lệnh nâng cao và nhấn Đi vào để thực hiện nó.
Sau đó đợi một lúc cho đến khi quá trình kết thúc rồi kiểm tra xem các dịch vụ biến mất có hoạt động trở lại hay không.
Cách khắc phục 3: Kích hoạt Active Scripting
Active Scripting được sử dụng để triển khai hỗ trợ tập lệnh dựa trên thành phần và bạn có thể làm theo các bước sau để bật tính năng này nhằm đảm bảo rằng tất cả các tập lệnh và thành phần tương tác cần thiết đều đang chạy như dự định.
Bước 1: Mở Chạy hộp thoại bằng cách nhấn Thắng + R và gõ regedit để vào Trình chỉnh sửa sổ đăng ký .
Bước 2: Sao chép và dán đường dẫn này vào thanh địa chỉ và nhấn Đi vào để xác định vị trí của nó. Ngoài ra, bạn có thể đi theo đường dẫn này từ khung bên trái để xác định đích.
HKEY_CURRENT_USER\SOFTWARE\Microsoft\Windows\CurrentVersion\Internet Setting\Zones\0
Bước 3: Từ khung bên phải, bạn có thể nhấp đúp vào giá trị 1400 và đặt dữ liệu giá trị thành 0 , có thể kích hoạt Active Scripting.
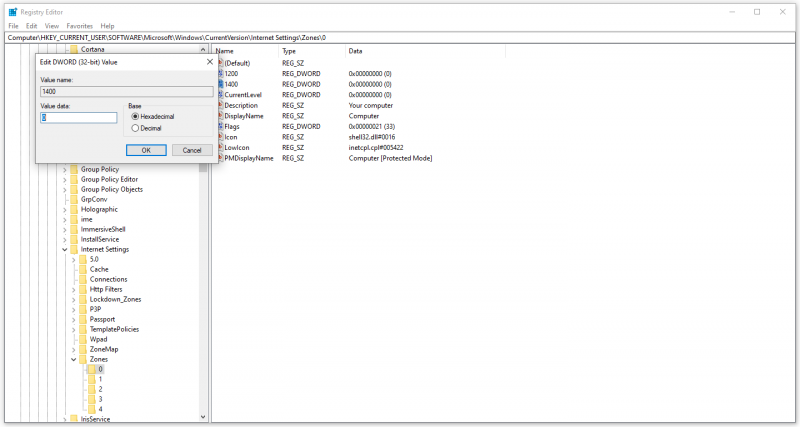
Khi hoàn tất việc đó, bạn có thể khởi động lại PC rồi khởi chạy lại cửa sổ Dịch vụ để xem liệu “tab Mở rộng trống của Services.msc” có còn tồn tại hay không.
Cách khắc phục 4: Chạy quét phần mềm độc hại
Một số người dùng bị ảnh hưởng nghi ngờ rằng tab Mở rộng trống của Services.msc xuất hiện do nhiễm phần mềm độc hại. Bạn có thể thử quét hệ thống của mình thông qua một số phần mềm bảo mật .
Bước 1: Mở Cài đặt bằng cách nhấn Thắng + tôi và lựa chọn Cập nhật & Bảo mật .
Bước 2: Trong Bảo mật Windows tab, nhấp vào Bảo vệ chống virus và mối đe dọa .
Bước 3: Chọn Tùy chọn quét > Quét ngoại tuyến của Bộ bảo vệ Microsoft > Quét ngay .
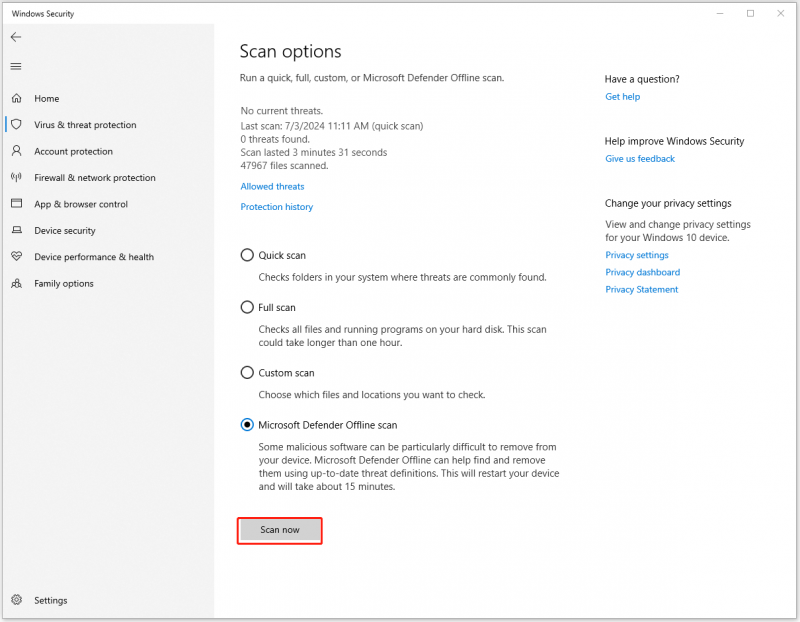
Cách 5: Đặt lại Windows
Nếu tất cả các phương pháp trên không thể khắc phục sự cố khi chế độ xem Services.msc Extended trống, bạn có thể thử đặt lại Windows của mình như một số người dùng bị lỗi đề xuất trong diễn đàn.
Trước khi đặt lại hoặc cài đặt lại Windows, bạn có thể dữ liệu sao lưu vấn đề quan trọng đầu tiên trong trường hợp mất dữ liệu trong quá trình này. Bạn có thể dùng thử MiniTool ShadowMaker, cái này phần mềm sao lưu miễn phí , ĐẾN tập tin sao lưu , thư mục, phân vùng, đĩa và hệ thống của bạn. Bạn có thể thực hiện sao lưu thường xuyên với các sơ đồ sao lưu có sẵn, chẳng hạn như sao lưu gia tăng hoặc sao lưu khác biệt.
Bản dùng thử MiniTool ShadowMaker Bấm chuột để tải xuống 100% Sạch sẽ & An toàn
Bước 1: Mở Cài đặt và nhấp vào Cập nhật & Bảo mật .
Bước 2: Vào Sự hồi phục tab và nhấp vào Bắt đầu dưới Đặt lại PC này .
Sau đó, bạn có thể làm theo các hướng dẫn tiếp theo trên màn hình để hoàn thành công việc.
Dòng dưới cùng
Làm cách nào để khắc phục sự cố “Tab mở rộng Services.msc trống”? Hãy thử từng phương pháp trên và một số trong số chúng có thể giải quyết mối lo ngại của bạn.
![Đừng hoảng sợ! 8 giải pháp để khắc phục PC bật nhưng không hiển thị [Mẹo MiniTool]](https://gov-civil-setubal.pt/img/data-recovery-tips/22/dont-panic-8-solutions-fix-pc-turns-no-display.png)


![Hướng dẫn đầy đủ về sửa lỗi trễ Sims 4 [Cập nhật năm 2021] [Tin tức MiniTool]](https://gov-civil-setubal.pt/img/minitool-news-center/66/full-guide-sims-4-lagging-fix.png)
![4 giải pháp để khôi phục hệ thống không thể truy cập tệp [Mẹo MiniTool]](https://gov-civil-setubal.pt/img/backup-tips/80/4-solutions-system-restore-could-not-access-file.jpg)



![Khắc phục: Không thể liên hệ với Lỗi máy chủ DHCP của bạn - 3 phương pháp hữu ích [Tin tức về MiniTool]](https://gov-civil-setubal.pt/img/minitool-news-center/01/fix-unable-contact-your-dhcp-server-error-3-useful-methods.png)

![Những bộ phận thay thế Dell nào để nâng cấp? Cài đặt thế nào? [Mẹo MiniTool]](https://gov-civil-setubal.pt/img/backup-tips/46/which-dell-replacements-parts-buy.png)


![Hướng dẫn đầy đủ: Cách giải quyết DaVinci Khắc phục sự cố hoặc không mở được [Mẹo MiniTool]](https://gov-civil-setubal.pt/img/disk-partition-tips/21/full-guide-how-solve-davinci-resolve-crashing.jpg)





