Cách sử dụng Bàn phím Apple Magic trên Windows? [Mẹo MiniTool]
Cach Su Dung Ban Phim Apple Magic Tren Windows Meo Minitool
Tôi có thể sử dụng bàn phím Mac trên PC không? Tất nhiên, có và nó khá dễ dàng. Phần mềm MiniTool viết bài đăng này để giúp bạn kết nối Bàn phím Apple Magic trên Windows và giới thiệu cách sử dụng Bàn phím Magic với Windows.
Tôi có thể sử dụng bàn phím Mac trên PC chạy Windows không?
Nếu bạn có bàn phím Apple Magic trong tay nhưng máy tính của bạn đang chạy Windows, bạn có biết cách sử dụng bàn phím trên Windows không? Hoặc có thể, bạn cài đặt Windows 10/11 trên máy Mac của mình bằng Boot Camp và bạn cần sử dụng Bàn phím máy Mac với Windows.
Vậy thì, câu hỏi đầu tiên bạn muốn là: bàn phím Mac có hoạt động với PC không? Hoặc tôi có thể sử dụng bàn phím Mac trên PC không?
Bàn phím Magic hoàn toàn tương thích với Windows. Bạn thậm chí không cần thực hiện thay đổi. Tuy nhiên, một số phím Windows không có trên bàn phím Mac. Bạn có thể sử dụng các phím Windows tương đương với Mac hoặc bàn phím ảo để bù đắp khuyết điểm này.
Bạn cũng có thể sử dụng bàn phím Windows trên Mac .
Trong phần sau, chúng tôi sẽ hướng dẫn bạn cách sử dụng bàn phím Apple trên Windows.
Làm thế nào để sử dụng Magic Keyboard trên Windows?
Động tác 1: Kết nối Bàn phím Apple của bạn với Máy tính Windows của bạn
Nếu bạn cài đặt Windows trên máy tính Mac, kết nối bàn phím sẽ được tạo. Bạn có thể sử dụng bàn phím ngay lập tức.
Nếu đây là lần đầu tiên sử dụng bàn phím Magic trên máy tính Windows, trước tiên bạn cần kết nối nó với thiết bị của mình. Nếu đó là bàn phím không dây, bạn có thể làm theo các bước sau để thực hiện công việc:
Bước 1: Lắp pin vào bàn phím và nhấn nút công tắc để bật. Vì vậy, nó có thể được phát hiện bởi máy tính Windows của bạn.
Bước 2: Bật Bluetooth trên máy tính Windows của bạn.
- Trên Windows 10, bạn cần truy cập Bắt đầu> Cài đặt> Thiết bị> Bluetooth và các thiết bị khác để chuyển nút sang TRÊN cho Bluetooth.
- Trên Windows 11, bạn cần truy cập Bắt đầu> Cài đặt> Bluetooth & thiết bị để bật Bluetooth.
Bước 3: Thêm bàn phím Mac không dây.
- Trên Windows 10, bạn cần nhấp vào Thêm Bluetooth hoặc các thiết bị khác> Bluetooth và chọn bàn phím đích để thiết lập kết nối.
- Trên Windows 11, bạn cần nhấp vào Thêm thiết bị> Bluetooth và chọn bàn phím đích để thiết lập kết nối.
Sau các bước này, bàn phím Apple Magic của bạn sẽ được kết nối với Windows. Bạn có thể sử dụng bàn phím làm bàn phím Windows.
Động tác 2: Làm thế nào để sử dụng bàn phím ảo trên máy Mac?
Hầu hết các phím trên bàn phím Apple hoạt động giống như các phím trên bàn phím Windows. Tuy nhiên, bạn sẽ nói rằng không thể tìm thấy một số phím Windows trên bàn phím Mac. Đừng lo. Có các phím Windows tương đương với Mac:
- Các Phím Windows là Phím lệnh trên bàn phím Mac.
- Các Tất cả chìa khóa là Phím tùy chọn trên bàn phím Mac.
- Các Phím xóa là Phím xoá trên bàn phím Mac.
- Các Nhập khóa là Trả lại chìa khóa trên bàn phím Mac.

Souce hình ảnh: Apple
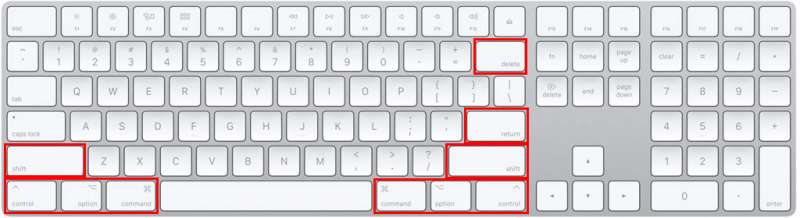
Ngoài ra, nếu bạn không thể tìm thấy các phím sau trên bàn phím Apple, bạn có thể sử dụng bàn phím ảo Windows:
- Nghỉ tạm dừng
- Chèn
- Chuyển tiếp Xóa
- Nhà
- Chấm dứt
- Trang lên
- Trang dưới
- Khóa số
- Khóa cuộn
Kết luận
Bạn muốn sử dụng bàn phím Magic trên Windows nhưng không biết làm thế nào? Bài viết này rất hữu ích cho bạn. Sau khi kết nối bàn phím Apple với Windows, bạn chỉ có thể sử dụng nó như một bàn phím Windows, nhưng chỉ cần bạn biết các phím Windows tương đương với Mac. Ngoài ra, bàn phím ảo Windows có thể giúp bạn.
Khi bạn xóa nhầm một số tệp, bạn có thể sử dụng chuyên gia phần mềm khôi phục dữ liệu như MiniTool Power Data Recovery để khôi phục chúng.
Nếu bạn có vấn đề khác cần được giải quyết, bạn có thể cho chúng tôi biết trong phần bình luận. Bạn cũng có thể chia sẻ đề xuất của mình ở đây.
![Đây là cách dễ dàng sửa lỗi HTTP 403 trên Google Drive! [Tin tức MiniTool]](https://gov-civil-setubal.pt/img/minitool-news-center/49/here-is-how-easily-fix-http-error-403-google-drive.png)



![Làm thế nào để khôi phục trình điều khiển trong Windows? Hướng dẫn từng bước [Tin tức về MiniTool]](https://gov-civil-setubal.pt/img/minitool-news-center/29/how-roll-back-driver-windows.jpg)
![Làm cách nào để thêm hoặc xóa máy tính vào miền Windows 10? Tập trung vào 2 trường hợp [Tin tức MiniTool]](https://gov-civil-setubal.pt/img/minitool-news-center/66/how-add-remove-computer-domain-windows-10.png)





![7 giải pháp hàng đầu cho dịch vụ máy chủ lưu trữ hệ thống cục bộ đĩa cao Windows 10 [Mẹo MiniTool]](https://gov-civil-setubal.pt/img/backup-tips/36/top-7-solutions-service-host-local-system-high-disk-windows-10.jpg)


![Các bản sửa lỗi cho việc chuẩn bị hình ảnh sao lưu bị lỗi [Mẹo MiniTool]](https://gov-civil-setubal.pt/img/backup-tips/64/fixes-there-was-failure-preparing-backup-image.jpg)



![Đã sửa: Hãy đợi một vài giây và thử cắt hoặc sao chép lại trong Excel [Tin tức MiniTool]](https://gov-civil-setubal.pt/img/minitool-news-center/97/fixed-wait-few-seconds.jpg)
