Phải làm gì sau khi cài đặt RAM mới trên PC của bạn? Một số lời khuyên!
What To Do After Installing New Ram On Your Pc Several Tips
Bạn có thể lắp thêm chip RAM trên PC hoặc thay RAM nhỏ bằng RAM lớn. Bạn nên làm gì để đảm bảo hiệu suất tối ưu của RAM? Công cụ nhỏ cung cấp cho bạn hướng dẫn đầy đủ, chỉ ra những việc cần làm sau khi lắp RAM mới.
RAM, viết tắt của bộ nhớ truy cập tạm thời , là một bộ phận quan trọng của máy tính, thường được sử dụng để lưu trữ dữ liệu của hệ điều hành Windows, các chương trình, v.v. để CPU có thể sử dụng nhanh chóng. Nói chung, PC của bạn sử dụng càng nhiều RAM thì máy chạy càng nhanh.
Đôi khi bạn có thể cân nhắc việc lắp RAM mới vào máy tính hoặc thay RAM nhỏ bằng RAM lớn khi PC chạy chậm hoặc bạn muốn trải nghiệm chơi game tối ưu. Đối với điều này, bạn có thể theo dõi các bài viết sau:
- Cách nâng cấp hoặc thay thế RAM trên máy tính của bạn
- Làm thế nào để thêm RAM vào máy tính xách tay? Xem Hướng dẫn đơn giản ngay bây giờ!
Sau đó, bạn có thể thắc mắc liệu mình có cần phải làm gì sau đó không và phải làm gì sau khi lắp RAM mới.
Bạn có cần làm gì sau khi lắp RAM mới không
RAM rất quan trọng đối với hiệu suất tổng thể của PC. Sau khi cài đặt hoặc nâng cấp RAM, bạn cần thực hiện một số biện pháp để đảm bảo rằng bạn tận dụng tối đa RAM và nó hoạt động tối ưu. Đôi khi bạn lắp RAM không đúng cách gây ra một số vấn đề. Trong trường hợp này, bạn cũng cần kiểm tra RAM và đảm bảo nó được nhận dạng và hoạt động bình thường.
Tiếp theo, hãy khám phá những việc cần làm sau khi nâng cấp RAM.
Phải làm gì sau khi cài đặt RAM mới
Xác minh cài đặt RAM
Điều quan trọng là phải xác minh xem RAM của bạn đã được cài đặt đúng chưa. Để làm điều này:
Bước 1: Nhấn Thắng + R để mở Chạy cửa sổ.
Bước 2: Nhập msinfo32 và nhấp vào ĐƯỢC RỒI .
Bước 3: Kiểm tra bộ nhớ vật lý đã cài đặt và xem dung lượng RAM có đúng không.
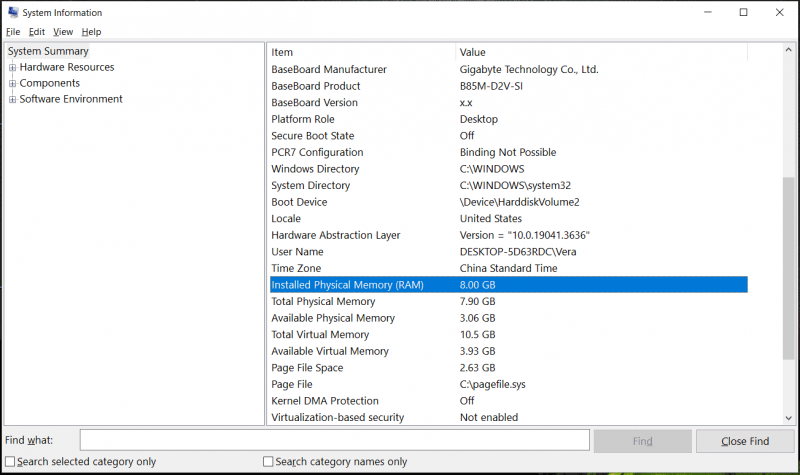
Kiểm tra RAM mới
Làm gì sau khi lắp thêm RAM? Bạn cũng nên kiểm tra RAM mới để đảm bảo nó hoạt động bình thường và không gây ra bất kỳ sự cố hoặc lỗi nào. Với mục đích này, bạn có thể chạy một chương trình như Windows Memory Diagnostic.
Chỉ loại mdsched vào hộp tìm kiếm và chạy công cụ này, nhấn vào tùy chọn đầu tiên để kiểm tra sự cố ngay lập tức, sau đó công cụ này bắt đầu thực hiện kiểm tra RAM.
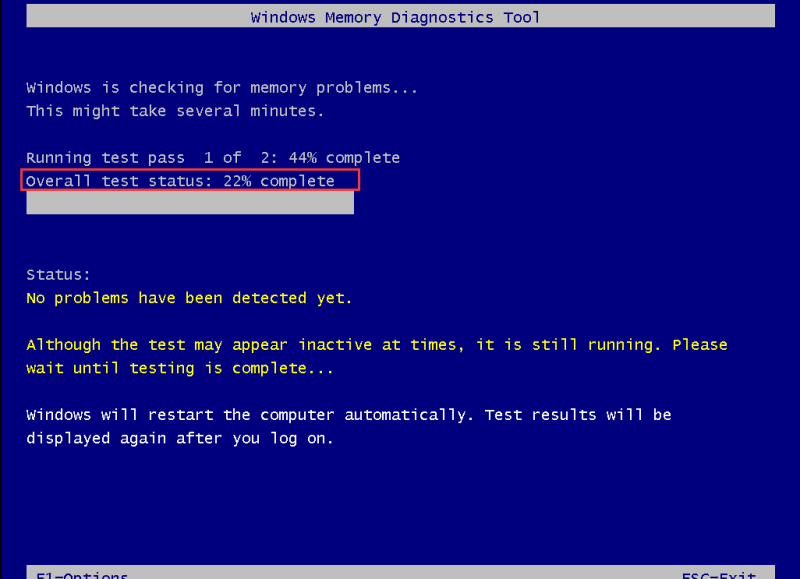 Lời khuyên: Ngoài Chẩn đoán bộ nhớ Windows, bạn có thể tìm thấy một số phần mềm kiểm tra RAM được đề xuất khác từ bài đăng này - Dưới đây là các chương trình kiểm tra RAM miễn phí để kiểm tra RAM máy tính của bạn .
Lời khuyên: Ngoài Chẩn đoán bộ nhớ Windows, bạn có thể tìm thấy một số phần mềm kiểm tra RAM được đề xuất khác từ bài đăng này - Dưới đây là các chương trình kiểm tra RAM miễn phí để kiểm tra RAM máy tính của bạn .Cập nhật Windows
Điều quan trọng là phải đảm bảo hệ điều hành Windows được cập nhật mới nhất để có thể đảm bảo khả năng tương thích với RAM mới. Để cập nhật Windows 11/10, hãy truy cập Cài đặt > Cập nhật & Bảo mật (chỉ có trong Windows 10) > Cập nhật Windows , kiểm tra các bản cập nhật có sẵn, sau đó bắt đầu tải xuống và cài đặt chúng trên PC của bạn.
Lời khuyên: Để phòng ngừa, tốt hơn hết bạn nên tạo bản sao lưu cho PC của mình vì bạn có thể gặp phải sự cố hệ thống hoặc mất dữ liệu tiềm ẩn. Vì sao lưu máy tính , chạy MiniTool ShadowMaker, một trong những phần mềm sao lưu tốt nhất . Sau đó, vào Sao lưu để chọn nguồn và đích sao lưu và bắt đầu quá trình sao lưu.Bản dùng thử MiniTool ShadowMaker Bấm chuột để tải xuống 100% Sạch sẽ & An toàn
Tối ưu hóa việc sử dụng RAM
Làm gì sau khi lắp RAM mới? Bên cạnh những cách trên, bạn cũng nên thực hiện các biện pháp để tận dụng tối đa bộ nhớ của hệ thống.
Bạn có thể đi đến Quản lý công việc để kiểm tra những tiến trình nào đang sử dụng nhiều bộ nhớ nhất và vô hiệu hóa chúng để giải phóng một số RAM . Hoặc gỡ cài đặt mọi ứng dụng, dịch vụ và mục khởi động không cần thiết trong nền. Hoặc chạy trình tối ưu hóa PC chuyên nghiệp như MiniTool System Booster để tăng tốc RAM của bạn.
Bản dùng thử tăng cường hệ thống MiniTool Bấm chuột để tải xuống 100% Sạch sẽ & An toàn
Để biết thêm chi tiết, hãy tham khảo hướng dẫn này – Làm cách nào để tăng tốc RAM trên Windows 11/10? 8 lời khuyên ở đây .
Dòng dưới cùng
Phải làm gì khi lắp RAM mới? Đọc đến đây bạn đã hiểu rõ rồi. Thực hiện theo hướng dẫn nhất định và hành động. Sau đó, bạn có thể tận hưởng RAM mới của mình trên PC.






![4 cách khắc phục cài đặt WiFi bị thiếu Windows 10 hoặc Surface [Tin tức MiniTool]](https://gov-civil-setubal.pt/img/minitool-news-center/11/4-ways-fix-wifi-settings-missing-windows-10.jpg)
![Cách tắt cập nhật trình điều khiển tự động Windows 10 (3 cách) [MiniTool News]](https://gov-civil-setubal.pt/img/minitool-news-center/34/how-disable-automatic-driver-updates-windows-10.jpg)

![Làm cách nào để tắt Tìm kiếm bằng giọng nói của Google trên Android và iOS? [Tin tức MiniTool]](https://gov-civil-setubal.pt/img/minitool-news-center/54/how-turn-off-google-voice-search-android.png)


![Điều gì sẽ xảy ra nếu thiếu Driver Media mà máy tính của bạn cần trên Win10? [Tin tức MiniTool]](https://gov-civil-setubal.pt/img/minitool-news-center/12/what-if-media-driver-your-computer-needs-is-missing-win10.png)


![8 trang web hàng đầu để xem phim Telugu trực tuyến [Miễn phí]](https://gov-civil-setubal.pt/img/movie-maker-tips/11/top-8-sites-watch-telugu-movies-online.png)



