7 giải pháp hàng đầu khắc phục tình trạng lag đầu vào Valorant trên PC
Top 7 Solutions To Fix Valorant Input Lag On Pc
Được phát triển bởi Riot Games, Valorant là một game bắn súng anh hùng chiến thuật góc nhìn thứ nhất đang rất hot. Đôi khi, bạn có thể liên tục gặp phải hiện tượng lag đầu vào Valorant khi chơi nó trên Windows 10/11. Làm thế nào để giải quyết vấn đề này? Bài đăng này từ Giải pháp MiniTool có thể giúp ích cho bạn.
Độ trễ đầu vào có giá trị
Khi chúng ta nhập dữ liệu vào máy tính, GPU sẽ hiển thị kết quả đầu ra được yêu cầu trên màn hình. Phải làm gì nếu độ trễ đầu vào và độ trễ xảy ra thường xuyên khi chơi một số trò chơi trên PC của bạn. Trong bài đăng này, chúng tôi sẽ giới thiệu cách xử lý độ trễ đầu vào Valorant và giảm độ trễ đầu vào trên máy tính của bạn.
Lời khuyên: Độ trễ liên tục trong trò chơi có thể dẫn đến một số vấn đề như sự cố ngẫu nhiên. Nếu bạn không muốn mất tiến trình trò chơi của mình, tốt hơn hết bạn nên sao lưu các tệp cấu hình và lưu trò chơi của mình bằng một chương trình miễn phí Phần mềm sao lưu máy tính được gọi là MiniTool ShadowMaker. Xem hướng dẫn này - Cách sao lưu trò chơi lưu trên PC .
Bản dùng thử MiniTool ShadowMaker Bấm chuột để tải xuống 100% Sạch sẽ & An toàn
Làm cách nào để khắc phục độ trễ đầu vào có giá trị trên Windows 10/11?
Cách khắc phục 1: Kiểm tra kết nối Internet
Vì trò chơi phụ thuộc rất nhiều vào mạng nên hãy đảm bảo kết nối internet của bạn luôn ổn định. Nhấp chuột đây đi đến SPEEDTEST va đanh ĐI để kiểm tra tốc độ internet của bạn miễn phí.
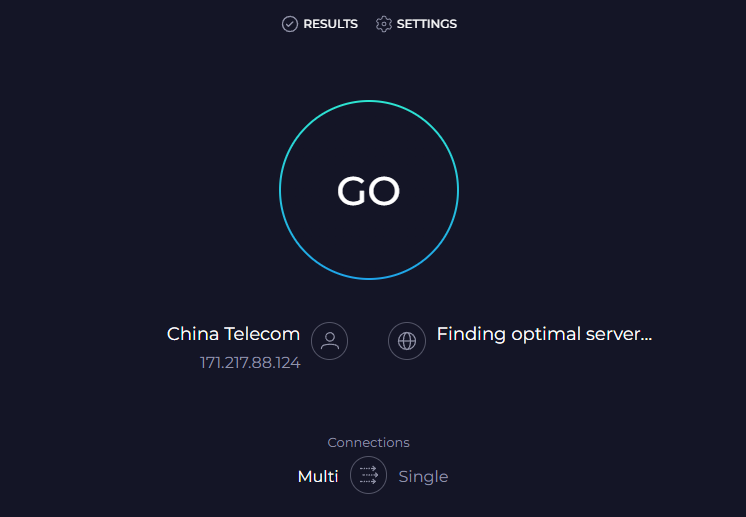
Cách khắc phục 2: Tắt tối ưu hóa toàn màn hình
Tối ưu hóa toàn màn hình có thể nâng cao hiệu suất máy tính của bạn trong khi chơi trò chơi, nhưng nó cũng có thể gây ra một số vấn đề như độ trễ đầu vào Valorant.
Bước 1. Nhấn Thắng + VÀ mở Chương trình quản lý dữ liệu .
Bước 2. Tìm file thực thi của trò chơi ( VALORANT-Win64-Shipping.exe ) và nhấn chuột phải vào nó để chọn Của cải . Đường dẫn mặc định của trò chơi là: C:\Trò chơi bạo loạn\VALORANT\live\ShooterGame\Binaries\Win64 .
Bước 3. Trong Khả năng tương thích tab, đánh dấu Vô hiệu hóa tối ưu hóa toàn màn hình .
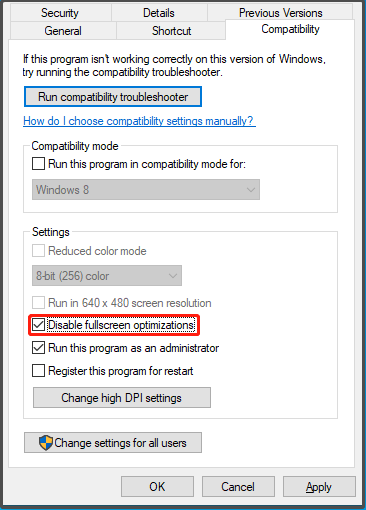
Bước 4. Bấm vào Áp dụng & ĐƯỢC RỒI để lưu các thay đổi.
Cách khắc phục 3: Tắt V-Sync
Đồng bộ hóa V nổi tiếng là gây ra hiện tượng giật lag và giật hình khi chơi game. Vì vậy, bạn có thể cân nhắc việc vô hiệu hóa tính năng này. Dưới đây là cách tắt V-Sync trên Valorant, Bảng điều khiển NVIDIA và Phần mềm AMD Radeon:
Bước 1. Mở Định giá trị và đi đến Cài đặt .
Bước 2. Bấm vào BĂNG HÌNH > TỔNG QUAN > vô hiệu hóa Luôn giới hạn FPS .
Bước 3. Trong CHẤT LƯỢNG ĐỒ HỌA , tắt VSync .
Bước 1. Nhấp chuột phải vào màn hình của bạn và chọn Bảng điều khiển NVIDIA từ menu ngữ cảnh.
Bước 2. Điều hướng đến Cài đặt 3D > Quản lý cài đặt 3D > Thiết lập toàn cầu > tắt Đồng bộ dọc .
Bước 1. Nhấp chuột phải vào màn hình của bạn và chọn Phần mềm AMD Radeon .
Bước 2. Đi đến Cài đặt > đồ họa > Chờ làm mới theo chiều dọc > đặt giá trị của Chờ làm mới theo chiều dọc ĐẾN Luôn luôn tắt .
Cách 4: Thay đổi tùy chọn nguồn
Windows cung cấp cho bạn một số gói điện năng để bạn quản lý mức tiêu thụ điện năng của mình. Mặc dù chế độ Hiệu suất cao có thể tiêu thụ nhiều năng lượng hơn nhưng nó có thể mang lại hiệu suất tốt hơn và giảm độ trễ đầu vào Valorant. Đây là cách thực hiện:
Bước 1. Nhấn Thắng + S để gợi lên Thanh tìm kiếm .
Bước 2. Nhập tùy chọn năng lượng va đanh Đi vào .
Bước 3. Kéo xuống tìm Tùy chọn nguồn bổ sung và đánh nó.
Bước 4. Ở khung bên phải, đánh dấu chọn Hiệu suất cao . Nếu bạn không thấy tùy chọn này, hãy nhấp vào Hiển thị các kế hoạch bổ sung và sau đó bạn có thể xem các gói điện năng khác trên máy tính của mình.
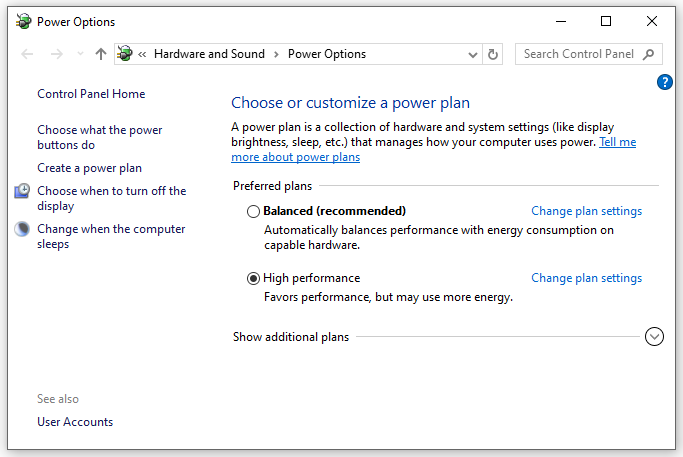
Cách 5: Bật Chế độ trò chơi
Windows 10/11 đi kèm với một tính năng gọi là Chế độ chơi để ưu tiên trải nghiệm chơi game của bạn. Kích hoạt tính năng này có thể giúp khắc phục một số lỗi trò chơi bao gồm cả độ trễ đầu vào Valorant. Đây là cách thực hiện:
Bước 1. Mở Cài đặt Windows .
Bước 2. Trong menu cài đặt, cuộn xuống để tìm chơi game và đánh nó.
Bước 3. Trong Chế độ chơi tab, hãy bật chế độ này.
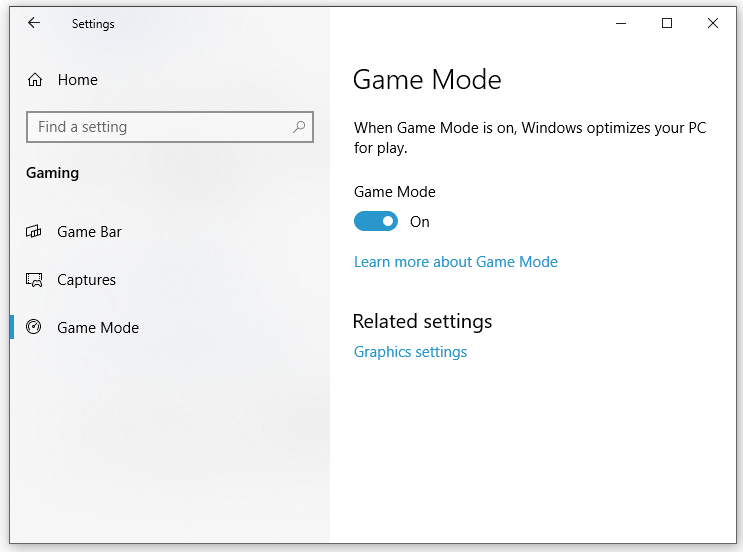
Cách 6: Cập nhật trình điều khiển đồ họa
Trình điều khiển đồ họa có thể tác động lớn đến lối chơi của bạn. Để chạy Valorant mượt mà, bạn cần tải và cài đặt driver GPU mới nhất kịp thời. Thực hiện theo các bước sau:
Bước 1. Nhấp chuột phải vào Bắt đầu biểu tượng và chọn Quản lý thiết bị từ menu nhanh.
Bước 2. Mở rộng Bộ điều hợp hiển thị để hiển thị card đồ họa của bạn và nhấp chuột phải vào nó để chọn Cập nhật driver .
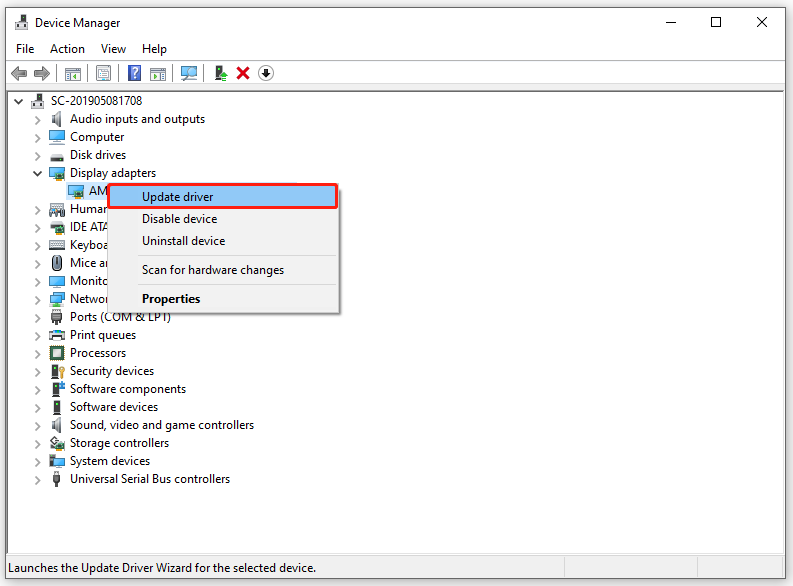
Bước 3. Nhấp vào trên Tìm kiếm trình điều khiển tự động rồi làm theo hướng dẫn trên màn hình để hoàn tất quy trình.
Cách 7: Kiểm tra bản cập nhật Windows
Microsoft thường xuyên tung ra một số bản cập nhật để nâng cao hiệu suất hệ thống của bạn. Ngoài ra, việc cập nhật Windows của bạn là điều vô cùng quan trọng. Làm như vậy:
Bước 1. Nhấn Thắng + TÔI mở Cài đặt Windows .
Bước 2. Đi đến Cập nhật & Bảo mật > cập nhật hệ điều hành Window > Kiểm tra cập nhật .
Từ cuối cùng
Làm cách nào để giải quyết độ trễ đầu vào Valorant trên thiết bị Windows? Hướng dẫn này minh họa cách giảm độ trễ đầu vào trong Valorant theo 7 cách. Bạn có thể thử một trong hai tùy theo nhu cầu của bạn. Chân thành mong rằng các bạn có thể chơi Valorant vui vẻ mà không gặp lỗi.

![[Hướng dẫn đầy đủ] Làm thế nào để chọn và định dạng thẻ SD máy ảnh đường mòn?](https://gov-civil-setubal.pt/img/partition-disk/85/full-guide-how-to-choose-and-format-trail-camera-sd-card-1.png)


![Cách tạo đĩa khôi phục HP trong Windows 10? Hướng dẫn là đây! [Mẹo MiniTool]](https://gov-civil-setubal.pt/img/backup-tips/66/how-create-an-hp-recovery-disk-windows-10.png)



![[Đã giải quyết!] Cách khắc phục Xbox Party không hoạt động? [Tin tức MiniTool]](https://gov-civil-setubal.pt/img/minitool-news-center/40/how-fix-xbox-party-not-working.png)
![Các bản sửa lỗi đầy đủ do không có đủ bộ nhớ hoặc dung lượng đĩa [Mẹo MiniTool]](https://gov-civil-setubal.pt/img/data-recovery-tips/76/full-fixes-there-is-not-enough-memory.png)


![Số lượng khu vực không thể sửa được có nghĩa là gì và cách khắc phục [MiniTool Wiki]](https://gov-civil-setubal.pt/img/minitool-wiki-library/91/what-does-uncorrectable-sector-count-mean-how-fix-it.jpg)
![Thay đổi tùy chọn tìm kiếm trên Windows 10 cho tệp và thư mục [Tin tức về MiniTool]](https://gov-civil-setubal.pt/img/minitool-news-center/38/change-search-options-windows-10.jpg)
![Cách khắc phục lỗi “Lớp học không được đăng ký” trên Windows 10 [Tin tức MiniTool]](https://gov-civil-setubal.pt/img/minitool-news-center/30/how-fix-class-not-registered-error-windows-10.jpg)



![Evernote không đồng bộ hóa? Hướng dẫn từng bước để khắc phục sự cố này [Mẹo MiniTool]](https://gov-civil-setubal.pt/img/backup-tips/89/evernote-not-syncing-a-step-by-step-guide-to-fix-this-issue-minitool-tips-1.png)
