Muốn làm phục hồi Acer? Tìm hiểu những mẹo này [Mẹo MiniTool]
Want Do Acer Recovery
Tóm lược :
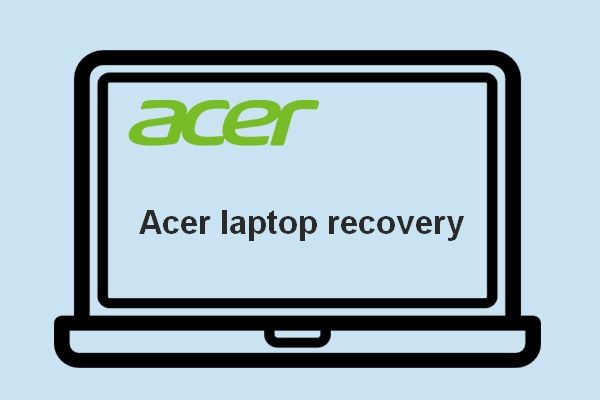
Acer đề cập đến Acer Inc., là một tập đoàn điện tử và phần cứng đa quốc gia có trụ sở tại Đài Loan. Nó chuyên nghiệp trong lĩnh vực công nghệ điện tử và các thiết bị Acer như máy tính xách tay Acer nổi tiếng thế giới. Hôm nay, tôi sẽ nói về khôi phục Acer giúp bạn khắc phục sự cố trên máy tính Acer.
Giải pháp MiniTool đưa ra nhiều gợi ý và phương pháp khôi phục máy tính.
Điều hướng nhanh:
Các công cụ và phương pháp khôi phục phổ biến của Acer
Có rất nhiều người dùng nói về việc gặp phải sự cố trên máy tính Acer và họ muốn tìm một giải pháp tốt để khắc phục chúng. Để trợ giúp những người này, tôi muốn tập trung vào Acer phục hồi trong nội dung sau.
Có nhiều công cụ và phương pháp được sử dụng cho Acer khôi phục máy tính xách tay :
- Khôi phục cài đặt gốc
- Khôi phục hệ thống
- Acer khôi phục USB
- Đĩa khôi phục Acer
- Phím khôi phục Acer
- Phân vùng khôi phục Acer
- Quản lý khôi phục Acer
- Và như thế
Factory Reset Máy tính xách tay Acer khi khởi động
Khôi phục cài đặt gốc nghĩa là gì?
Trên thực tế, nó đề cập đến hành động khôi phục một thiết bị điện tử về trạng thái hệ thống ban đầu của nó. Hành động này có hại cho dữ liệu của bạn được lưu trữ trên thiết bị. Vì vậy, bạn nên tạo một bản sao lưu trước khi khôi phục máy tính xách tay về cài đặt ban đầu của nhà sản xuất.
Tiền boa: Nếu bạn quên sao lưu hoặc không có cơ hội làm như vậy, bạn nên sử dụng công cụ khôi phục chuyên nghiệp để khôi phục tệp sau khi khôi phục cài đặt gốc ngay.Cách đặt lại máy tính xách tay Acer về cài đặt gốc:
- Nhấn nút nguồn và giữ trong vài giây (khoảng 5 giây hoặc hơn) cho đến khi hệ thống tắt nguồn hoàn toàn.
- Thả nút và nhấn lại để bật máy tính xách tay.
- Nhìn kỹ màn hình để có thể bấm Alt + F10 đúng lúc khi logo Acer xuất hiện trên màn hình máy tính xách tay.
- Nếu bạn làm đúng, bạn sẽ thấy màn hình màu xanh lam yêu cầu bạn Chọn một sự lựa chọn .
- Lúc này, bạn nên chọn Khắc phục sự cố .
- Sau đó, chọn Đặt lại PC này từ menu. Sau đó, bạn sẽ được yêu cầu chọn giữ hoặc xóa tệp của mình.
- Lựa chọn Xóa mọi thứ (Xóa tất cả các tệp, ứng dụng và cài đặt cá nhân của bạn.) .
- Bấm vào Khởi động lại để xác nhận lựa chọn của bạn và bắt đầu quá trình thiết lập lại PC.
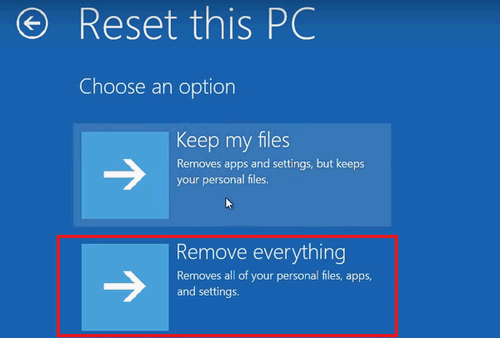
Tuy nhiên, có một số người dùng nói rằng nhấn Alt + F10 (phím khôi phục Acer) không hoạt động đối với trường hợp của họ khi họ muốn khôi phục cài đặt gốc cho máy tính xách tay Acer. Hãy xem một ví dụ:
Quá trình khôi phục của Acer sẽ không bắt đầu từ Alt + F10.
Xin chào, tôi muốn khôi phục hoàn toàn máy tính xách tay của mình về cài đặt gốc nhưng có vẻ như cách này không hoạt động. Tôi đã làm theo các hướng dẫn từ Acer; đảm bảo rằng Khôi phục D2D của tôi đã được bật và thử nhấn Alt + F10. Khi tôi làm vậy, nó chỉ bắt đầu màn hình Đen, nơi nó cho biết Chỉnh sửa tùy chọn khởi động Windows cho: Windows 7, v.v. Nếu tôi nhấn phím thoát, tôi sẽ vào trình quản lý khởi động Windows, nhưng điều đó không đúng theo hướng dẫn. Tôi đang làm gì sai?- Amazingnr7 cho biết trong Diễn đàn hướng dẫn của Tom
Bạn cũng có thể sử dụng đĩa cài đặt / sửa chữa hoặc eRecovery Management để khôi phục cài đặt gốc cho máy tính xách tay Acer.
Tải xuống Acer Recovery Disk Windows 10
Phương tiện khôi phục Acer có sẵn để người dùng khôi phục từ máy tính Acer bị hỏng một cách dễ dàng. Vì vậy, hãy bắt đầu tải xuống miễn phí đĩa khôi phục Windows 10 của Acer ngay lập tức.
Làm thế nào để có được một Phương tiện Khôi phục Acer (eRecovery Media / Acer eRecovery Management)?
- Hãy đến thăm Cửa hàng Acer .
- Tìm kiếm SNID hộp văn bản và nhập số sê-ri của máy tính xách tay Acer của bạn. (Vui lòng kiểm tra số sê-ri và nhập chính xác.)
- Bấm vào GỬI ĐI nút bên dưới để xác nhận.
- Sau đó, bạn nên làm theo hướng dẫn trên màn hình để lấy phương tiện khôi phục thành công.
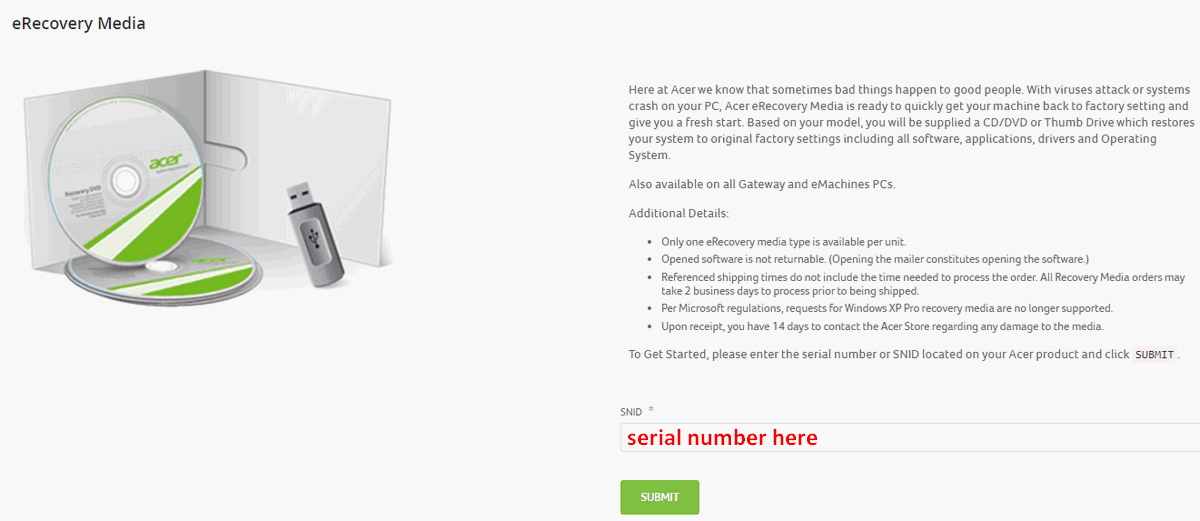
Đó là cách có thể thực hiện tải xuống Windows 10 quản lý khôi phục của Acer.
Quản lý khôi phục Acer
Đĩa khôi phục Acer còn được gọi là đĩa khôi phục / sửa chữa hoặc đĩa khởi động. Vậy bạn có biết cách tạo USB khôi phục Acer hay ổ đĩa khôi phục Acer trên CD / DVD không? Các bước tạo đĩa khôi phục Acer Windows 10, Window 8 và Windows 7 về cơ bản là giống nhau. Do đó, tôi sẽ lấy hệ thống Windows 8 làm ví dụ.
Làm thế nào để tạo đĩa khôi phục Acer Windows 8?
- nhấn Win + S hoặc là Thắng + Q để mở hộp Tìm kiếm.
- Kiểu phục hồi acer vào hộp tìm kiếm.
- Nhấp chuột Quản lý khôi phục Acer từ kết quả tìm kiếm. (Bạn cũng có thể truy cập Quản lý khôi phục thông qua Trung tâm chăm sóc của Acer.)
- Nếu cửa sổ Kiểm soát tài khoản người dùng (UAC) bật lên và hỏi bạn câu hỏi - Bạn có muốn cho phép chương trình sau thực hiện thay đổi đối với máy tính này không , bạn chỉ nên nhấp vào Đúng .
- Nhấp chuột Tạo bản sao lưu mặc định của nhà máy liên kết.
- Nhấp chuột Kế tiếp trong cửa sổ Tạo ổ đĩa khôi phục.
- Giữ cái Sao chép phân vùng khôi phục từ PC vào ổ đĩa khôi phục đã chọn.
- Tìm ổ USB của bạn từ (Các) ổ đĩa có sẵn trong cửa sổ chọn ổ đĩa flash USB. (Tốt hơn hết bạn nên kết nối ổ USB với máy tính trước bước này.) Sau đó, chọn ổ USB và nhấp Kế tiếp .
- Đảm bảo rằng không có dữ liệu hữu ích nào trên ổ đĩa bạn đã chọn vì tất cả dữ liệu được lưu trên ổ đĩa đó sẽ bị hủy nếu bạn tiếp tục với một vài bước tiếp theo.
- Nhấp chuột Tạo nên để xác nhận sự lựa chọn của bạn.
- Sau đó, đợi quá trình hoàn tất. Nó có thể kéo dài khoảng 30 phút khi Sao chép phân vùng khôi phục tùy chọn được chọn. Nếu không, quá trình sẽ kết thúc nhanh hơn một chút.
- Bấm vào Hoàn thành khi bạn thấy thông báo - Ổ đĩa khôi phục đã sẵn sàng.
- Bây giờ, bạn có thể đóng phần mềm và tháo ổ USB khỏi máy tính đúng cách.
Xin vui lòng bấm vào đây nếu bạn muốn khôi phục dữ liệu từ ổ USB MIỄN PHÍ!
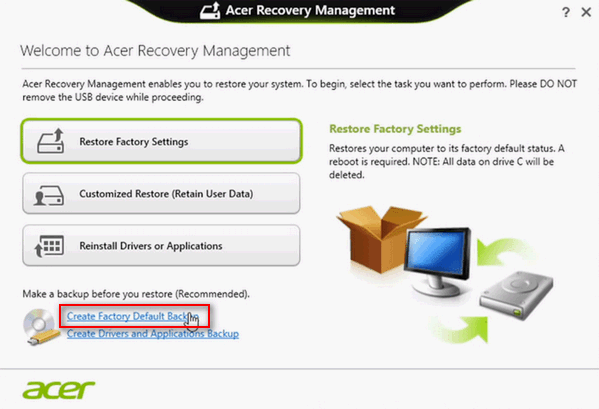
Làm thế nào để thực hiện khôi phục Acer bằng công cụ Quản lý khôi phục Acer?
- Ngoài ra, bạn cần mở hộp Tìm kiếm.
- Kiểu hồi phục vào hộp tìm kiếm và chọn Quản lý khôi phục Acer từ kết quả.
- Nhấp chuột Đúng nếu bạn thấy cửa sổ Kiểm soát Tài khoản Người dùng (UAC).
- Chọn Khôi phục cài đặt gốc từ menu.
- Nhấp chuột Kế tiếp (bạn cần lưu ý rằng hành động này sẽ xóa tất cả các tệp của bạn).
- Chọn từ Hoàn toàn sạch các ổ đĩa (tùy chọn này được khuyến khích) hoặc Chỉ cần xóa các tệp của tôi .
- Suy nghĩ kỹ trước khi nhấp vào Cài lại để bắt đầu quá trình khôi phục.
- Chờ cho đến khi quá trình kết thúc và làm theo hướng dẫn trên màn hình để thiết lập máy tính của bạn.
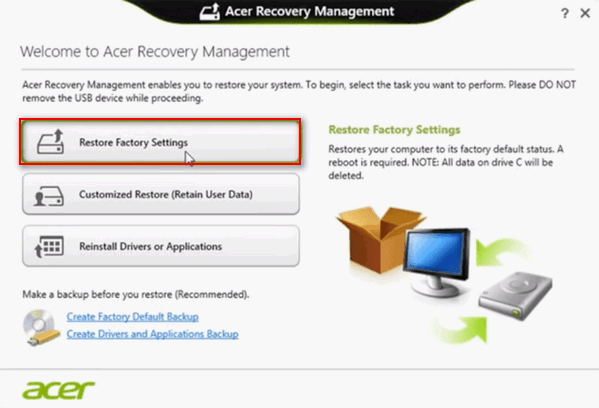
Khắc phục sự cố của Acer eRecovery Management.
Có 3 vấn đề phổ biến của Acer eRecovery Management.
Vấn đề một: Acer eRecovery Management bị kẹt.
Bạn có thể thấy Acer eRecovery Management của mình bị đóng băng trong quá trình tạo đĩa khôi phục Acer và quá trình khôi phục cài đặt máy tính. Nhiều người dùng báo cáo rằng phần mềm của họ bị kẹt ở 0% hoặc 99% hoặc khi tải tệp.
Lý do có thể gây ra các vấn đề như vậy là do ổ đĩa hoặc tệp bị hỏng. Làm thế nào để khắc phục sự cố?
Phương pháp 1 : loại bỏ tất cả các thiết bị ngoại vi không cần thiết cho máy tính của bạn, chẳng hạn như máy in, máy quét, ổ cứng gắn ngoài, ổ đĩa flash USB, v.v.
Phương pháp 2 : kiểm tra tính toàn vẹn của ổ cứng bằng cách chạy lệnh CHKDSK.
Cảnh báo: Lệnh CHKDSK sẽ kiểm tra đĩa của bạn để tìm lỗi và nó sẽ bắt đầu tự động sửa lỗi mà nó tìm thấy. Do đó, hành động này có thể dẫn đến mất dữ liệu trong ổ đĩa của bạn. Vì vậy, tôi khuyên bạn nên sao lưu ổ đĩa với MiniTool ShadowMaker . Nếu bạn không có bản sao lưu và tìm thấy một số tệp quan trọng bị mất, vui lòng sử dụng MiniTool Power Data Recovery để khôi phục dữ liệu sau khi CHKDSK .- Chạy Command Prompt với tư cách quản trị viên trên máy tính của bạn.
- Kiểu chkdsk / f / r hoặc là chkdsk * / f / r (* là viết tắt của ký tự ổ đĩa).
- nhấn Đi vào và đợi quá trình hoàn thành.
- Khởi động lại máy tính của bạn và thử sử dụng lại Acer eRecovery Management.
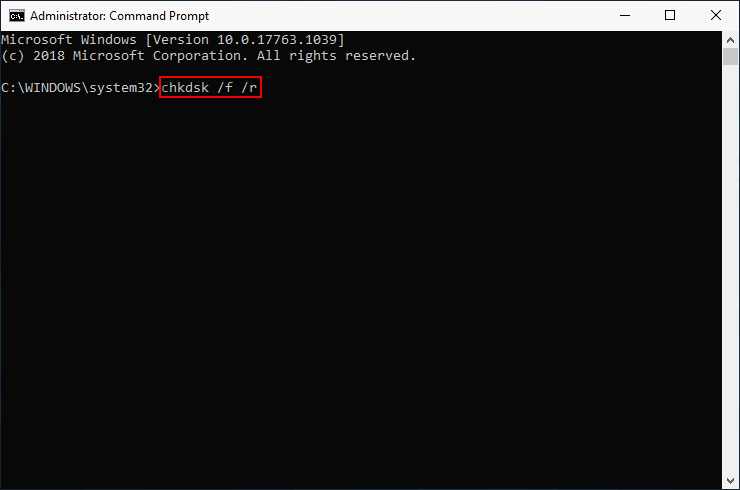
Vấn đề hai: Acer eRecovery Management ngừng hoạt động (không tải).
Theo phản hồi của người dùng, Acer eRecovery Management có thể không hoạt động nếu tùy chọn khôi phục D2D bị tắt trong BIOS . Vậy làm thế nào để kích hoạt phím BIOS của Acer?
- Khởi động lại máy tính của bạn.
- Xem kỹ hướng dẫn trên màn hình để có thể bấm F2 trong thời gian để mở BIOS.
- Điều hướng đến Chủ yếu bằng cách sử dụng các phím mũi tên và tìm kiếm Phục hồi D2D tùy chọn (thường là tùy chọn cuối cùng).
- Chọn tùy chọn và nhấn Đi vào mở nó ra.
- Chọn Đã bật , thay vì Đã tắt từ menu.
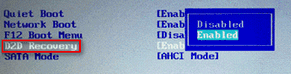
Đã giải quyết: PC không khởi động được sau khi cập nhật BIOS - Khôi phục và sửa chữa!
Vấn đề thứ ba: quên mật khẩu.
Nếu bạn chưa thay đổi mật khẩu cho phần mềm eRecovery Management, bạn nên thử mật khẩu mặc định: 000000 (6 số không).
Nhưng trong hầu hết các trường hợp, mọi người cần thay đổi mật khẩu bằng cách khởi động lại máy tính Acer.
- Khởi động lại máy tính của bạn.
- Nhấp chuột các cửa sổ và tìm kiếm Tất cả các chương trình .
- Xác định vị trí Acer hoặc là Công nghệ trao quyền của Acer thư mục (các tùy chọn có thể hơi khác trong các kiểu máy tính Acer khác nhau).
- Chọn Mật khẩu: Thay đổi mật khẩu eRecovery và nhấp vào Kế tiếp cái nút.
- Nếu bạn không thấy tùy chọn này, hãy đi tới Cài đặt và tìm tùy chọn tương ứng để thay đổi mật khẩu.
![3 cách hàng đầu khiến Windows Media Player không thể tìm thấy thông tin album [Tin tức về MiniTool]](https://gov-civil-setubal.pt/img/minitool-news-center/37/top-3-ways-windows-media-player-can-t-find-album-info.png)

![Đã sửa lỗi: Tên mạng được chỉ định không còn lỗi nữa [Tin tức về MiniTool]](https://gov-civil-setubal.pt/img/minitool-news-center/11/fixed-specified-network-name-is-no-longer-available-error.png)


![Phải làm gì khi ứng dụng cài đặt Windows 10 không mở? [Mẹo MiniTool]](https://gov-civil-setubal.pt/img/backup-tips/80/what-do-when-windows-10-settings-app-is-not-opening.png)


![Kiểm tra tính tương thích của Windows 10 - Kiểm tra hệ thống, phần mềm và trình điều khiển [Mẹo MiniTool]](https://gov-civil-setubal.pt/img/backup-tips/10/windows-10-compatibility-check-test-system.png)

![Tải xuống và cài đặt tệp ISO ReviOS 10 miễn phí [Hướng dẫn từng bước]](https://gov-civil-setubal.pt/img/news/4B/revios-10-iso-file-free-download-and-install-step-by-step-guide-1.png)








