Làm cách nào để sao lưu tệp ở Chế độ an toàn trên Windows 11 10? 2 cách!
Lam Cach Nao De Sao Luu Tep O Che Do An Toan Tren Windows 11 10 2 Cach
Tôi có thể sao lưu tệp ở Chế độ an toàn không? Làm cách nào để sao lưu tệp ở Chế độ an toàn trên Windows 11/10? Nếu bạn băn khoăn về hai câu hỏi này, bạn đang ở đúng nơi và bạn có thể tìm thấy những gì bạn nên làm ở đây. Bên cạnh đó, cách backup file khi không boot được vào Safe Mode cũng được giới thiệu tại đây MiniTool .
Tôi có thể sao lưu tệp của mình ở Chế độ an toàn không?
Khi nói đến Chế độ an toàn của Windows, bạn có thể sử dụng nó như một công cụ khắc phục sự cố mạnh mẽ. Khi PC không khởi động được Windows đúng cách, bạn có thể chọn chạy máy ở Chế độ An toàn. Chế độ này chạy máy tính ở trạng thái hạn chế – chỉ khởi động các tệp hệ thống cơ bản và trình điều khiển cần thiết để khởi động Windows.
Để giải quyết các vấn đề về chương trình và trình điều khiển có thể không chạy đúng cách hoặc có thể chặn Windows chạy đúng cách, Chế độ An toàn rất hữu ích.
Safe Mode cũng là một tiện ích hữu ích cho phép bạn sao lưu các tập tin. Để tránh mất dữ liệu trong quá trình khắc phục sự cố, tốt hơn hết bạn nên sao lưu các tệp quan trọng của mình. Bạn có thể thực hiện việc này trong Chế độ an toàn mà không bị gián đoạn. Bên cạnh đó, bạn có thể truy cập dữ liệu của mình một cách an toàn để sao lưu mà không gặp rủi ro về bảo mật.
Vậy thì, làm thế nào bạn có thể sao lưu dữ liệu ở Chế độ an toàn trên Windows 11/10? Chuyển sang phần tiếp theo để biết một số chi tiết.
Làm cách nào để sao lưu tệp ở Chế độ an toàn trên Windows 11/10?
Hầu hết các phần mềm sao lưu không thể hoạt động ở Chế độ an toàn, vì vậy bạn không thể thực hiện sao lưu máy tính bằng một chương trình. May mắn thay, bạn vẫn có thể thực hiện nhiệm vụ này. Xem hướng dẫn để biết cách sao lưu tệp ở Chế độ an toàn trên Windows 11/10.
Vào Chế độ an toàn Windows 11/10
Trước khi sao lưu dữ liệu, bạn cần khởi động máy về chế độ Safe Mode. Làm cách nào để thực hiện tác vụ này trong Windows 10/11? Khi PC không khởi động được, bạn có thể lặp lại hệ thống nhiều lần khi nhìn thấy logo Windows trong khi khởi động để vào màn hình sửa chữa tự động. Sau đó nhấn vào Tùy chọn nâng cao đến WinRE. Tiếp theo, đi đến Khắc phục sự cố> Tùy chọn nâng cao> Cài đặt khởi động> Khởi động lại và nhấn một phím để vào Chế độ An toàn.

Hoặc bạn có thể chuẩn bị ổ đĩa sửa Windows để khởi động máy rồi click Sửa máy tính của bạn để vào WinRE. Tiếp theo, truy cập Chế độ an toàn bằng cách làm theo bước cuối cùng ở trên. Để biết thêm các phương pháp khởi động PC sang Chế độ an toàn, hãy tham khảo bài đăng này - Làm cách nào để Khởi động/Khởi động Windows 11 ở Chế độ An toàn? (7 cách) .
Tiếp theo, bắt đầu sao lưu các tệp quan trọng của bạn.
Sao lưu tệp ở Chế độ an toàn thông qua Sao chép và Dán
Đây là cách đơn giản nhất để sao lưu dữ liệu ở Chế độ An toàn. Chỉ cần kết nối ổ cứng ngoài hoặc ổ USB với máy tính, nhấp chuột phải vào tệp hoặc thư mục bạn muốn sao lưu và chọn Sao chép . Sau đó, mở thiết bị lưu trữ và dán chúng vào đó.
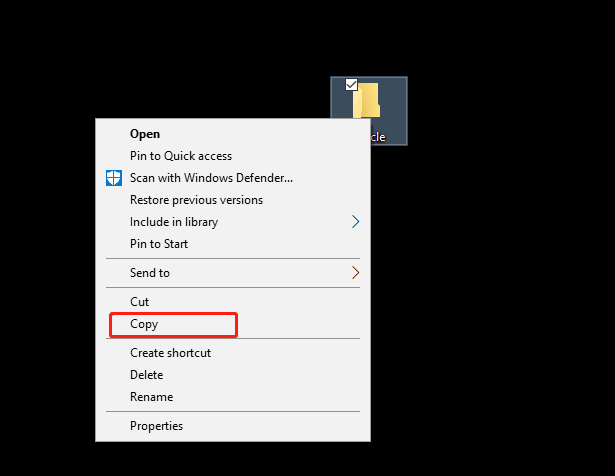
Sao lưu tệp trong Chế độ an toàn của Windows qua Robocopy
Theo một số bài báo, một cách khác để sao lưu tệp trong Chế độ an toàn của Windows là sử dụng quản trị viên đó là một hệ thống sao lưu dựa trên đĩa. Nó cho phép bạn sao lưu tất cả dữ liệu trên một phân vùng sang một phân vùng khác. Nếu muốn sao lưu toàn bộ dữ liệu từ ổ F sang ổ G, bạn có thể chạy Command Prompt với tư cách quản trị viên, gõ wbadmin bắt đầu sao lưu -backuptarget:G: -include:F: và hãy nhấn Đi vào .
Nhưng trong trường hợp của tôi, tôi gặp lỗi sau khi chạy lệnh sao lưu – Không thể chạy lệnh này trong Chế độ an toàn . Tôi không biết bạn có thể gặp trường hợp nào và bạn cũng có thể thử.
Nếu bạn vẫn gặp lỗi tương tự, bạn có thể chạy một công cụ lệnh khác như Robocopy để sao lưu dữ liệu ở Chế độ an toàn. Lấy ví dụ sao lưu toàn bộ dữ liệu từ ổ F sang ổ G: trong cửa sổ CMD, thực hiện lệnh này sao chụp tự động f:\ g:\ /e .
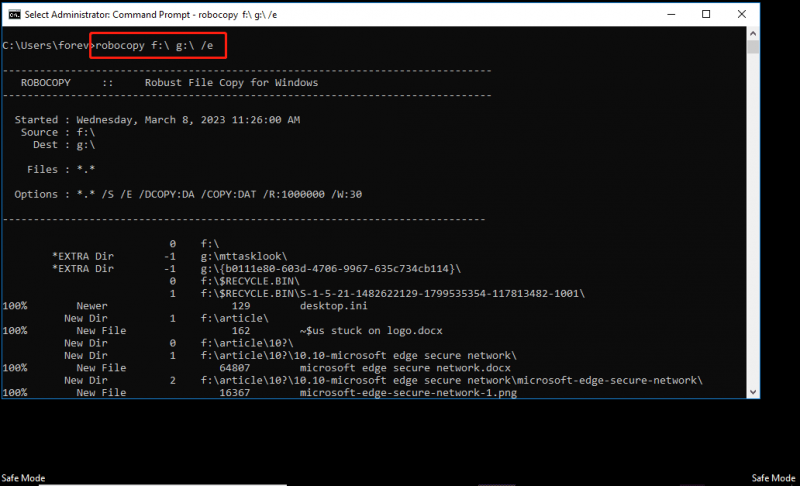
Cách sao lưu tệp khi bạn không thể khởi động ở chế độ an toàn
Khi máy không khởi động được, việc sao lưu dữ liệu trong Safe Mode là rất quan trọng. Nhưng nếu bạn không thể khởi động vào Chế độ an toàn do một số lý do? Trong trường hợp này, bạn có thể sử dụng chuyên nghiệp và phần mềm sao lưu miễn phí để giúp bạn và MiniTool ShadowMaker được khuyên dùng. Công cụ này có thể giúp bạn dễ dàng hoàn thành việc sao lưu dữ liệu với những cú nhấp chuột đơn giản.
Bạn có thể tải Phiên bản dùng thử trên PC bình thường, hãy truy cập Công cụ > Trình tạo phương tiện để tạo một ổ USB có thể khởi động để khởi động hệ thống không thể khởi động và sau đó vào giao diện chính của nó để bắt đầu sao lưu dữ liệu. Để biết thêm thông tin, hãy tham khảo bài đăng này - Làm cách nào để sao lưu dữ liệu mà không cần khởi động Windows? Cách dễ dàng ở đây .
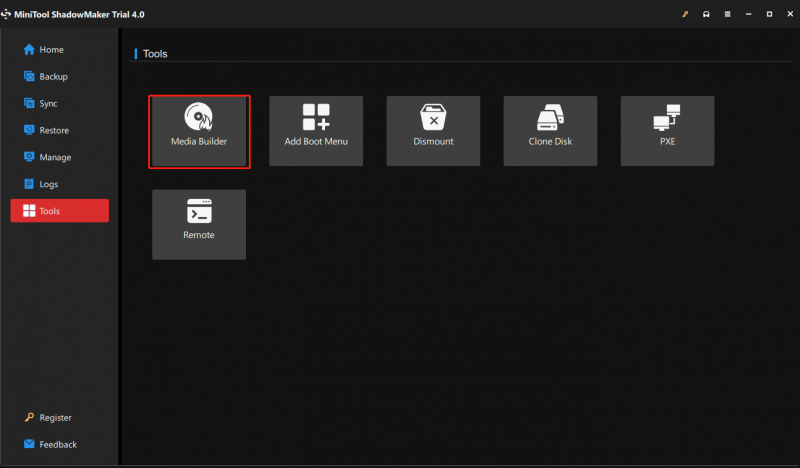
bản án
Làm cách nào để sao lưu tệp ở Chế độ an toàn trên Windows 11/10? Sử dụng Copy & Paste hoặc lệnh Robocopy để sao lưu dữ liệu là một lựa chọn tốt. Nếu bạn không thể khởi động vào Chế độ an toàn hoặc bạn nghĩ việc sao lưu dữ liệu ở Chế độ an toàn phức tạp, bạn có thể trực tiếp chạy MiniTool ShadowMaker để sao lưu các mục bạn muốn sao lưu.

![6 cách để Apex Legends không khởi chạy Windows 10 [Tin tức về MiniTool]](https://gov-civil-setubal.pt/img/minitool-news-center/34/6-ways-apex-legends-won-t-launch-windows-10.png)
![Trình trợ giúp liên kết tệp là gì và cách xóa nó? [Tin tức MiniTool]](https://gov-civil-setubal.pt/img/minitool-news-center/25/what-is-file-association-helper.jpg)
![Lỗi Windows Update 0x80004005 xuất hiện, cách khắc phục [Tin tức về MiniTool]](https://gov-civil-setubal.pt/img/minitool-news-center/73/windows-update-error-0x80004005-appears.png)

![5 giải pháp cho lỗi cập nhật Windows 10 0xc19001e1 [MiniTool News]](https://gov-civil-setubal.pt/img/minitool-news-center/90/5-solutions-windows-10-update-error-0xc19001e1.png)
![6 cách để đọc ổ đĩa được định dạng Mac trên Windows: Miễn phí và trả phí [Mẹo MiniTool]](https://gov-civil-setubal.pt/img/data-recovery-tips/22/6-ways-read-mac-formatted-drive-windows.png)



![Cách thay đổi thiết bị phát lại âm thanh mặc định Windows 10 [MiniTool News]](https://gov-civil-setubal.pt/img/minitool-news-center/14/how-change-default-audio-playback-devices-windows-10.png)
![Cách khắc phục đối tượng được mời đã ngắt kết nối khỏi khách hàng của nó [Tin tức MiniTool]](https://gov-civil-setubal.pt/img/minitool-news-center/76/how-fix-object-invoked-has-disconnected-from-its-clients.jpg)
![Cách thiết lập lại BIOS / CMOS trong Windows 10 - 3 bước [Tin tức về MiniTool]](https://gov-civil-setubal.pt/img/minitool-news-center/87/how-reset-bios-cmos-windows-10-3-steps.jpg)
![3 cách để kiểm tra mức sử dụng ổ cứng (chương trình nào đang sử dụng ổ) [MiniTool News]](https://gov-civil-setubal.pt/img/minitool-news-center/16/3-ways-check-hard-drive-usage.jpg)

![Làm thế nào để Bỏ qua Tài khoản Microsoft Thiết lập Windows 10? Nhận đường! [Tin tức MiniTool]](https://gov-civil-setubal.pt/img/minitool-news-center/51/how-bypass-microsoft-account-windows-10-setup.png)



