Đã khắc phục: Lỗi khi tải tệp phương tiện không thể phát trên Chrome [MiniTool News]
Fixed Error Loading Media File Could Not Be Played Chrome
Tóm lược :
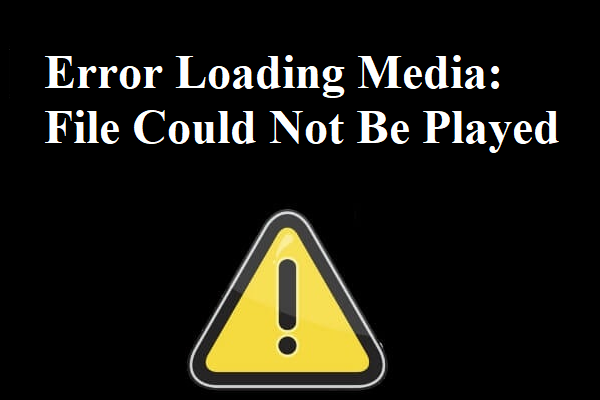
Rất khó chịu khi gặp thông báo 'Lỗi tải phương tiện: Không thể phát tệp' khi bạn muốn xem video và nếu bạn đang tìm kiếm các phương pháp để khắc phục sự cố, thì bạn nên đọc bài đăng này được viết bởi MiniTool .
Thông thường, thủ phạm của lỗi “Lỗi tải phương tiện: Không thể phát tệp” là trình duyệt của bạn, nhưng đôi khi bạn có thể gặp lỗi này do các vấn đề về video hoặc trình phát. Nhưng may mắn thay, bạn có thể tìm thấy các phương pháp để sửa lỗi cho dù nó là do nguyên nhân nào.
Tiền boa: Đôi khi bạn có thể thấy rằng Chrome ngốn nhiều RAM, khi đó bạn có thể đọc bài đăng này để tìm câu trả lời - Tại sao Chrome lại sử dụng nhiều RAM? Đây là câu trả lời!
Phương pháp 1: Cập nhật Chrome lên phiên bản mới nhất
Nếu bạn đã chắc chắn rằng thông báo lỗi chỉ xuất hiện trên Chrome, thì bạn có thể thử cập nhật Chrome lên phiên bản mới nhất để khắc phục lỗi.
Như bạn đã biết, trình duyệt lỗi thời có thể gây ra nhiều sự cố và lỗi “Error loading Chrome media” là một trong số đó. Và một phương pháp dễ dàng để khắc phục lỗi này là cập nhật Chrome của bạn lên phiên bản mới nhất.
Bạn có thể đi đến Trang web chính thức của Chrome và tải xuống phiên bản Chrome mới nhất. Khi quá trình tải xuống hoàn tất, chỉ cần nhấp đúp vào tệp đã tải xuống và cài đặt dần Chrome trên máy tính của bạn.
Khởi chạy phiên bản Chrome mới và kiểm tra xem bạn có thể xem video không. Nếu lỗi vẫn còn, hãy thử các phương pháp sau.
Phương pháp 2: Xóa bộ nhớ cache, cookie và lịch sử trình duyệt
Nếu việc cập nhật Chrome lên phiên bản mới nhất không thể khắc phục được lỗi “Lỗi tải tệp phương tiện không thể phát”, thì bạn có thể thử xóa bộ nhớ cache, cookie và lịch sử trình duyệt. Đây là hướng dẫn nhanh:
Bước 1: Mở trình duyệt Chrome của bạn và sau đó nhấp vào Tùy chỉnh và kiểm soát Google Chrome tùy chọn hoặc ba chấm dọc ở góc trên bên phải của thanh công cụ.
Bước 2: Đi tới Thêm công cụ > Xóa dữ liệu truy cập .
Bước 3: Đặt Khoảng thời gian đến Mọi lúc và sau đó chọn hộp bên cạnh Lịch sử duyệt web , Lịch sử tải xuống , Cookie và dữ liệu trang web khác và Hình ảnh và tệp được lưu trong bộ nhớ cache . Nhấp chuột Xóa dữ liệu .
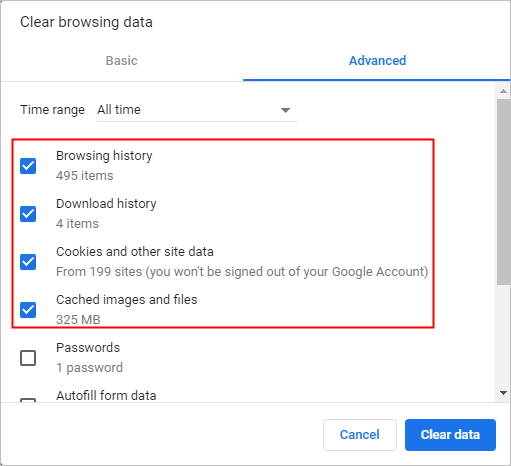
Bước 4: Khởi động lại Chrome và kiểm tra xem bạn có thể xem video hay không.
Phương pháp 3: Tắt các tiện ích mở rộng
Mặc dù các tiện ích mở rộng rất hữu ích khi bạn đang sử dụng trình duyệt, nhưng chúng có thể gây ra các vấn đề như lỗi “Lỗi tải tệp phương tiện không thể phát”.
May mắn thay, có một phương pháp dễ dàng để xác định xem tiện ích mở rộng có đang gây ra sự cố hay không. Chỉ cần mở Chrome trong Chế độ ẩn danh . Để làm điều này, hãy nhấp vào ba chấm dọc biểu tượng và chọn Cửa sổ ẩn danh mới .
Ngoài việc cho phép bạn duyệt riêng tư hơn, Chế độ ẩn danh sẽ tắt tất cả các tiện ích mở rộng theo mặc định (trừ khi bạn cho phép chúng theo cách thủ công). Trong Chế độ ẩn danh, hãy mở URL có nội dung “Lỗi khi tải phương tiện: Không thể phát tệp”.
Nếu video được hiển thị đúng ở Chế độ ẩn danh, rất có thể tiện ích mở rộng can thiệp vào quá trình phát lại video. Bây giờ, hãy làm theo hướng dẫn để tắt từng tiện ích một để tìm tiện ích mở rộng gây ra sự cố.
Bước 1: Mở trình duyệt Chrome của bạn và sau đó nhấp vào Tùy chỉnh và kiểm soát Google Chrome tùy chọn hoặc ba chấm dọc ở góc trên bên phải của thanh công cụ.
Bước 2: Đi tới Thêm công cụ > Phần mở rộng .
Bước 3: Chọn một tiện ích mở rộng và tắt công tắc rồi khởi chạy lại Chrome của bạn để kiểm tra xem bạn có thể xem video hay không.
Bước 4: Lặp lại các bước ở trên cho tất cả các tiện ích mở rộng bạn đã cài đặt. Sau đó, bạn sẽ biết liệu sự cố có phải do tiện ích mở rộng gây ra hay không.
Phương pháp 4: Đặt lại cài đặt trình duyệt của bạn
Bạn có thể gặp lỗi “Lỗi tải tệp phương tiện Không thể phát” do cài đặt trình duyệt bị lỗi. Vì vậy, hãy thử đặt lại cài đặt trình duyệt của bạn.
Bước 1: Mở trình duyệt Chrome của bạn và sau đó nhấp vào Tùy chỉnh và kiểm soát Google Chrome tùy chọn hoặc ba chấm dọc ở góc trên bên phải của thanh công cụ.
Bước 2: Nhấp vào Cài đặt và sau đó nhấp vào Nâng cao hoặc là Hiển thị cài đặt nâng cao… .
Bước 3: Nhấp vào Khôi phục cài đặt về mặc định ban đầu phía dưới cái Đặt lại và dọn dẹp phần.
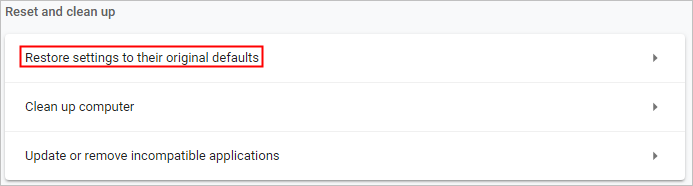
Bước 4: Sau khi bạn đã thiết lập lại Chrome, hãy khởi chạy lại Chrome và sau đó kiểm tra xem lỗi đã được khắc phục chưa.
Phương pháp 5: Thử một trình phát video khác
Nếu trình phát không hỗ trợ định dạng phương tiện, lỗi “Không thể phát tệp phương tiện” có thể xảy ra, đặc biệt là đối với trình phát JW. Theo trình phát JW, thông thường tải video .wmv hoặc video .mov không sử dụng codec video H264.
Trong trường hợp này, bạn sẽ không thể xem video trực tuyến thông qua trình phát. Nhưng bạn có thể tải video xuống và xem nó với những người chơi khác.
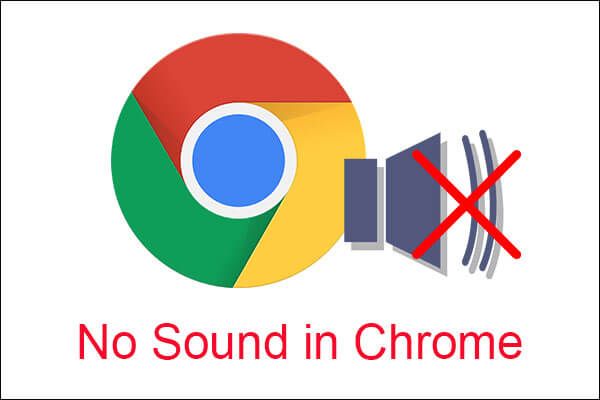 5 phương pháp mạnh mẽ để khắc phục sự cố không có âm thanh trong Chrome
5 phương pháp mạnh mẽ để khắc phục sự cố không có âm thanh trong Chrome Khi bạn đang sử dụng Google Chrome nhưng nhận thấy rằng không có âm thanh trong Chrome, thì bạn nên đọc bài đăng này để tìm một số phương pháp khả thi để khắc phục sự cố.
Đọc thêmKết luận
Tóm lại, bạn có thể tìm thấy năm phương pháp hữu ích để sửa lỗi “Lỗi tải tệp phương tiện không thể phát”, vì vậy khi bạn gặp lỗi, hãy thử các phương pháp được đề cập ở trên.

![[Hướng dẫn đầy đủ] Làm thế nào để chọn và định dạng thẻ SD máy ảnh đường mòn?](https://gov-civil-setubal.pt/img/partition-disk/85/full-guide-how-to-choose-and-format-trail-camera-sd-card-1.png)


![Cách tạo đĩa khôi phục HP trong Windows 10? Hướng dẫn là đây! [Mẹo MiniTool]](https://gov-civil-setubal.pt/img/backup-tips/66/how-create-an-hp-recovery-disk-windows-10.png)



![[Đã giải quyết!] Cách khắc phục Xbox Party không hoạt động? [Tin tức MiniTool]](https://gov-civil-setubal.pt/img/minitool-news-center/40/how-fix-xbox-party-not-working.png)
![Các bản sửa lỗi đầy đủ do không có đủ bộ nhớ hoặc dung lượng đĩa [Mẹo MiniTool]](https://gov-civil-setubal.pt/img/data-recovery-tips/76/full-fixes-there-is-not-enough-memory.png)



![4 cách để sửa lỗi tệp dữ liệu cấu hình khởi động bị thiếu [Mẹo MiniTool]](https://gov-civil-setubal.pt/img/data-recovery-tips/31/4-ways-fix-boot-configuration-data-file-is-missing.jpg)


![7 bản sửa lỗi hàng đầu cho lỗi Hal.dll BSOD [Hướng dẫn từng bước] [Mẹo MiniTool]](https://gov-civil-setubal.pt/img/disk-partition-tips/01/top-7-fixes-hal-dll-bsod-error.jpg)

![3 giải pháp để luôn bật Num Lock sau khi khởi động trên Windows 10 [Tin tức MiniTool]](https://gov-civil-setubal.pt/img/minitool-news-center/46/3-solutions-keep-num-lock-after-startup-windows-10.jpg)
