Làm cách nào để tạo bản sao của tệp Excel trên Windows và Mac?
How To Make A Copy Of An Excel File On Windows And Mac
Tốt nhất bạn nên sao chép hoặc sao lưu sổ làm việc của mình để tránh vô tình làm thay đổi dữ liệu gốc. Bài đăng này từ Công cụ nhỏ giới thiệu cách tạo bản sao của tệp Excel trên Windows và Mac. Bây giờ, hãy tiếp tục đọc.
Microsoft Excel, một phần của bộ sản phẩm Microsoft 365, được sử dụng rộng rãi và phát triển trở thành công cụ không thể thiếu để quản lý và phân tích dữ liệu hàng ngày. Nếu bạn thực hiện những thay đổi quan trọng đối với sổ làm việc hoặc trang tính Microsoft Excel, bạn nên sao chép các mục này. Điều này đảm bảo rằng dữ liệu gốc của bạn vẫn còn nguyên trong trường hợp có sự cố xảy ra sau khi bạn sửa đổi nó.
Bài liên quan: 5 cách – Cách tạo bản sao tài liệu Word
Cách tạo bản sao của tệp Excel trên Windows
Làm cách nào để tạo bản sao của tệp Excel trên Windows? Phần sau đây cung cấp các cách khác nhau và phù hợp với Excel 2021, 2019, 2016, 2013 và 2007 trong Office 365. Nếu bạn đang sử dụng phiên bản cũ hơn như Excel 2003 trở về trước, bạn có thể cần phải chọn các cách khác. Bây giờ, chúng tôi sẽ giới thiệu từng cái một với các bước chi tiết.
Cách tạo một bản sao của toàn bộ tệp Excel
Phần này nói về cách tạo một bản sao của Sổ làm việc Excel.
Một cách để tạo bản sao sổ làm việc Excel của bạn là sử dụng File Explorer.
1. Mở Chương trình quản lý dữ liệu bằng cách nhấn nút các cửa sổ + VÀ các phím với nhau.
2. Tìm file Excel bạn muốn sao chép. Bấm chuột phải vào nó để chọn Sao chép .
Mẹo: Bạn cũng có thể chọn nhiều tệp Excel cùng một lúc và giữ chuột vào chúng để nhấp chuột phải. Hoặc bạn có thể chỉ cần nhấn nút Ctrl + C các phím với nhau.
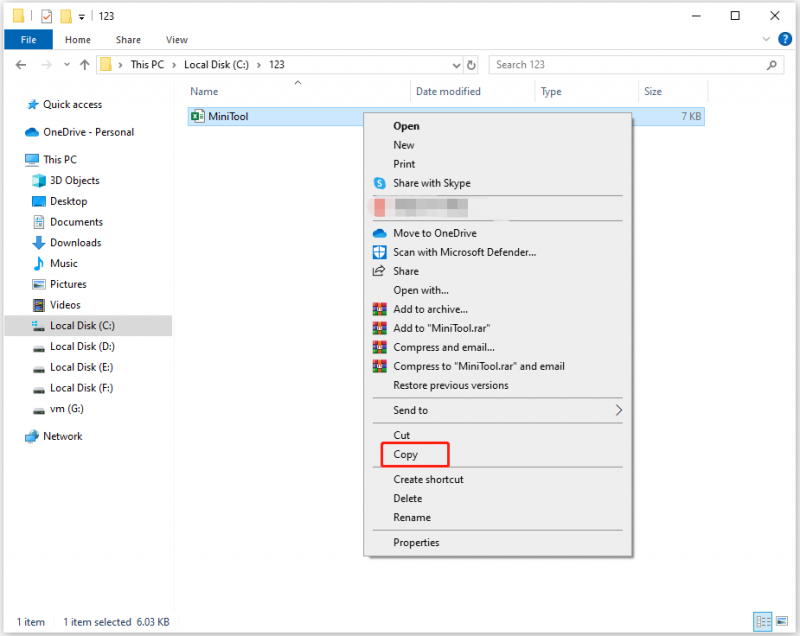
3. Điều hướng đến thư mục hoặc ổ đĩa mà bạn muốn lưu bản sao Excel.
4. Bấm chuột phải vào chỗ trống và chọn Dán . Hoặc bạn có thể chỉ cần nhấn nút Ctrl + V các phím với nhau.
Cũng thấy:
- Đã giải quyết: Excel bị treo khi sao chép và dán
- Cách sửa lỗi Ctrl C/Ctrl V không hoạt động [Khắc phục hoàn toàn]
Excel cho phép bạn khởi chạy sổ làm việc của mình dưới dạng bản sao và các tệp gốc của bạn vẫn được giữ nguyên. Mọi thay đổi bạn thực hiện đối với sổ làm việc sẽ được lưu vào tệp đã sao chép.
1. Mở Excel ứng dụng.
2. Đi tới Tài liệu > Mở > Duyệt qua .
3. Đi tới thư mục lưu sổ làm việc của bạn. Chọn file Excel rồi chọn biểu tượng mũi tên xuống bên cạnh Mở và lựa chọn Mở dưới dạng bản sao .
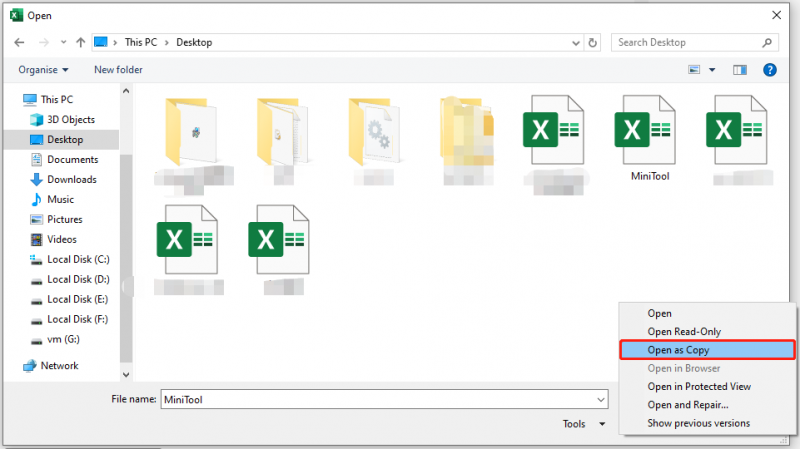
Tùy chọn Lưu dưới dạng trong Excel cho phép bạn tạo bản sao của sổ làm việc, giữ lại mọi thay đổi bạn đã thực hiện đối với tệp.
1. Mở ứng dụng Excel và đi tới Tài liệu .
2. Chọn Lưu thành ở thanh bên trái và chọn Duyệt qua .
3. Chọn thư mục và chọn vị trí khác để lưu trữ, sau đó chọn Cứu .
Ngoài các cách trên để tạo bản sao của tệp Excel, bạn cũng có thể chọn sao lưu tệp của mình sang vị trí khác để sao chép và giữ an toàn. Ngoài ra, nếu bạn muốn tiết kiệm thời gian và không muốn lưu bản sao thủ công mỗi lần sau khi thay đổi, bạn có thể chọn công cụ sao lưu để hoàn tất việc đó.
Các Phần mềm sao lưu máy tính – Nên sử dụng MiniTool ShadowMaker. bạn có thể tập tin sao lưu vào ổ cứng ngoài, ổ cứng bên trong, ổ USB di động, mạng, NAS, v.v. Nó cũng cho phép bạn di chuyển Windows sang ổ đĩa khác . Bây giờ, chúng tôi sẽ hướng dẫn bạn cách tạo một bản sao của Sổ làm việc Excel thông qua MiniTool ShadowMaker.
1. Tải xuống MiniTool ShadowMaker từ nút sau, cài đặt và khởi chạy nó.
Bản dùng thử MiniTool ShadowMaker Bấm chuột để tải xuống 100% Sạch sẽ & An toàn
2. Nhấp vào Giữ bản dùng thử . Sau khi vào giao diện chính của nó, hãy chuyển đến Hỗ trợ trang.
3. Sau đó nhấp vào NGUỒN mô-đun để chọn tệp Excel bạn muốn sao chép. Sau đó nhấn vào ĐƯỢC RỒI .
4. Sau đó nhấp vào ĐIỂM ĐẾN mô-đun để chọn vị trí lưu tệp.
5. Nếu bạn muốn thiết lập sao lưu tập tin tự động, bạn có thể truy cập Tùy chọn > Cài đặt Lịch để đặt thời gian. Sau đó MiniTool ShadowMaker sẽ sao chép các tập tin của bạn thường xuyên.
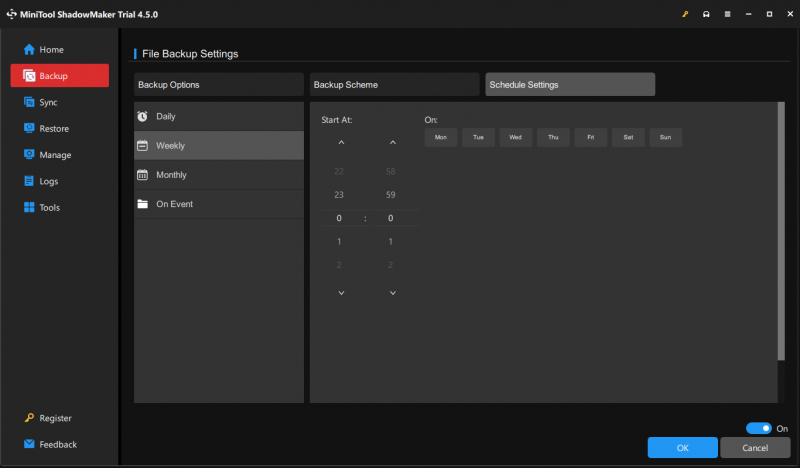
6. Nhấp vào Sao lưu ngay để bắt đầu nhiệm vụ.
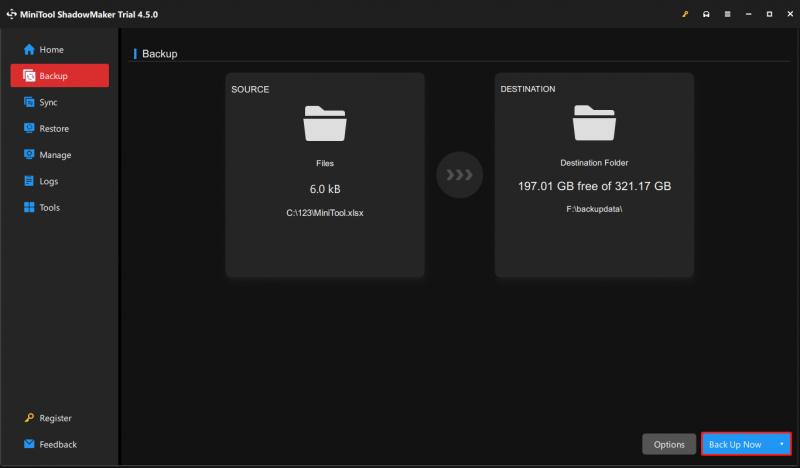
Cách tạo bản sao của toàn bộ bảng tính trong sổ làm việc
Trang tính là các trang con bạn nhìn thấy trong bảng tính Excel của mình. Đây là cách tạo bản sao của toàn bộ Trang tính trong Sổ làm việc.
Kéo và thả là cách dễ nhất để tạo bản sao trang tính trong sổ làm việc của bạn.
1. Tìm bảng tính để sao chép vào sổ làm việc của bạn.
2. Bấm và giữ phím Điều khiển , kéo bảng tính để sao chép và thả nó để tạo một bản sao.
3. Excel hiện đã tạo một bản sao bảng tính của bạn.
Nếu phương pháp kéo và thả không thuận tiện, hãy sử dụng tùy chọn trong menu ngữ cảnh của Excel (menu chuột phải) để sao chép bảng tính của bạn.
1. Nhấp chuột phải vào bảng tính bạn muốn sao chép và chọn Di chuyển hoặc Sao chép… trong thực đơn.
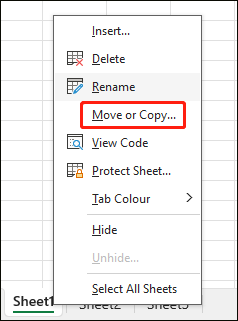
2. Chọn đích cho trang tính của bạn.
Cách tạo bản sao của tệp Excel trên máy Mac
Làm cách nào để tạo bản sao của tệp Excel trên máy Mac? Có 3 cách có sẵn!
Cách 1: Sao chép và dán
Phương pháp đầu tiên này là thông qua sao chép và dán. Đây là cách để làm điều đó:
1. Mở Trình tìm kiếm trên máy Mac của bạn và tìm tệp Excel bạn muốn sao chép.
2. Chọn tệp và nhấn Lệnh + C để sao chép nó.
3. Xác định vị trí thư mục đích. Bấm chuột phải vào nó để chọn Dán mục .
Cách 2: Nhân đôi
Làm cách nào để tạo bản sao của Bảng tính Excel trên máy Mac? Phương pháp thứ hai là sao chép tập tin.
1. Mở Trình tìm kiếm và tìm file Excel mà bạn muốn sao chép.
2. Click chuột phải vào file để chọn Nhân bản từ trình đơn thả xuống.
3. Sau đó, nó sẽ tạo một tệp trùng lặp trong cùng một thư mục. Bạn có thể di chuyển tệp trùng lặp hoặc đổi tên nó.
Cách 3: Thả và thả
Bạn cũng có thể thử kéo và thả tệp để tạo bản sao của tệp đó trên máy Mac.
1. Mở Trình tìm kiếm và tìm file Excel mà bạn muốn sao chép. Chọn nó.
2. Giữ Lựa chọn key và kéo tệp vào thư mục đích mong muốn.
3. Thả Lựa chọn key và tệp sẽ được sao chép sang vị trí mới.
Từ cuối cùng
Trước khi thực hiện những thay đổi quan trọng đối với các tệp Excel quan trọng, bạn nên tạo một bản sao của chúng. Trong hướng dẫn này, chúng tôi đã giới thiệu cách tạo bản sao của tệp Excel trên Windows và Mac. Bạn có thể chọn phương pháp tương ứng dựa trên hệ điều hành của bạn.
![Các bản sửa lỗi đầy đủ cho máy tính của bạn sắp hết bộ nhớ trong Windows 10/8/7 [Mẹo MiniTool]](https://gov-civil-setubal.pt/img/backup-tips/70/full-fixes-your-computer-is-low-memory-windows-10-8-7.png)


![Giới thiệu ngắn gọn về thư mục thông tin khối lượng hệ thống [MiniTool Wiki]](https://gov-civil-setubal.pt/img/minitool-wiki-library/71/brief-introduction-system-volume-information-folder.png)





![Làm thế nào để phát hiện Keylogger? Làm thế nào để loại bỏ và ngăn chặn chúng khỏi PC? [Mẹo MiniTool]](https://gov-civil-setubal.pt/img/backup-tips/D1/how-to-detect-keyloggers-how-remove-and-prevent-them-from-pc-minitool-tips-1.png)



![Cách chạy tệp JAR trên Windows 10 - 4 cách [Tin tức MiniTool]](https://gov-civil-setubal.pt/img/minitool-news-center/42/how-run-jar-files-windows-10-4-ways.png)


![Sao lưu Windows 10 vào ổ USB: Có hai cách đơn giản! [Mẹo MiniTool]](https://gov-civil-setubal.pt/img/backup-tips/46/back-up-windows-10-usb-drive.png)


