7 cách khắc phục Đảm bảo thư mục tạm thời của bạn hợp lệ
7 Cach Khac Phuc Dam Bao Thu Muc Tam Thoi Cua Ban Hop Le
Bạn đã bao giờ gặp thông báo lỗi 'Đảm bảo thư mục temp của bạn hợp lệ' khi bạn cài đặt ứng dụng hoặc khởi động lại máy tính chưa? Bài viết này từ MiniTool cung cấp cho bạn một số cách hữu ích để giúp bạn thoát khỏi lỗi này.
“Đảm bảo thư mục tạm thời của bạn hợp lệ” là một lỗi NSIS phổ biến trong Windows và tại đây bạn có thể xem một ví dụ thực tế từ tenforums.com:
Vì vậy, đột nhiên, một hoặc hai chương trình sẽ không chạy và tôi cũng không thể cài đặt phiên bản CCleaner mới. Tôi nhận được thông báo lỗi bật lên 'Lỗi ghi tệp tạm thời. Đảm bảo thư mục tạm thời của bạn hợp lệ' mỗi lần thử chạy hoặc cài đặt CCleaner.
Tôi ở đây vì các bạn biết cách khắc phục mọi sự cố Win 10. Vì vậy, tôi hy vọng bạn có thể giúp tôi một lần nữa.
tenforums.com

Để khắc phục sự cố này, bạn cần lấy một số thông tin về sự cố, bao gồm các lý do phổ biến khiến thông báo lỗi này xuất hiện.
Lỗi NSIS khi ghi tệp tạm thời là gì và tại sao nó lại xảy ra
Nói chung, lỗi NSIS “ghi tệp tạm thời” xuất hiện khi bạn cố chạy tệp trình cài đặt, gỡ cài đặt ứng dụng và khởi động lại máy tính. Thông báo này chỉ ra rằng Windows không thể đọc hoặc ghi bên trong thư mục tạm thời.
Hệ thống cài đặt Nullsoft Scriptable (NSIS) lỗi cho biết tệp .EXE của ứng dụng đã bị hỏng vì nhiều lý do, do đó, ảnh hưởng đến tệp Windows Installer và khiến không thể thực hiện thay đổi đối với ứng dụng.
Có nhiều lý do khiến lỗi này xảy ra và tại đây bạn có thể thấy các nguyên nhân phổ biến gây ra lỗi này.
- Tệp tạm thời bị hỏng.
- Cấu hình sai trong thư mục tạm thời ngăn bạn truy cập vào thư mục tạm thời.
- Máy tính của bạn bị nhiễm vi-rút hoặc có phần mềm độc hại trong PC.
- Bộ cài đặt là vi phạm bản quyền. Trình cài đặt không chính xác cũng có thể dẫn đến thông báo lỗi 'Đảm bảo thư mục temp của bạn hợp lệ'.
Cách khắc phục Đảm bảo Đảm bảo Thư mục Temp của bạn Hợp lệ trong Windows 10/11
Sau khi biết 'lỗi NSIS khi ghi tệp tạm thời' là gì, bây giờ bạn có thể xem một số cách được liệt kê bên dưới để giúp bạn loại bỏ nó.
Khắc phục 1. Định cấu hình quyền đối với tệp tạm thời
Khi các thư mục tạm thời được đặt ở chế độ chỉ đọc, bạn có thể nhận được thông báo lỗi cho biết “Lỗi ghi tệp tạm thời. Đảm bảo thư mục tạm thời của bạn hợp lệ”. Trong trường hợp này, bạn cần tắt chế độ chỉ đọc và cấp quyền cho các tệp tạm thời của mình.
Bước 1. Nhấn Windows + E tổ hợp phím để mở File Explorer.
Bước 2. Điều hướng đến vị trí này: C:\Users\tên người dùng\AppData\Local (Hãy nhớ thay thế tên người dùng bằng tên thật của bạn tên tài khoản ).
Bước 3. Tìm và nhấp chuột phải vào Nhiệt độ thư mục và chọn Của cải .
Bước 4. Theo Bảo vệ tab, chọn tên người dùng của bạn và nhấp vào Biên tập .
Bước 5. Kiểm tra Cho phép ở cạnh toàn quyền kiểm soát và bấm vào ĐƯỢC RỒI để lưu tất cả các thay đổi.
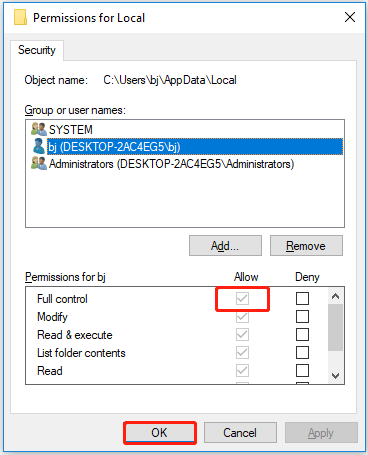
Bước 6. Khởi động lại máy tính của bạn để kiểm tra xem sự cố đã được khắc phục chưa.
Khắc phục 2. Xóa các tệp tạm thời theo cách thủ công
Khi có quá nhiều tệp tạm thời và dữ liệu được lưu trong bộ nhớ cache trong máy tính của bạn, bạn có thể gặp phải sự cố “thư mục tạm thời không hợp lệ”. Trong tình huống này, bạn có thể xóa các tệp tạm thời theo cách thủ công.
Bước 1. Nhấn Windows + R phím tắt để mở Run.
Bước 2. Nhập %nhiệt độ% trong hộp đầu vào và nhấn Đi vào .
Bước 3. Nhấn Ctrl + A tổ hợp phím để chọn tất cả các tập tin. Sau đó nhấp chuột phải vào chúng để chọn Xóa bỏ .
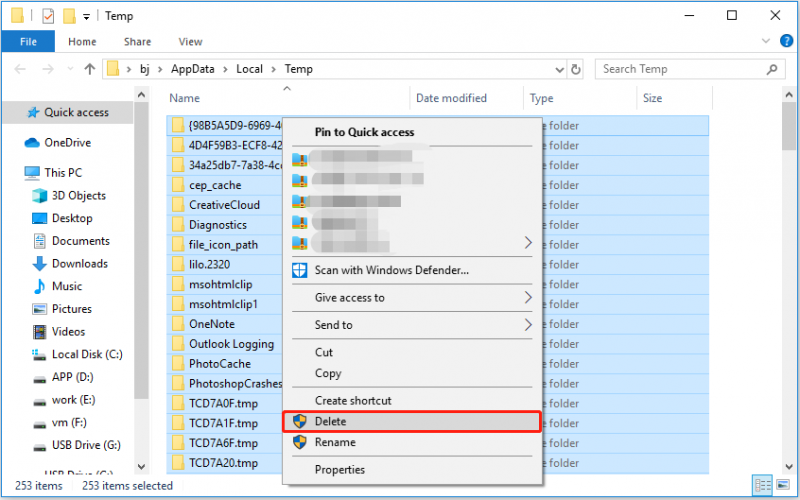
Bước 4. Khởi động lại thiết bị của bạn và kiểm tra xem lỗi NSIS có còn không.
Khắc phục 3. Tải xuống lại và cài đặt ứng dụng
Trình cài đặt lậu có thể chứa phần mềm độc hại khiến Windows hiển thị lỗi 'Đảm bảo thư mục tạm thời của bạn hợp lệ'. Trong trường hợp này, vui lòng tải xuống lại ứng dụng từ trang web chính thức của phần mềm và thử cài đặt lại.
Mẹo: Bộ bảo vệ Windows là một hệ thống chống phần mềm độc hại dựa trên chữ ký quét tệp, sửa các mối đe dọa và liệt kê các mối đe dọa đã phát hiện trong báo cáo bảo mật của tổ chức bạn và Bảo mật Windows. Đó là khuyến cáo rằng bạn bật Bộ bảo vệ Windows để bảo vệ hệ thống của bạn.
Khắc phục 4. Nén tệp cài đặt
Một số người dùng báo cáo rằng họ đã giải quyết thành công thông báo lỗi 'Đảm bảo thư mục tạm thời của bạn hợp lệ' bằng cách nén tệp .EXE vào một thư mục nén. Vì vậy, bạn có thể thử phương pháp này bằng cách làm theo các bước dưới đây.
Bước 1. Mở File Explorer. Theo tên của gói cài đặt, hãy tìm tệp trình cài đặt nhắc lỗi NSIS bằng cách sử dụng công cụ tìm kiếm trong File Explorer .
Bước 2. Nhấp chuột phải vào tệp .EXE và chọn Gửi đến > Nén thư mục .
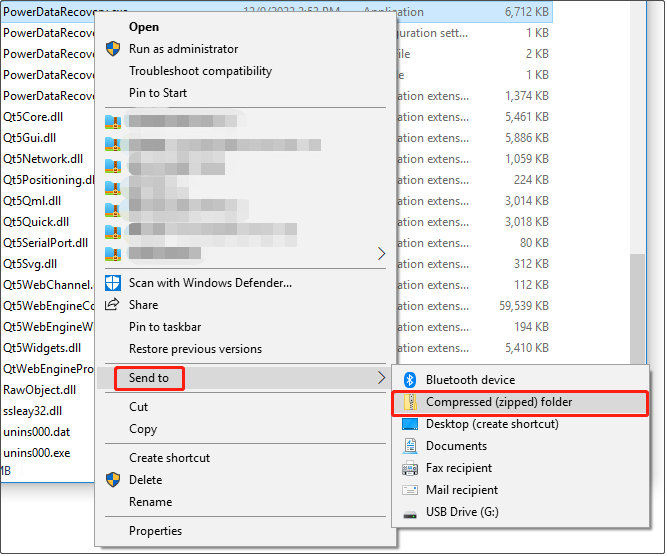
Bước 3. Mở thư mục đã nén và khởi chạy lại tệp trình cài đặt.
Khắc phục 5. Chạy Công cụ chẩn đoán bộ nhớ Windows
Lỗi không cài đặt được ứng dụng có thể do các vấn đề liên quan đến bộ nhớ. Lúc này, bạn nên chạy công cụ Chẩn đoán bộ nhớ Windows để giải quyết vấn đề 'lỗi NSIS khi ghi tệp tạm thời'. Công cụ này quét bộ nhớ vật lý của máy tính và giúp bạn xác định các lỗi có thể xảy ra.
Mẹo: Sử dụng công cụ Windows Memory Diagnostic yêu cầu khởi động lại máy tính của bạn. Vì vậy, bạn cần lưu mọi tài liệu đang mở trước khi sử dụng công cụ này.
Các bước khởi chạy công cụ Windows Memory Diagnostic để khắc phục sự cố máy tính của bạn rất đơn giản.
Bước 1. Nhập Bộ nhớ cửa sổ chẩn đoán trong hộp tìm kiếm của Windows và nhấp vào hộp đó từ kết quả phù hợp nhất.
Bước 2. Trong cửa sổ bật lên, chọn Khởi động lại ngay bây giờ và kiểm tra các sự cố (được khuyến nghị) hoặc Kiểm tra sự cố vào lần tới khi tôi khởi động máy tính dựa trên nhu cầu của bạn.
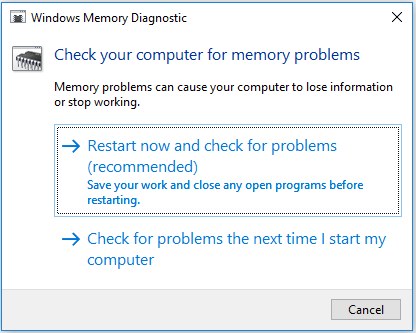
Khắc phục 6. Thực hiện Khởi động sạch
Nhiều sự cố Windows có thể do chặn ứng dụng của bên thứ ba. Và thực hiện khởi động sạch sẽ khởi động thiết bị của bạn với số lượng trình điều khiển và ứng dụng khởi động tối thiểu, vì vậy bạn sẽ biết liệu sự cố 'Đảm bảo thư mục tạm thời của bạn hợp lệ' có phải do ứng dụng của bên thứ ba hay không. Nếu có, bạn có thể gỡ cài đặt chương trình tương ứng để thoát khỏi lỗi.
Tại đây bạn có thể xem cách thực hiện khởi động sạch.
Mẹo: Clean Boot chỉ dùng để khắc phục sự cố và sẽ không bao giờ xóa các tệp và chương trình của bạn.
Bước 1. Nhấn Windows + R tổ hợp phím và loại msconfig trong hộp văn bản. Sau đó nhấn Đi vào .
Bước 2. Kiểm tra Ẩn tất cả các dịch vụ của Microsoft đầu tiên và sau đó nhấp vào Vô hiệu hóa tất cả .
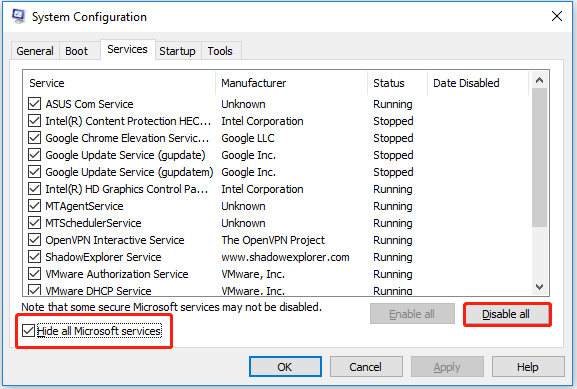
Bước 3. Chuyển đến khởi động phần và nhấp vào Mở Trình quản lý tác vụ .
Bước 4. Chọn ứng dụng bạn muốn tắt và nhấp vào Vô hiệu hóa . Sau đó lặp lại các bước để tắt nhiều ứng dụng.
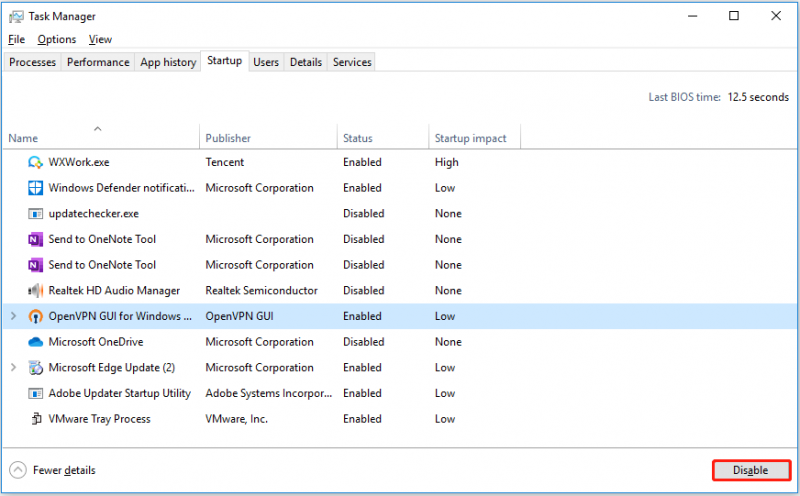
Bước 5. Khởi động lại máy tính của bạn để đảm bảo rằng lỗi 'Đảm bảo rằng thư mục tạm thời của bạn hợp lệ' đã được xử lý.
Khắc phục 7. Đặt lại máy tính
Nếu tất cả các phương pháp được liệt kê ở trên không hoạt động, bạn có thể cần phải khôi phục cài đặt gốc cho máy tính của bạn để sửa lỗi NSIS.
Ghi chú: Trong quá trình khôi phục cài đặt gốc, bạn có thể chọn giữ các tệp của mình hoặc xóa chúng. Trong trường hợp thao tác sai, bạn nên sử dụng phần mềm sao lưu dữ liệu miễn phí để sao lưu các tập tin của bạn trước.
Tại đây, bạn có thể làm theo các bước bên dưới để đặt lại PC của mình.
Bước 1. Nhấn Cửa sổ + tôi tổ hợp phím để mở Cài đặt Windows.
Bước 2. Nhấp vào Cập nhật & Bảo mật > Sự hồi phục . Sau đó nhấn vào Bắt đầu dưới Đặt lại PC này .
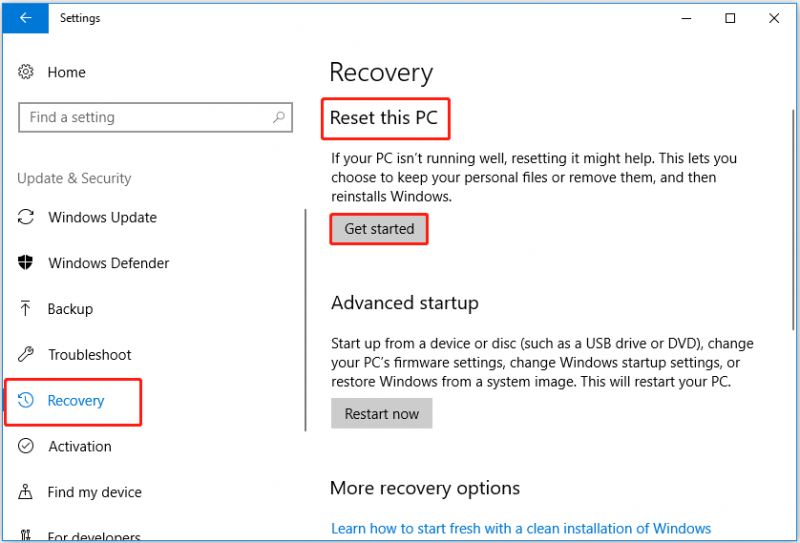
Bước 3. Trong cửa sổ bật lên, chọn tùy chọn tương ứng để giữ các tệp của bạn hoặc không.
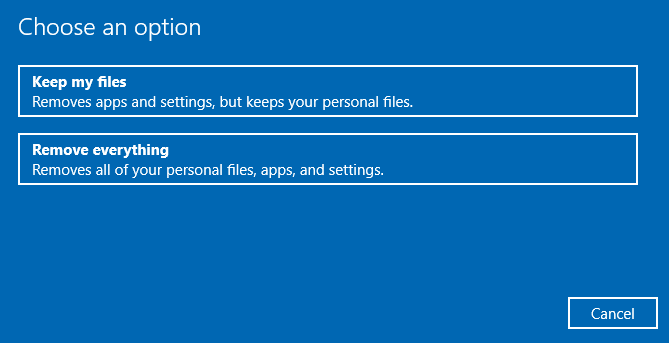
Bước 4. Làm theo hướng dẫn trên màn hình để hoàn tất quy trình. Và kiểm tra xem lỗi NSIS có còn tồn tại không.
Cách khôi phục các tệp tạm thời của Windows đã xóa
Tôi tin rằng bạn đã khắc phục lỗi 'Đảm bảo thư mục tạm thời của bạn hợp lệ' bằng cách áp dụng các phương pháp trên. Bây giờ tôi sẽ nói về cách khôi phục các tệp tạm thời của Windows đã bị xóa. Bởi vì bạn có thể xóa nhầm các tệp tạm thời cần thiết trong Fix 2 và rất nhiều người dùng gặp rắc rối khi khôi phục các tệp tạm thời đã xóa và đây là một ví dụ thực tế:
Làm cách nào để khôi phục thư mục cài đặt tạm thời bị xóa vô tình? Tôi có thể nói rằng tôi đã vô tình xóa thư mục cài đặt tạm thời. Vậy tôi sẽ đặt nó ở đâu và nó có quyền cụ thể không? Oh, và nó được đặt tên là gì?
câu trả lời.microsoft.com
Bạn có thể sử dụng MiniTool Power Data Recovery, phần mềm khôi phục dữ liệu tốt nhất , để khôi phục các tệp tạm thời đã xóa của bạn. Phần mềm này được khuyên dùng do các dịch vụ khôi phục dữ liệu an toàn của nó.
Phần mềm này hỗ trợ khôi phục nhiều loại tệp khác nhau bao gồm hình ảnh, video, âm thanh, tài liệu, v.v. từ ổ cứng trong, ổ cứng ngoài, SSD, thẻ SD, ổ flash USB, v.v. Bạn có thể chạy nó trên Windows 11/10/8/7.
Trước tiên, bạn có thể dùng thử MiniTool Power Data Recovery Free Edition để quét ổ đĩa đích và xem liệu nó có thể tìm thấy các tệp tạm thời mà bạn muốn khôi phục hay không. Bạn cũng có thể sử dụng phần mềm miễn phí này để khôi phục 1GB tệp.
Bước 1. Tải xuống, cài đặt và khởi chạy MiniTool Power Data Recovery để có giao diện chính.
Bước 2. Theo Ổ đĩa logic tab, chọn phân vùng đích chứa các tệp bạn muốn quét và khôi phục (Ở đây chúng tôi lấy ổ C làm ví dụ vì đường dẫn vị trí mặc định của thư mục tạm thời của Windows là C:\Users\tên người dùng\AppData\Local ). Sau đó nhấn vào Quét .
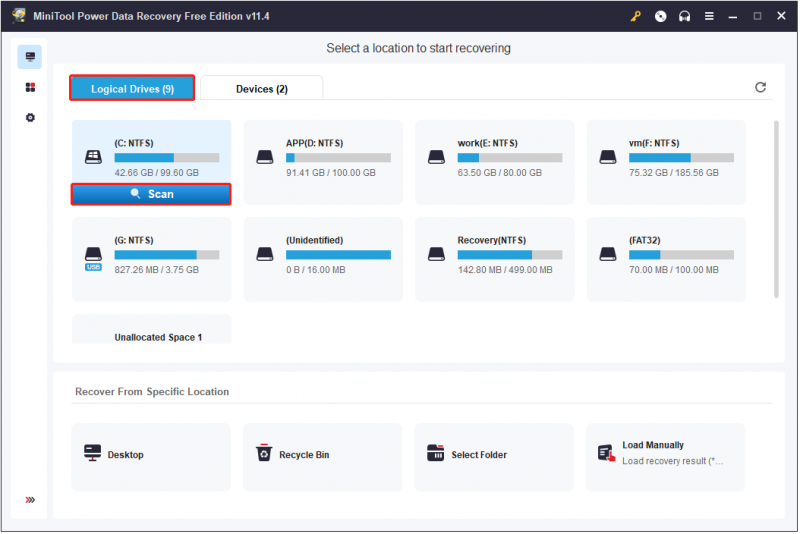
Đợi quá trình quét hoàn tất (được khuyến nghị). Sau đó, bạn có thể lọc các tệp được tìm thấy theo loại tệp, danh mục tệp, kích thước tệp và ngày sửa đổi. Đồng thời, bạn cũng có thể tận dụng Tìm kiếm tính năng xác định vị trí các tệp cần thiết của bạn theo tên nếu bạn biết một phần hoặc toàn bộ tên tệp của các tệp của mình.
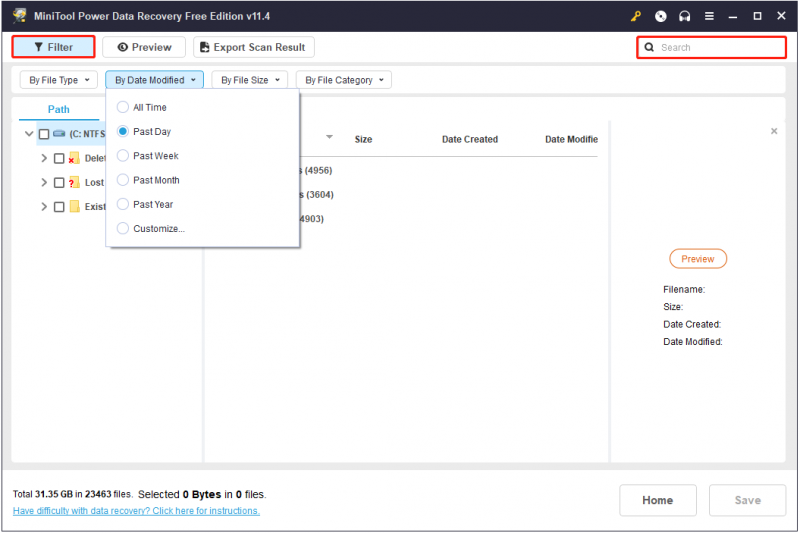
Bước 3. Xem trước và chọn tất cả các tệp cần thiết và nhấp vào nút Cứu để khôi phục chúng ở nơi an toàn (Không lưu trữ chúng trong đường dẫn ban đầu trong trường hợp ghi đè dữ liệu ).
Bây giờ bạn có thể thấy các tệp tạm thời của Windows đã khôi phục trong đường dẫn vị trí bạn đã chọn.
Mẹo: MiniTool Power Data Recovery Free Edition có thể giúp bạn khôi phục 1GB dữ liệu miễn phí. Để khôi phục các tệp không giới hạn, bạn nên nâng cấp lên Phiên bản chuyên nghiệp . Nhân tiện, bạn có thể sử dụng phiên bản Chuyên nghiệp để khôi phục tệp khi PC không khởi động .
Kết thúc mọi thứ
Nói một cách dễ hiểu, bài đăng này nói về cách loại bỏ thông báo lỗi 'Đảm bảo thư mục tạm thời của bạn hợp lệ' và cách khôi phục các tệp tạm thời của Windows đã xóa bằng phần mềm khôi phục tệp miễn phí – MiniTool Power Data Recovery. Hy vọng bạn có thể giải quyết vấn đề hoặc khôi phục tập tin đã xóa thành công.
Nếu bạn có bất kỳ câu hỏi hoặc đề xuất nào khi sử dụng MiniTool Power Data Recovery, vui lòng để lại nhận xét của bạn trong phần bình luận bên dưới hoặc bạn có thể gửi email đến [email được bảo vệ] . Chúng tôi sẽ đối phó với họ càng sớm càng tốt.
Câu hỏi thường gặp về lỗi ghi tệp tạm thời của NSIS
Thư mục tạm thời của Windows được lưu trữ ở đâu?Thư mục tạm thời của Windows thường được lưu trữ ở vị trí này: C:\Users\tên người dùng\AppData\Local .
Có an toàn để xóa các tệp tạm thời của Windows không?Nói chung, tất cả các tệp trong thư mục tạm thời chỉ là những vị trí để lưu giữ thông tin tạm thời. Vì vậy, chúng có thể được xóa một cách an toàn. Nếu bạn muốn khôi phục chúng, bạn có thể thử sử dụng MiniTool Power Data Recovery Phiên bản miễn phí để lấy lại chúng.
Khởi động sạch sẽ xóa các tập tin của tôi?Khởi động sạch PC hoặc Mac chỉ đơn giản là một cách để khởi động vào Windows chỉ với các trình điều khiển và ứng dụng khởi động cần thiết. Nó giúp khắc phục sự cố khi cài đặt, khởi chạy hoặc truy cập nội dung trò chơi. Các tệp và ứng dụng của bạn sẽ không bị xóa.
![Word không thể mở mẫu chung hiện có. (Normal.dotm) [Tin tức MiniTool]](https://gov-civil-setubal.pt/img/minitool-news-center/02/word-cannot-open-existing-global-template.png)




![Khắc phục nhanh Windows 10 Bluetooth không hoạt động (5 phương pháp đơn giản) [MiniTool News]](https://gov-civil-setubal.pt/img/minitool-news-center/98/quick-fix-windows-10-bluetooth-not-working.png)
![Cách khắc phục lỗi camera trên Windows 10 một cách nhanh chóng [MiniTool News]](https://gov-civil-setubal.pt/img/minitool-news-center/59/how-fix-camera-error-windows-10-quickly.png)
![Thư mục Inetpub là gì và Thư mục Inetpub hoạt động như thế nào? [Tin tức MiniTool]](https://gov-civil-setubal.pt/img/minitool-news-center/55/what-is-inetpub-folder.png)











![4 giải pháp để khắc phục sự cố liên tục của Chrome trên Windows 10 [MiniTool News]](https://gov-civil-setubal.pt/img/minitool-news-center/61/4-solutions-fix-chrome-keeps-crashing-windows-10.png)