Làm cách nào để khắc phục Wfs.exe bị thiếu hoặc không tìm thấy trên Windows 11/10?
How Fix Wfs Exe Is Missing
Khi sử dụng Windows Fax and Scan trên Windows 10/11, bạn có thể gặp phải sự cố thiếu wfs.exe hoặc không tìm thấy wfs.exe hoặc vấn đề không tìm thấy hệ thống Windows wfs.exe. Bài đăng này từ MiniTool cho bạn biết cách giải quyết vấn đề.
Trên trang này :Wfs.exe là gì
Wfs.exe là một thành phần rất quan trọng của Windows Fax và Scan . Đây là một tệp tích hợp trong PC Windows cho phép bạn gửi và nhận fax. Nó cũng có thể quét tài liệu và hình ảnh và lưu chúng trên máy tính của bạn.
Khi bạn cố gắng khởi chạy Windows Fax and Scan bằng cách chạy WFS.exe thực thi của nó, bạn có thể gặp phải lỗi sau:
Windows không thể tìm thấy 'c:windowssystem32wfs.exe'. Hãy đảm bảo bạn đã nhập đúng tên rồi thử lại.
Nếu hệ điều hành thiếu wfs.exe, chức năng WFS sẽ không hoạt động bình thường. Tuy nhiên, nhiều tính năng có thể là nguyên nhân khiến wfs.exe bị thiếu. Một số yếu tố đáng chú ý là:
- Tập tin hệ thống bị hỏng
- Sự cố với tính năng Windows Fax and Scan
- Cập nhật Windows sai
![[Hướng dẫn] - Làm cách nào để Scan từ Máy in sang Máy tính trên Windows/Mac?](http://gov-civil-setubal.pt/img/news/24/how-fix-wfs-exe-is-missing.png) [Hướng dẫn] - Làm cách nào để Scan từ Máy in sang Máy tính trên Windows/Mac?
[Hướng dẫn] - Làm cách nào để Scan từ Máy in sang Máy tính trên Windows/Mac?Bài đăng này hướng dẫn bạn cách khắc phục máy tính khác đang sử dụng máy in. trạng thái sau đây là trạng thái sử dụng của sự cố máy tính đó theo năm cách dễ dàng.
Đọc thêmBây giờ, hãy xem cách khắc phục sự cố wfs.exe bị thiếu hoặc không tìm thấy wfs.exe.
Cách khắc phục Wfs.exe bị thiếu hoặc không tìm thấy
Cách khắc phục 1: Kiểm tra xem Windows Fax and Scan đã được cài đặt chưa
Bạn cần kiểm tra xem tính năng Windows Fax and Scan đã được cài đặt hay chưa. Nếu nó được cài đặt, bạn có thể cài đặt lại nó. Nếu nó chưa được cài đặt, bạn cần phải cài đặt nó.
1. Nhấn nút các cửa sổ + TÔI chìa khóa để mở Cài đặt .
2. Đi tới Ứng dụng > Ứng dụng & tính năng > Tính năng tùy chọn .
3. Kiểm tra xem bạn có thể tìm thấy Windows Fax và Scan . Khi bạn tìm thấy nó, hãy nhấp vào nó để chọn Gỡ cài đặt .
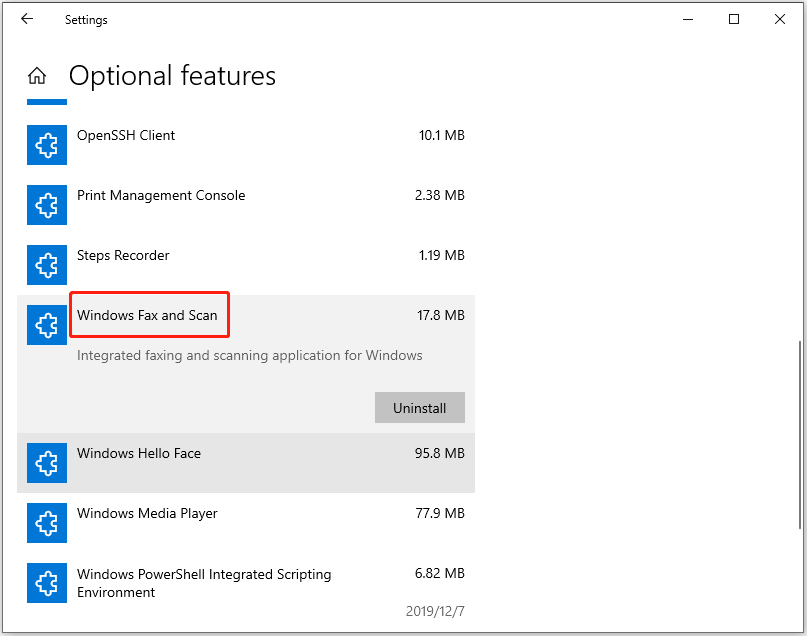
4. Sau đó, bạn có thể vào Control Panel để cài đặt lại.
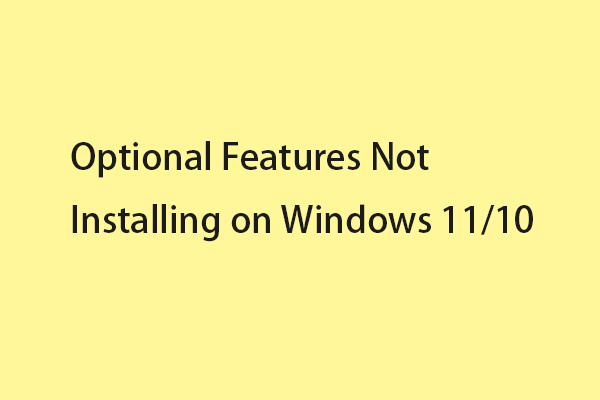 Làm cách nào để khắc phục các tính năng tùy chọn không cài đặt được trên Windows 11/10?
Làm cách nào để khắc phục các tính năng tùy chọn không cài đặt được trên Windows 11/10?Tính năng tùy chọn là những tính năng mà bạn có thể bổ sung thêm nhiều tính năng hơn trên PC. Bài đăng này hướng dẫn bạn cách khắc phục tính năng Tùy chọn không cài đặt được trên Windows 11.
Đọc thêmCách khắc phục 2: Sao chép tệp Wfs.exe từ một PC Windows khác
Bạn cũng có thể chọn sao chép tệp wfs.exe từ một PC Windows khác.
1. Lắp ổ cứng USB vào máy tính có WFS.exe.
2. Nhấn nút Phím Windows + E mở Chương trình quản lý dữ liệu . Đi tới đường dẫn sau:
C:WINDOWSsystem32WFS.exe
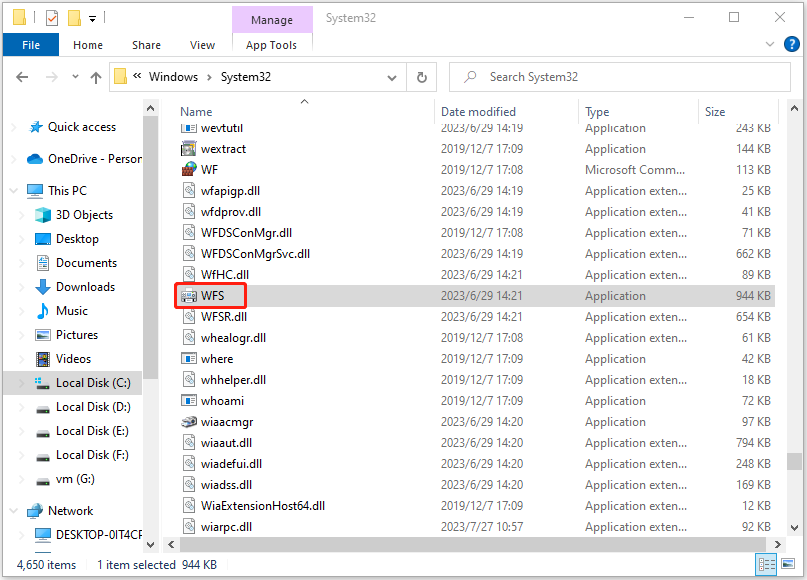
3. Sao chép tệp và dán vào ổ đĩa flash.
4. Đẩy ổ đĩa flash ra và lắp nó vào máy tính của bạn. Sao chép tệp WFS.exe từ ổ đĩa flash
5. Duyệt đến vị trí C:WINDOWSsystem32 . Dán tệp WFS.exe vào đó.
Lời khuyên: Nếu bạn không có ổ flash USB, bạn có thể thử Phần mềm di chuyển của Samsung - Công cụ tạo bóng MiniTool. Nó là một phần mềm sao lưu và đồng bộ tập tin miễn phí. Nó cho phép bạn chuyển tập tin từ PC này sang PC khác. Bây giờ, bạn có thể tải xuống để chuyển tệp wfs.exe của mình.Bản dùng thử MiniTool ShadowMakerBấm chuột để tải xuống100%Sạch sẽ & An toàn
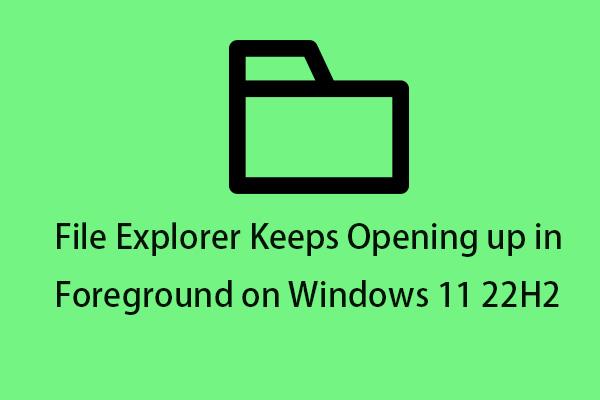 File Explorer tiếp tục mở ở Foreground trên Windows 11 22H2
File Explorer tiếp tục mở ở Foreground trên Windows 11 22H2Bài đăng này giới thiệu cách khắc phục File Explorer tiếp tục mở ở nền trước đối với sự cố Windows 11 22H2.
Đọc thêmCách 3: Chạy SFC và DISM
Một phương pháp khác mà bạn có thể sử dụng để khắc phục sự cố thiếu wfs.exe là tiện ích SFC và công cụ DISM:
1. Loại cmd bên trong Tìm kiếm hộp, rồi bấm chuột phải vào Dấu nhắc lệnh chọn Chạy như quản trị viên .
2. Loại sfc /scannow và nhấn nút Đi vào chìa khóa. Quá trình này có thể khiến bạn mất nhiều thời gian để quét, hãy kiên nhẫn chờ đợi.
3. Nếu quá trình quét SFC không hoạt động, bạn có thể thử chạy các lệnh bên dưới trong cửa sổ Dấu nhắc Lệnh nâng lên.
Sau khi hoàn tất, hãy khởi động lại PC của bạn và kiểm tra xem sự cố đã được khắc phục chưa.
Cách 4: Cập nhật Windows lên phiên bản mới nhất
Điều cuối cùng bạn có thể làm là kiểm tra các bản cập nhật Windows. Đôi khi, nó có thể giải quyết nhanh chóng những vấn đề khó chịu như thế này.
1. Nhấn nút Windows + tôi các phím lại với nhau để mở Cài đặt .
2. Đi tới Cập nhật & Bảo mật > cập nhật hệ điều hành Window > Kiểm tra cập nhật .
3. Sau đó Windows sẽ tìm kiếm các bản cập nhật có sẵn. Chỉ cần làm theo hướng dẫn trên màn hình để hoàn tất quá trình.
Từ cuối cùng
Dưới đây là 4 cách để bạn khắc phục sự cố thiếu wfs.exe. Hãy thử chúng để tìm wfs.exe của bạn. Tôi hy vọng rằng bài viết này sẽ hữu ích.
![[Review] Virus ILOVEYOU Là Gì & Mẹo Tránh Virus](https://gov-civil-setubal.pt/img/backup-tips/69/what-is-iloveyou-virus-tips-avoid-virus.png)


![Cách khắc phục lỗi “Windows Explorer Dark Theme” trên Windows 10 [MiniTool News]](https://gov-civil-setubal.pt/img/minitool-news-center/08/how-fix-windows-explorer-dark-error-windows-10.jpg)




![8 công cụ kiểm tra tốc độ Internet miễn phí hàng đầu | Cách kiểm tra tốc độ Internet [Tin tức MiniTool]](https://gov-civil-setubal.pt/img/minitool-news-center/51/top-8-free-internet-speed-test-tools-how-test-internet-speed.png)
![[Đã sửa] Không thể điều hướng đến D Drive bằng CD Command trong CMD [MiniTool News]](https://gov-civil-setubal.pt/img/minitool-news-center/40/can-t-navigate-d-drive-with-cd-command-cmd.jpg)
![Các cách hiệu quả nhất để khôi phục các tệp đã xóa từ Dropbox [Mẹo MiniTool]](https://gov-civil-setubal.pt/img/data-recovery-tips/44/most-effective-ways-recover-deleted-files-from-dropbox.jpg)


![[Đã giải quyết!] Lỗi tải YouTube Nhấn để thử lại trên iPhone](https://gov-civil-setubal.pt/img/blog/13/youtube-error-loading-tap-retry-iphone.jpg)
![[Đã giải quyết!] Làm thế nào để thoát khỏi lỗi MTG Arena khi cập nhật dữ liệu? [Tin tức MiniTool]](https://gov-civil-setubal.pt/img/minitool-news-center/40/how-get-rid-mtg-arena-error-updating-data.jpg)
![[Đã giải quyết] Cách khắc phục ASUS Smart Gesture không hoạt động? [Tin tức MiniTool]](https://gov-civil-setubal.pt/img/minitool-news-center/94/how-fix-asus-smart-gesture-not-working.png)

![Giải quyết - Cách khôi phục các tập tin bị mất sau khi cắt và dán [Mẹo MiniTool]](https://gov-civil-setubal.pt/img/data-recovery-tips/30/solved-how-recover-files-lost-after-cut.jpg)

