Cách sử dụng bàn phím Windows trên máy tính Mac? [Mẹo MiniTool]
Cach Su Dung Ban Phim Windows Tren May Tinh Mac Meo Minitool
Bàn phím Windows có thể hoạt động trên máy tính Mac không? Tất nhiên là có. Đây MiniTool bài đăng sẽ hướng dẫn bạn cách sử dụng bàn phím Windows trên máy Mac bằng cách thực hiện một số cài đặt trên máy tính Mac của bạn.
Có lẽ, bạn có bàn phím Windows trong tay nhưng bạn muốn sử dụng nó với máy tính Mac của mình. Có thể sử dụng bàn phím Windows trên máy Mac không? May mắn thay, bàn phím Windows có thể hoạt động tốt trên Mac miễn là máy Mac của bạn có cổng USB hoặc Bluetooth. Bạn chỉ cần thay đổi một số cài đặt trên máy Mac của mình để bàn phím Windows hoạt động như bàn phím mac.
Sự khác biệt về bàn phím giữa Windows và Mac
Bàn phím Windows và Mac có hầu hết các phím giống nhau. Chỉ có một số khác biệt.
Ví dụ:
- Phím Option trên PC là phím Alt.
- Phím Command trên PC là phím Windows.
Dưới đây là các phím trên bàn phím Windows hoạt động như các lựa chọn thay thế chính trên Mac:
|
Phím Windows |
Phím Mac |
Sự mô tả |
|
Mọi điều |
Quyền mua |
Nhập các ký tự đặc biệt như é. |
|
Điều khiển |
Yêu cầu |
Triển khai các hành động hoặc phím tắt. Ví dụ, nhấn Command-S được sử dụng để lưu tài liệu hoặc tệp. |
|
Trang chủ và Kết thúc |
Command-Mũi tên trái hoặc Mũi tên phải Fn – Mũi tên Trái hoặc Mũi tên Phải |
Trên máy Mac, bạn có thể nhấn Command-Mũi tên trái để di chuyển điểm chèn đến đầu dòng hiện tại; nhấn Command-Mũi tên phải để di chuyển điểm chèn đến cuối dòng. Nhấn Fn – Mũi tên Trái (Trang chủ) để cuộn đến đầu tài liệu hiện tại; nhấn Fn – Mũi tên Phải (Kết thúc) để cuộn đến cuối tài liệu. |
|
Num Lock |
Num Lock Shift-Clear |
Trong một số ứng dụng, bạn có thể kiểm soát việc nhấn các phím trong bàn phím số để nhập số hoặc di chuyển con trỏ. |
|
Khóa cuộn |
Control-F14 (Bạn có thể cần nhấn và giữ phím Fn trước) |
Trong một số ứng dụng, bạn có thể kiểm soát việc nhấn các phím mũi tên sẽ di chuyển con trỏ hoặc cuộn trong cửa sổ. |
|
In màn hình |
Shift-Command-3 Shift-Command-4 |
Bạn có thể nhấn Shift-Command-3 để chụp ảnh toàn bộ màn hình; nhấn Shift-Command-4 để chụp ảnh phần màn hình bạn chọn. |
Cách thiết lập bàn phím Windows trên Mac?
Làm cách nào để kết nối bàn phím Windows của bạn với máy Mac?
Nếu bạn đang sử dụng bàn phím có dây, bạn chỉ có thể kết nối nó với cổng USB qua cáp.
Nếu bạn đang sử dụng bàn phím Bluetooth, bạn cần lắp pin vào bàn phím, bật nó lên, sau đó nhấp vào biểu tượng Apple trên máy Mac, nhấp vào Bluetooth và chọn bàn phím không dây để kết nối.
Cách thiết lập bàn phím Windows trên máy Mac?
Sau khi kết nối thành công bàn phím Windows với máy tính Mac, bạn có thể nhận được lời nhắc Hỗ trợ thiết lập bàn phím như sau. Nó được sử dụng để xác định bàn phím của bạn. Bạn nên đợi cho đến khi quá trình kết thúc.
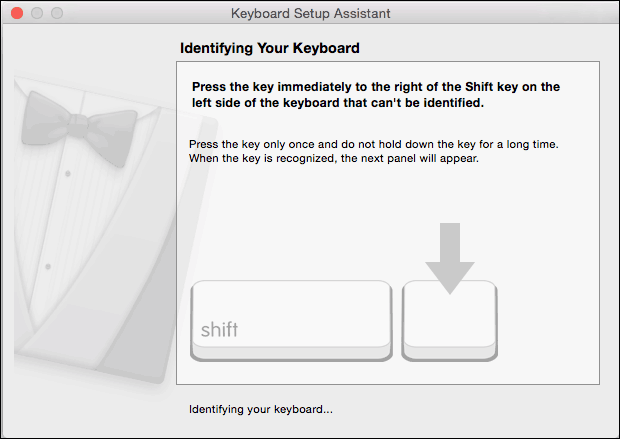
Làm thế nào để Remap Bàn phím Windows cho Mac?
Bạn cũng có thể remap bàn phím Windows cho Mac. Đây là cách để làm điều này:
Bước 1: Nhấp vào Biểu tượng quả táo ở góc trên bên trái của màn hình.
Bước 2: Đi tới Tùy chọn hệ thống> Bàn phím> Phím bổ trợ .
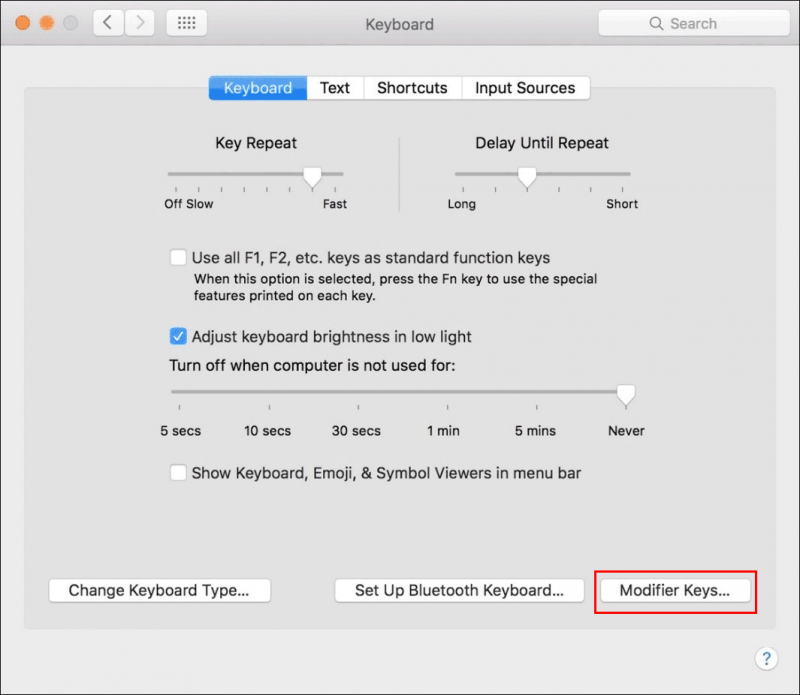
Bước 2: Mở rộng các tùy chọn bên cạnh Chọn bàn phím và chọn bàn phím Windows của bạn.
Bước 3: Chọn ⌘ Yêu cầu cho cài đặt Phím Tùy chọn (⌥).
Bước 4: Chọn ( ⌥ ) Quyền mua cho cài đặt Phím Command (⌘).
Bước 5: Nhấp vào ĐƯỢC RỒI để lưu các thay đổi.
Bước 6: Đóng Tùy chọn Hệ thống.
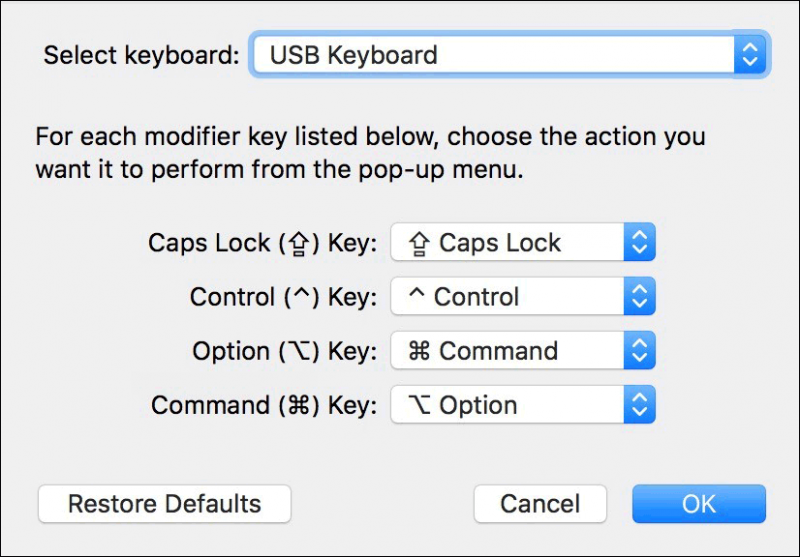
Kết luận
Thật dễ dàng để sử dụng bàn phím Windows trên máy Mac. Có một vài điểm khác biệt giữa bàn phím Windows và bàn phím ảo Mac. Bạn có thể tìm thấy các phím Mac thay thế mà không thể tìm thấy trên bàn phím Windows.
Ngoài ra, nếu bạn muốn khôi phục các tệp bị mất và xóa trên máy tính Windows của mình, bạn có thể thử MiniTool Power Data Recovery, một chuyên gia phần mềm khôi phục dữ liệu . Nếu bạn muốn khôi phục dữ liệu từ máy Mac, bạn có thể sử dụng Stellar Data Recovery dành cho Mac .
Nếu bạn có các vấn đề liên quan khác, bạn có thể cho chúng tôi biết trong phần bình luận.
![Máy tính bị tắt ngẫu nhiên? Đây là 4 giải pháp khả thi [MiniTool News]](https://gov-civil-setubal.pt/img/minitool-news-center/26/computer-randomly-turns-off.jpg)



![Tải xuống Google Photos: Ứng dụng & Ảnh Tải xuống PC / Di động [Mẹo MiniTool]](https://gov-civil-setubal.pt/img/data-recovery/13/google-photos-download-app-photos-download-to-pc/mobile-minitool-tips-1.png)














![7 cách để Fallout 76 bị ngắt kết nối khỏi máy chủ [Cập nhật năm 2021] [Tin tức về MiniTool]](https://gov-civil-setubal.pt/img/minitool-news-center/51/7-ways-fallout-76-disconnected-from-server.png)