Đã sửa lỗi - Windows không thể khởi động dịch vụ âm thanh trên máy tính [Tin tức về MiniTool]
Fixed Windows Could Not Start Audio Services Computer
Tóm lược :
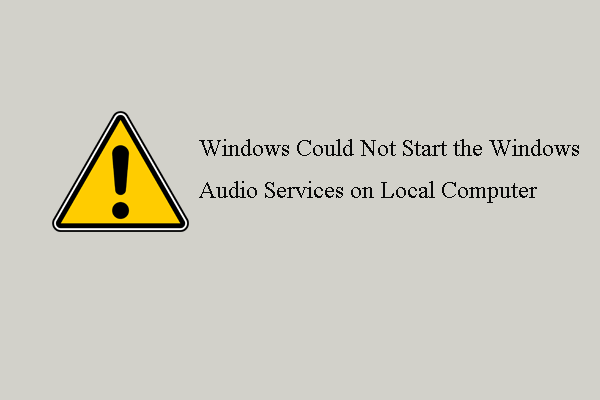
Lỗi Windows không thể khởi động dịch vụ âm thanh Windows trên máy tính cục bộ là gì? Làm thế nào để khắc phục lỗi dịch vụ âm thanh Windows này? Bài đăng này từ MiniTool sẽ chỉ cho bạn cách giải quyết khắc phục lỗi dịch vụ âm thanh này.
Một số người dùng đã báo cáo rằng họ gặp lỗi Windows không thể khởi động dịch vụ âm thanh Windows trên máy tính cục bộ khi họ cố gắng mở dịch vụ âm thanh Windows. Nói chung, trạng thái của các dịch vụ âm thanh Windows được đặt thành tự động theo mặc định để Windows Audio sẽ được mở khi bạn khởi động máy tính.
Tuy nhiên, một số người dùng nói rằng âm thanh Windows của họ không tự động bắt đầu hoặc Dịch vụ âm thanh không phản hồi . Khi họ đang cố gắng khởi động dịch vụ âm thanh Windows, họ gặp lỗi Windows không thể khởi động dịch vụ âm thanh Windows trên máy tính cục bộ.
Vì vậy, bạn sẽ làm gì nếu bạn gặp lỗi Windows không thể khởi động các dịch vụ âm thanh trên máy tính cục bộ? Nếu không, hãy tiếp tục đọc và tìm giải pháp trong phần sau.
3 cách - Windows không thể khởi động dịch vụ âm thanh Windows trên máy tính cục bộ
Trong phần này, chúng tôi sẽ hướng dẫn bạn cách khắc phục lỗi Windows không thể khởi động dịch vụ trình tạo điểm cuối âm thanh Windows trên máy tính cục bộ.
Cách 1. Chạy trình kiểm tra tệp hệ thống
Thông thường, lỗi Windows không thể khởi động các dịch vụ âm thanh Windows trên máy tính cục bộ có thể do việc sử dụng phần mềm chống vi-rút của bên thứ ba trên hệ thống. Thông thường, chương trình chống vi-rút đánh dấu tệp là vi-rút và đưa chúng vào các mục đã cách ly, và do đó các dịch vụ liên quan với các tệp này bị ảnh hưởng. Do đó, để khắc phục lỗi Windows không thể khởi động dịch vụ âm thanh Windows trên máy tính cục bộ, bạn có thể chọn chạy Trình kiểm tra tệp hệ thống để kiểm tra và sửa chữa các tệp hệ thống bị hỏng.
Bây giờ, đây là hướng dẫn.
- Mở Command Prompt với tư cách quản trị viên .
- Trong cửa sổ dòng lệnh, nhập lệnh sfc / scannow va đanh Đi vào để tiếp tục.
- Vui lòng không đóng cửa sổ dòng lệnh cho đến khi bạn thấy thông báo xác minh hoàn thành 100% .
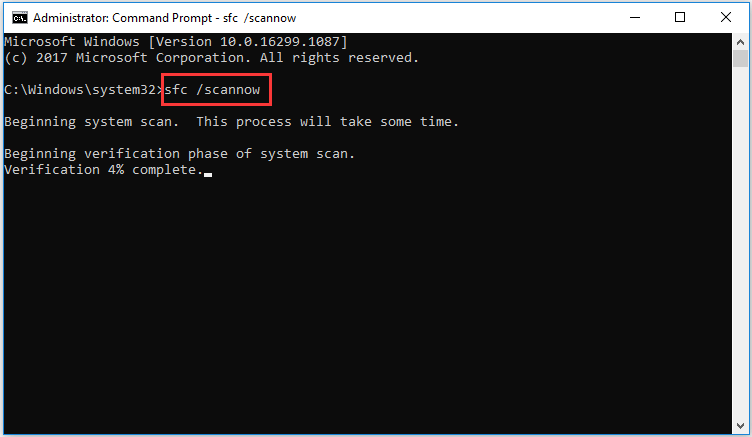
Khi tất cả các bước hoàn tất, hãy khởi động lại máy tính của bạn và kiểm tra xem lỗi Windows không thể khởi động dịch vụ âm thanh Windows trên máy tính cục bộ có được khắc phục hay không.
Bài viết liên quan: Khắc phục nhanh chóng - SFC Scannow không hoạt động (Tập trung vào 2 trường hợp)
Cách 2. Sao chép khóa đăng ký
Để khắc phục sự cố Windows không thể khởi động dịch vụ âm thanh Windows trên máy tính cục bộ, bạn có thể chọn sao chép khóa đăng ký từ một máy tính bình thường khác.
Ghi chú: Sửa đổi sổ đăng ký là một điều rủi ro, vì vậy hãy sao lưu sổ đăng ký trước khi tiếp tục.Bây giờ, đây là hướng dẫn.
1. Nhấn các cửa sổ chìa khóa và R chìa khóa cùng nhau để mở Chạy hộp thoại.
2. Sau đó gõ regedit trong hộp và nhấp vào đồng ý để tiếp tục.
3. Trong cửa sổ Registry Editor, điều hướng đến HKEY_LOCAL_MACHINE SYSTEM CurrentControlSet Services Audiosrv con đường.
4. Sau đó nhấp vào Tập tin và lựa chọn Xuất khẩu để tiếp tục.
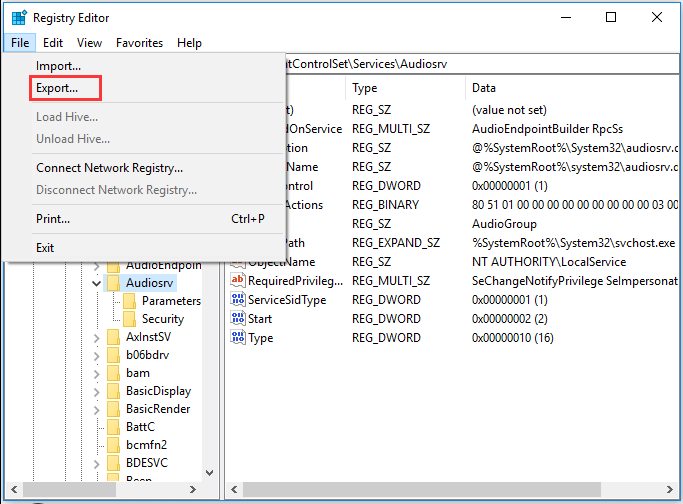
5. Sao chép khóa đăng ký vào máy tính bị ảnh hưởng.
6. Nhấp chuột phải vào khóa đăng ký trên máy tính bị ảnh hưởng và chọn Đi để tiếp tục.
Sau khi tất cả các bước hoàn tất, hãy khởi động lại máy tính của bạn và kiểm tra xem lỗi Windows không thể khởi động dịch vụ âm thanh Windows trên máy tính cục bộ đã được khắc phục chưa.
Cách 3. Thêm Dịch vụ Âm thanh Windows vào Danh sách An toàn
Một cách khác để khắc phục lỗi Windows không thể khởi động dịch vụ âm thanh trên máy tính cục bộ là thêm Windows Audio Services vào danh sách an toàn. Để làm điều đó, hãy mở chương trình chống vi-rút và tìm các tệp liên quan đến dịch vụ âm thanh Windows và thêm nó vào danh sách an toàn.
Sau đó, khởi động lại máy tính của bạn và kiểm tra xem lỗi Windows không thể khởi động các dịch vụ âm thanh Windows trên máy tính cục bộ có được khắc phục hay không.
Từ cuối cùng
Tóm lại, bài đăng này đã giới thiệu 3 cách để sửa lỗi Windows không thể khởi động dịch vụ âm thanh Windows trên máy tính cục bộ. Nếu bạn gặp vấn đề tương tự, hãy thử các giải pháp này. Nếu bạn có giải pháp nào tốt hơn để khắc phục, bạn có thể chia sẻ nó trong phần bình luận.
![Cách thoát khỏi mã lỗi Amazon CS11 trên iPhone / Android [Mẹo MiniTool]](https://gov-civil-setubal.pt/img/news/0B/how-to-get-rid-of-the-amazon-cs11-error-code-on-iphone/android-minitool-tips-1.png)










![Phục hồi dữ liệu Samsung - Giải pháp an toàn và hiệu quả 100% [Mẹo MiniTool]](https://gov-civil-setubal.pt/img/data-recovery-tips/95/samsung-data-recovery-100-safe.jpg)
![Đã giải quyết - Mã lỗi Netflix M7361-1253 trên Windows 10 [MiniTool News]](https://gov-civil-setubal.pt/img/minitool-news-center/62/solved-netflix-error-code-m7361-1253-windows-10.jpg)

![Tệp BUP: Nó là gì và cách mở và chuyển đổi nó trên Windows 10 [MiniTool Wiki]](https://gov-civil-setubal.pt/img/minitool-wiki-library/55/bup-file-what-is-it.png)

![[Đã giải quyết!] Cách khắc phục Xbox Party không hoạt động? [Tin tức MiniTool]](https://gov-civil-setubal.pt/img/minitool-news-center/40/how-fix-xbox-party-not-working.png)

![Làm thế nào bạn có thể sửa lỗi không phát hiện được vi-rút trong Google Chrome? [Tin tức MiniTool]](https://gov-civil-setubal.pt/img/minitool-news-center/75/how-can-you-fix-failed-virus-detected-error-google-chrome.png)
