Cố gắng sửa lỗi 1722? Đây là một số phương pháp khả dụng! [Tin tức MiniTool]
Try Fix Error 1722
Tóm lược :
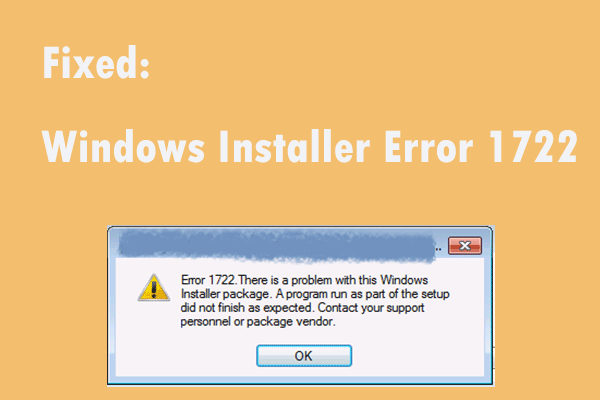
Nếu bạn đang gặp phải lỗi Windows Installer 1722 trên máy tính của mình nhưng không biết cách khắc phục thì bạn đã đến đúng chỗ. Tham khảo bài đăng này được cung cấp bởi MiniTool . Nó sẽ giới thiệu một số giải pháp khả thi cho vấn đề này. Hy vọng bài viết này có thể hữu ích cho bạn.
Khi bạn đang cố gắng cài đặt hoặc gỡ bỏ phần mềm khỏi Windows, bạn có thể nhận được thông báo lỗi cho biết “ERROR 1722. Có sự cố với gói Windows Installer này. Chương trình chạy như một phần của quá trình thiết lập đã không kết thúc như mong đợi. Liên hệ với nhân viên hỗ trợ hoặc nhà cung cấp gói.'
Lỗi này có thể xảy ra do Windows Installer bị hỏng, các mục đăng ký không hợp lệ của Windows Installer hoặc dịch vụ không chạy.
Ngay bây giờ, hãy tham khảo bài viết này. Nó sẽ giới thiệu cách sửa lỗi này một cách chi tiết.
Khắc phục 1: Khởi động lại Dịch vụ Trình cài đặt Windows
Bước 1: Nhấn Thắng lợi + R trên bàn phím của bạn. Sau đó gõ services.msc và hãy nhấn Đi vào .
Bước 2: Tìm cài đặt cửa sổ trong danh sách. Nhấp đúp vào nó để mở Tính chất cửa sổ.
Bước 3: Đảm bảo Tình trạng dịch vụ được đặt là Đang chạy . Nếu không, hãy nhấp vào Khởi đầu cái nút.
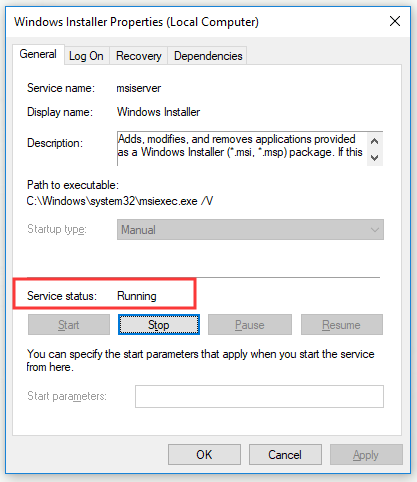
Bước 4: Sau đó nhấp vào đồng ý để đóng cửa sổ.
Sau đó, lỗi 1722 sẽ được giải quyết.
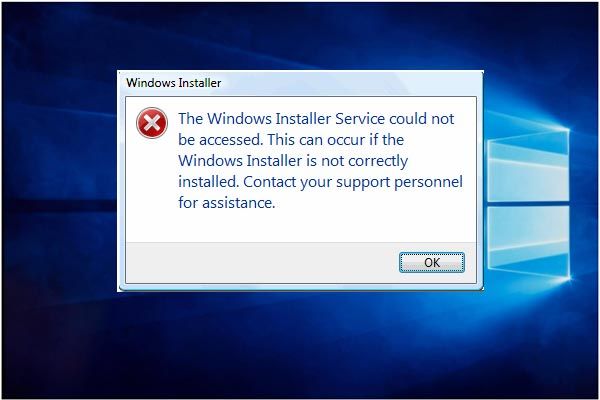 4 cách hàng đầu để không thể truy cập dịch vụ trình cài đặt Windows
4 cách hàng đầu để không thể truy cập dịch vụ trình cài đặt Windows Bạn gặp sự cố không thể truy cập dịch vụ Windows Installer? Sau đây, hãy thử 4 cách sau để sửa lỗi Windows Installer.
Đọc thêmKhắc phục 2: Đăng ký lại Windows Installer Service
Bước 1: Nhập cmd bên trong Tìm kiếm thanh, nhấp chuột phải Dấu nhắc lệnh và lựa chọn Chạy như quản trị viên .
Bước 2: Nhập các lệnh sau và nhấn Đi vào sau mỗi cái:
msiexec / hủy đăng ký
msiexec / regserver
Bước 3: Thoát Dấu nhắc lệnh , và sau đó khởi động lại PC của bạn.
Ngay bây giờ, hãy kiểm tra xem lỗi 1722 đã biến mất chưa.
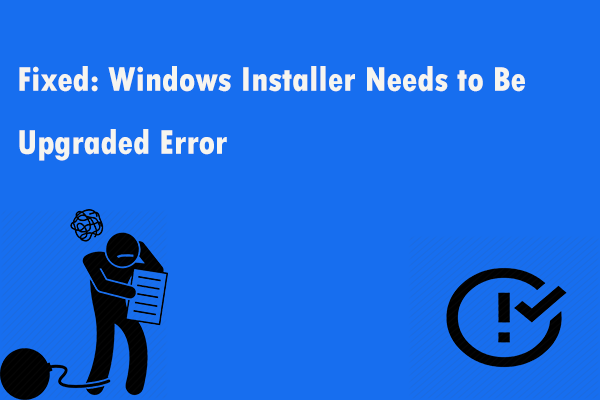 Đã sửa lỗi: Trình cài đặt Windows cần được nâng cấp lỗi trong Windows 10
Đã sửa lỗi: Trình cài đặt Windows cần được nâng cấp lỗi trong Windows 10 Nếu bạn gặp phải Trình cài đặt Windows cần được nâng cấp nhưng bạn không biết cách giải quyết tình huống này, hãy đọc bài đăng này để biết các phương pháp.
Đọc thêmKhắc phục 3: Chạy Trình gỡ rối cài đặt và gỡ cài đặt chương trình
Bước 1: Đầu tiên, hãy nhập trang web này . Tải xuống Trình gỡ rối cài đặt và gỡ cài đặt chương trình sang Windows.
Bước 2: Tìm MicrosoftProgram_Install_and_Uninstall.meta.diagcab bạn vừa tải xuống và nhấp đúp vào nó để chạy Trình gỡ rối cài đặt và gỡ cài đặt chương trình trực tiếp.
Bước 3: Bây giờ, nhấp vào Kế tiếp để chạy trình khắc phục sự cố. Nó sẽ tìm kiếm các vấn đề khiến bạn không thể cài đặt và gỡ cài đặt một chương trình.
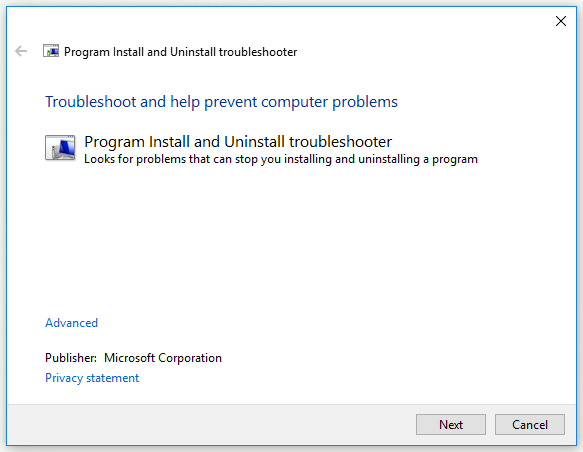
Sau đó, hãy kiểm tra xem lỗi 1722 có biến mất hay không.
Khắc phục 4: Bật Máy chủ Windows Script
Bước 1: Nhập cmd bên trong Tìm kiếm thanh, nhấp chuột phải Dấu nhắc lệnh và lựa chọn Chạy như quản trị viên .
Bước 2: Nhập các lệnh sau và nhấn Đi vào sau mỗi cái:
ĐĂNG KÝ XÓA “HKCUSOFTWAREMicrosoftWindows Script HostSettings” / v Enabled / f
ĐĂNG KÝ XÓA “HKLMSOFTWAREMicrosoftWindows Script HostSettings” / v Enabled / f
Sau đó, bạn nên quản lý để kích hoạt Windows Script Host. Sau đó, kiểm tra xem lỗi 1722 đã được giải quyết chưa.
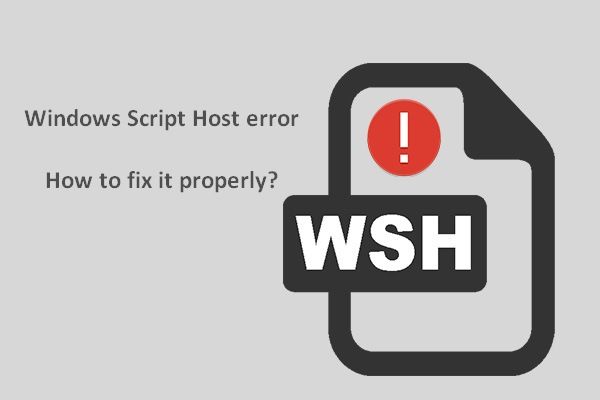 Đã giải quyết - Lỗi máy chủ Windows Script trên Windows 10
Đã giải quyết - Lỗi máy chủ Windows Script trên Windows 10 Lỗi Máy chủ Windows Script có thể xảy ra trên Windows 10, Windows 8 hoặc Windows 7 do các nguyên nhân khác nhau.
Đọc thêmKhắc phục 5: Thiết lập Tài khoản quản trị mới
Một số người cũng đã xác nhận rằng việc thiết lập tài khoản quản trị Windows mới và sau đó cài đặt phần mềm được yêu cầu trong tài khoản người dùng đó cũng có thể khắc phục được lỗi 1722.
Bước 1: Nhấp vào Khởi đầu menu và chọn Cài đặt mở nó ra.
Bước 2: Nhấp vào Tài khoản . Sau đó nhấp vào Gia đình và những người khác từ phía bên trái và nhấp vào Thêm người khác vào PC này từ phía bên phải.
Bước 3: Nhấp vào Tôi không có thông tin đăng nhập của người này và sau đó nhập các chi tiết cần thiết.
Bước 4: Nhấp vào Nút thay đổi loại tài khoản trong tài khoản người dùng mới sau đó nhấp vào Người quản lý . Cuối cùng, bấm đồng ý .
Sau khi bạn hoàn thành các bước trên, hãy chuyển sang tài khoản mới và lỗi Windows Installer 1722 sẽ được khắc phục ngay bây giờ.
Kết luận
Tóm lại, sau khi đọc bài viết này, bạn sẽ biết rõ cách sửa lỗi 1722 trên máy tính của mình. Nếu bạn đang gặp phải lỗi này, bạn sẽ dễ dàng khắc phục sự cố khó chịu này ngay bây giờ. Nếu bạn có bất kỳ đề xuất nào, đừng ngại để lại trong phần bình luận bên dưới.




![[3 cách] Làm thế nào để chuyển dữ liệu từ PS4 sang PS4 Pro? [Tin tức MiniTool]](https://gov-civil-setubal.pt/img/minitool-news-center/75/how-transfer-data-from-ps4-ps4-pro.png)
![[Hướng dẫn đơn giản] Cách khắc phục màn hình xanh chết chóc của Btha2dp.sys?](https://gov-civil-setubal.pt/img/news/E5/easy-guide-how-to-fix-btha2dp-sys-blue-screen-of-death-1.png)


![Các bản sửa lỗi cho bản cập nhật Windows 7/10 Giữ cài đặt các bản cập nhật giống nhau [MiniTool News]](https://gov-civil-setubal.pt/img/minitool-news-center/26/fixes-windows-7-10-update-keeps-installing-same-updates.png)
![3 cách hàng đầu để khắc phục OneDrive không được cung cấp cho người dùng này [Tin tức về MiniTool]](https://gov-civil-setubal.pt/img/minitool-news-center/19/top-3-ways-fix-onedrive-is-not-provisioned.png)




![Làm thế nào để Khôi phục Sao lưu từ Tài khoản Google trên Điện thoại Android? [Mẹo MiniTool]](https://gov-civil-setubal.pt/img/android-file-recovery-tips/84/how-restore-backup-from-google-account-android-phone.jpg)

![[SOLVED] Cách giải quyết Vòng lặp sửa chữa tự động của Windows 10 [Mẹo MiniTool]](https://gov-civil-setubal.pt/img/data-recovery-tips/71/how-resolve-windows-10-automatic-repair-loop.png)
![Sự cố 'Discovery Plus Not Working' Xảy ra? Đây là con đường! [Mẹo MiniTool]](https://gov-civil-setubal.pt/img/news/58/the-discovery-plus-not-working-issue-happens-here-is-the-way-minitool-tips-1.png)

![4 cách khôi phục file Notepad trên Win 10 nhanh chóng [Thủ thuật MiniTool]](https://gov-civil-setubal.pt/img/data-recovery-tips/26/4-ways-recover-notepad-file-win-10-quickly.png)