M4V VS MP4: Sự khác biệt là gì và cách chuyển đổi?
M4v Vs Mp4 What Are Differences
Định dạng video M4V là gì? MP4 là gì? Sự khác biệt giữa MP4 và M4V là gì? Và bạn có biết cách chuyển đổi M4V sang MP4 hoặc MP4 sang M4V không? Trong bài đăng này, MiniTool sẽ cung cấp cho bạn thông tin về M4V so với MP4 và cho bạn biết cách chuyển đổi chúng.
Trên trang này :- M4V là gì?
- MP4 là gì?
- M4V VS MP4: Sự khác biệt giữa chúng là gì?
- MP4 VS M4V: Chọn cái nào?
- Làm cách nào để chuyển đổi M4V sang MP4 hoặc MP4 sang M4V?
- Kết thúc
- Câu hỏi thường gặp về M4V VS MP4
Có rất nhiều định dạng file video như MKV, FLV, VOB , OGG, AVI , WebM, WMV , MP4, M4V, v.v. M4V và MP4 là hai định dạng tệp video rất giống nhau nhưng có một số khác biệt giữa chúng. Trong bài đăng này, bạn có thể biết chúng là gì, sự khác biệt giữa chúng cũng như cách chuyển đổi M4V sang MP4 hoặc MP4 sang M4V.
Bài liên quan: M4A sang MP4 – Cách chuyển đổi M4A sang MP4 miễn phí
M4V là gì?
Để bắt đầu, M4V là gì? Là định dạng chứa video do Apple phát triển, M4V rất giống với định dạng MP4. Sự khác biệt chính là bạn có thể chọn bảo vệ các tệp M4V thông qua tính năng bảo vệ bản sao DRM.
Apple mã hóa các tập tin video trong iTunes Store bằng M4V. Và việc sử dụng tính năng chống sao chép FairPlay của Apple có thể ngăn chặn việc sao chép trái phép các tệp M4V. Các tệp M4V được FairPlay bảo vệ chỉ có thể được phát trên các máy tính được ủy quyền bằng tài khoản được sử dụng để mua video. Trong QuickTime, video M4V sử dụng FairPlay DRM được xác định là AVCO Media.
Nếu phần mở rộng tệp được thay đổi từ .m4v thành .mp4, một số trình phát video cũng có thể nhận dạng và phát tệp M4V. Các tệp M4V có phanh tay cũng có thể được phát trên PlayStation 3 với hỗ trợ âm thanh vòm Dolby Digital 5.1 đầy đủ.
Để tìm hiểu thêm thông tin chi tiết về M4V, bạn nên đọc bài đăng này – M4V đề cập đến điều gì và cách mở nó thành công.
MP4 là gì?
Vậy MP4 là gì? MP4 cũng có thể được gọi là MPEG-4 Phần 14, là định dạng chứa đa phương tiện kỹ thuật số. Nó thường được sử dụng để lưu trữ video và âm thanh, nhưng bạn cũng có thể sử dụng nó để lưu trữ các dữ liệu khác như phụ đề và hình ảnh tĩnh.
Tương tự như hầu hết các định dạng vùng chứa hiện đại, nó cho phép truy cập Internet. Phần mở rộng tệp chính thức duy nhất cho tệp MPEG-4 Phần 14 là .mp4. MPEG-4 Phần 14 (chính thức là ISO/IEC 14496-14: 2003) là tiêu chuẩn được chỉ định là một phần của MPEG-4.
Đôi khi, các máy nghe nhạc di động được quảng cáo là máy nghe nhạc MP4. Mặc dù một số chỉ là máy nghe nhạc MP3 nhưng chúng cũng phát được video AMV hoặc một số định dạng video khác mà không cần phải phát định dạng MPEG-4 Part 14.
Để tìm hiểu thêm thông tin chi tiết về MP4, bạn nên đọc bài đăng này – MP4 là gì và sự khác biệt giữa nó và MP3 là gì .
M4V VS MP4: Sự khác biệt giữa chúng là gì?
Sau khi có được một số thông tin cơ bản về M4V và MP4, bây giờ hãy cùng tìm hiểu thông tin về M4V vs MP4.
M4V VS MP4: Phương pháp mã hóa
Từ quan điểm kỹ thuật, việc so sánh giữa M4V và MP4 chủ yếu phụ thuộc vào codec được sử dụng. Mặc dù các tệp MP4 có thể chứa MPEG-4, HEVC hoặc H.264, các tệp M4V luôn sử dụng codec H.264. Bất kể khía cạnh nào, hầu như không có sự khác biệt về chất lượng, nhưng có thể có sự khác biệt về kích thước vì các tệp được mã hóa bằng codec H.264 có xu hướng lớn hơn.
M4V VS MP4: Khả năng tương thích
Nói về M4V và MP4, bạn nên biết rằng sự khác biệt chính giữa chúng liên quan đến khả năng tương thích. Tệp MP4 có thể chạy trên hầu hết mọi loại thiết bị, bao gồm Windows PC, Mac, iPhone, thiết bị Android, bảng điều khiển trò chơi, v.v. Hơn nữa, hầu hết các trình phát đa phương tiện đều có thể nhận dạng tệp MP4 và phát chúng mà không gặp vấn đề gì.
Ngược lại, các tệp M4V bị hạn chế hơn. Các tệp này chỉ dành cho thiết bị Apple và sẽ mở trong iTunes theo mặc định, mặc dù QuickTime Player cũng hỗ trợ chúng.
M4V VS MP4: Mức độ phổ biến
Nếu bạn thảo luận nghiêm túc về định dạng tệp nào phổ biến nhất và được sử dụng rộng rãi, thì không có sự so sánh giữa M4V và MP4. MP4 đã có từ lâu. Đây là định dạng được nhiều người dùng trên tất cả các nền tảng lựa chọn và được sử dụng rộng rãi để tải lên, chia sẻ và phát trực tuyến trên Internet. MP4 thân thiện với người dùng hơn khi sao chép, lưu, truyền và phát lại trên thiết bị di động.
Và M4V ngày càng trở nên phổ biến trong làn sóng các sản phẩm của Apple như iPhone, iPad, máy tính Mac, v.v. Vì phần mở rộng tệp này thường được bảo vệ chống sao chép nên nhiều người hâm mộ Apple thích giữ định dạng M4V. Nhưng nó chắc chắn không thể so sánh được với MP4.
M4V VS MP4: Nhà phát triển và ứng dụng
Khi nói về M4V và MP4, một điều nữa bạn cần so sánh đó là nhà phát triển và ứng dụng của chúng. M4V (.m4v) được phát triển bởi Apple Inc. và được thiết kế đặc biệt cho iPhone, iTunes Store, iPod và các sản phẩm khác của Apple.
Tuy nhiên, MP4 (.mp4) được phát triển bởi Nhóm chuyên gia hình ảnh chuyển động (MPEG), có thể được sử dụng bởi hầu hết các thiết bị và trình phát đa phương tiện. Do khả năng nén mạnh mẽ và yêu cầu băng thông thấp, đây là một trong những định dạng video phổ biến nhất trên Internet.
Sự khác biệt giữa M4V và MP4 là gì? Đọc xong phần này tôi đã biết câu trả lời. Cảm ơn rất nhiều.Bấm để Tweet
MP4 VS M4V: Chọn cái nào?
Sau khi đọc phần trên, bạn sẽ biết sự khác biệt giữa MP4 và M4V. Sau đó, bạn có thể muốn biết bạn nên chọn cái nào.
Nếu bạn đang sử dụng một sản phẩm của Apple…
M4V phù hợp hơn với các thiết bị Apple để lưu thông tin kỹ thuật số. Việc giữ lại tiện ích mở rộng M4V sẽ đảm bảo rằng nội dung video của bạn được bảo vệ để không thể sao chép hoặc chỉnh sửa.
Ngoài ra, việc lưu tệp video trong tiện ích mở rộng M4V cũng có thể giúp một số tính năng nhất định (chẳng hạn như AC3, các chương và phụ đề mềm) chạy trơn tru. Ví dụ: Apple TV cần có phần mở rộng tệp M4V để biết cách xử lý các bản âm thanh AC3 trong vùng chứa MP4. Hơn nữa, nếu phần mở rộng của tệp chứa AC3 được thay đổi từ M4V thành MP4, tệp sẽ không thể phát được trên iPhone hoặc iPad.
Nếu bạn đang sử dụng thiết bị không phải của Apple…
MP4 là sự lựa chọn tốt hơn. So với M4V, MP4 về cơ bản có khả năng tương thích đa nền tảng tốt hơn. Nó đã được chấp nhận từ lâu vì dễ dàng sao chép, truyền tải và phát lại trên nhiều nền tảng bao gồm cả Android và Windows. Ngoài ra, ngay cả khi tệp MP4 bị hỏng, bạn có thể sử dụng một số phần mềm sửa chữa video để dễ dàng sửa chữa những video không thể truy cập được.
Làm cách nào để chuyển đổi M4V sang MP4 hoặc MP4 sang M4V?
Sau khi bạn đã có một số thông tin cơ bản về MP4 và M4V, bạn nên biết sự khác biệt giữa chúng. Vậy làm cách nào để chuyển đổi M4V sang MP4 hoặc MP4 sang M4V? Phần này sẽ cung cấp cho bạn một số công cụ chuyển đổi trực tuyến để thực hiện điều đó.
Chuyển đổi M4V sang MP4
1. Chuyển đổi đám mây
CloudConvert là công cụ chuyển đổi M4V sang MP4 trực tuyến và mạnh mẽ. Bạn có thể tìm thấy các bộ chuyển đổi khác nhau để chuyển đổi kho lưu trữ, âm thanh, video, hình ảnh, tài liệu, v.v. Nó được rất nhiều người tin tưởng kể từ năm 2012. Bây giờ hãy xem cách chuyển đổi M4V sang MP4 bằng nó:
Bước 1: Truy cập trang web CloudConvert và sau đó nhấp vào Chọn tập tin tùy chọn để chọn của bạn M4V tài liệu.
Bước 2: Chọn MP4 tùy chọn từ trình đơn thả xuống bên cạnh Chuyển đổi thành lựa chọn.
Bước 3: Bấm vào Chuyển thành nút để bắt đầu chuyển đổi.

Những đặc điểm chính
- Nó hỗ trợ bạn tải tệp lên từ máy tính, Google Drive, Dropbox và OneDrive hoặc bạn có thể tải tệp của mình lên bằng URL.
- Nó hỗ trợ chuyển đổi hơn 200 định dạng.
- Dữ liệu của bạn được bảo vệ.
- Nó cho phép bạn chỉnh sửa video đầu ra.
Bài liên quan: Cách chuyển đổi MTS sang MP4 miễn phí bằng các phương pháp khác nhau
2. Chuyển đổi miễn phí
Một công cụ chuyển đổi M4V sang MP4 trực tuyến khác mà bạn có thể sử dụng là FreeConvert. Không cần phải tải xuống và cài đặt bất kỳ phần mềm nào. Bạn có thể sử dụng trình chuyển đổi này để chuyển đổi tài liệu, hình ảnh, âm thanh, video và sách điện tử. Ngoài ra, bạn cũng có thể tìm thấy các công cụ hữu ích khác như trình nén video, trình nén PDF, v.v. Nó rất dễ sử dụng.
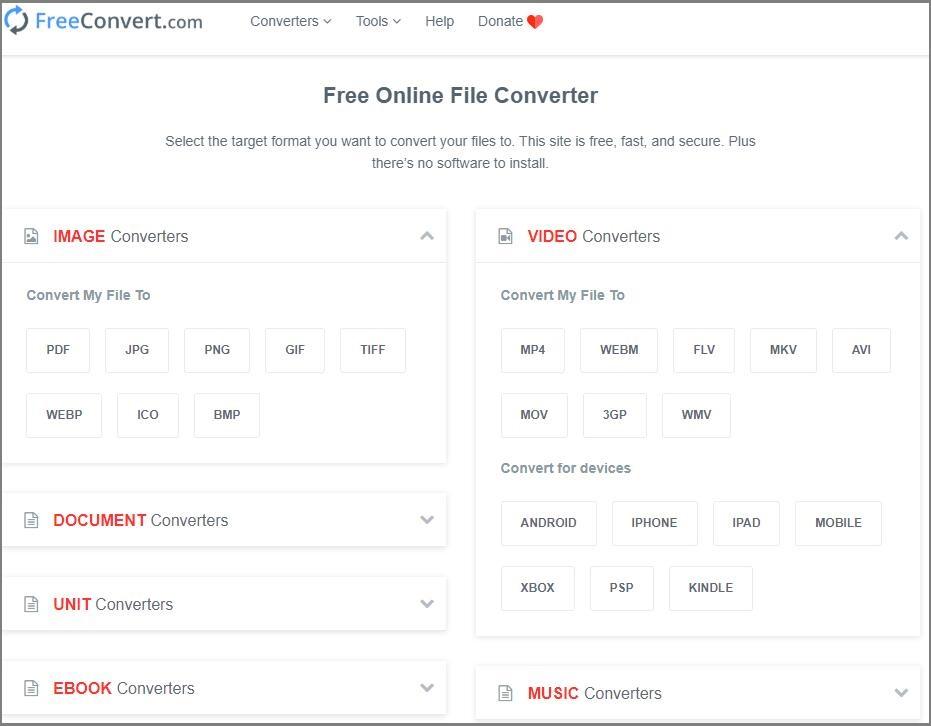
Những đặc điểm chính
- Nó cho phép bạn chuyển đổi tập tin lên tới 1GB.
- Nó cho phép bạn chuyển đổi tập tin lên đến 20 tập tin cùng một lúc.
- Nó cho phép bạn tải tệp lên từ máy tính cục bộ hoặc bằng URL.
- Các tập tin của bạn sẽ tự động bị xóa sau 6 giờ.
3. Trình chuyển đổi video MiniTool
Bạn cũng có thể sử dụng MiniTool Video Converter để chuyển đổi M4V sang MP4 ngoại tuyến. Bộ chuyển đổi này cho phép bạn chuyển đổi một số lượng lớn tệp video và âm thanh. Ngoài ra, bạn cũng có thể sử dụng trình chuyển đổi này để tải video và âm thanh từ YouTube.
Trình chuyển đổi video MiniToolBấm chuột để tải xuống100%Sạch sẽ & An toàn
Thực hiện theo các hướng dẫn bên dưới để chuyển đổi M4V sang MP4:
Bước 1: Tải xuống và khởi chạy MiniTool Video Converter trước tiên.
Bước 2: Trong Chuyển đổi video trang, bấm vào Thêm các tập tin để chọn tệp M4V làm tệp nguồn.
Bước 3: Chọn MP4 làm định dạng đầu ra từ menu thả xuống bên cạnh Chuyển đổi tất cả các tập tin sang .
Bước 4: Bấm vào Chuyển thành nút để bắt đầu chuyển đổi. Nếu bạn có nhiều tập tin muốn chuyển đổi, hãy nhấp vào Chuyển đổi tất cả .
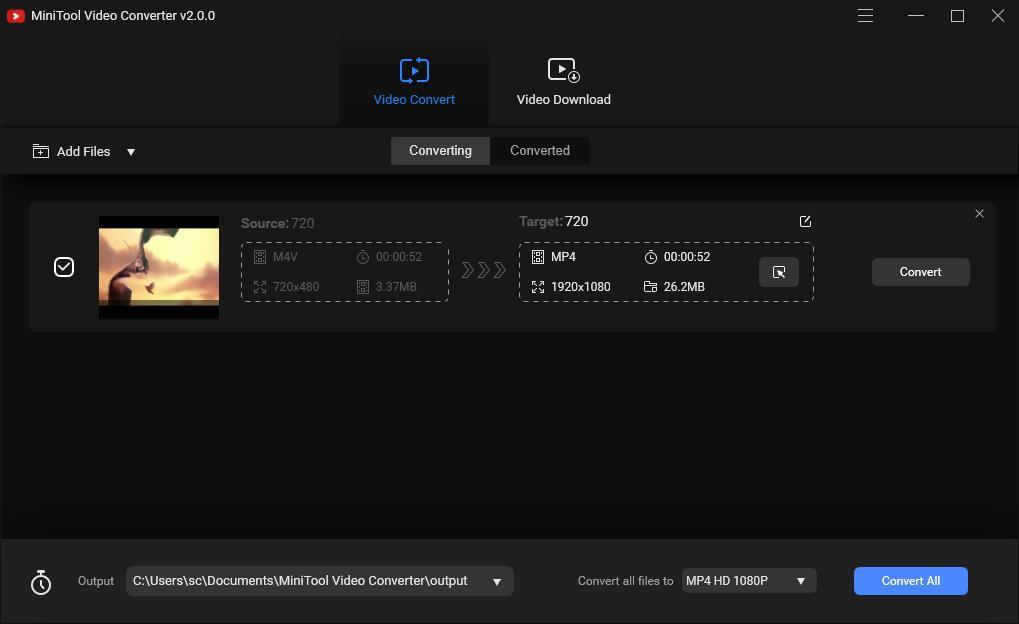
Những đặc điểm chính
- Nó cho phép bạn thực hiện chuyển đổi video hàng loạt cùng một lúc.
- Nó miễn phí và không có quảng cáo.
- Nó cho phép bạn thay đổi một số thông số cho định dạng video và âm thanh đầu ra.
Chuyển đổi MP4 sang M4V qua Convertio
Nói về việc chuyển đổi MP4 sang M4V, nên sử dụng Convertio. Nó là một công cụ chuyển đổi MP4 sang M4V trực tuyến miễn phí. Bạn có thể tìm thấy một số công cụ hiệu quả trên trang web này như máy cắt MP3, trình tạo slideshow, v.v. Bây giờ hãy xem cách chuyển đổi MP4 sang M4V bằng bộ chuyển đổi này:
Bước 1: Truy cập trang web Convertio rồi nhấp vào Chọn tập tin để tải lên các tập tin MP4 của bạn.
Bước 2: Sau đó chọn M4V làm định dạng đầu ra từ menu thả xuống.
Bước 3: Bấm vào Chuyển thành để bắt đầu chuyển đổi MP4 sang M4V.
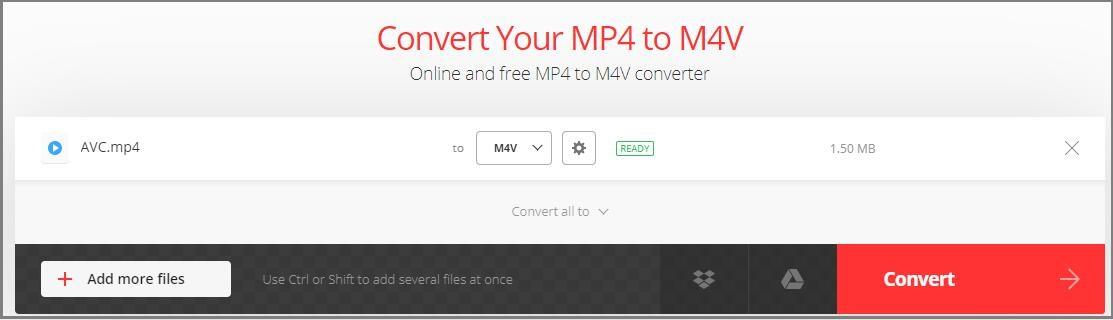
Những đặc điểm chính
- Nó nhằm mục đích hoàn thành việc chuyển đổi trong vòng chưa đầy 1-2 phút.
- Nó cho phép bạn tải tệp lên từ máy tính cục bộ, Google Drive và Dropbox hoặc bằng cách nhập URL.
- Nó hỗ trợ hơn 25.600 chuyển đổi khác nhau trong số hơn 300 định dạng tệp khác nhau.
- Nó sẽ tự động xóa các tập tin đã tải lên và chuyển đổi của bạn sau 24 giờ.
- Bạn cần đăng ký nếu muốn chuyển đổi tập tin lên tới 100 MB.
Kết thúc
Tóm lại, bài đăng này đã cung cấp tất cả thông tin về M4V và MP4. M4V hay MP4? Sau khi đọc bài đăng này, bạn sẽ biết định dạng tệp nào phù hợp với mình. Hơn nữa, nếu bạn muốn chuyển đổi M4V sang MP4 hoặc MP4 sang M4V, bạn có thể thử các bộ chuyển đổi được đề cập ở trên.
Nếu bạn có bất kỳ bộ chuyển đổi tốt nào khác hoặc có bất kỳ nhầm lẫn nào về bài đăng này, hãy để lại nhận xét bên dưới hoặc gửi email đến Chúng ta và chúng tôi sẽ trả lời bạn sớm nhất.
Câu hỏi thường gặp về M4V VS MP4
MP4 và M4V có giống nhau không?Được phát triển bởi Apple, M4V là định dạng chứa video, rất giống với định dạng MP4. Tuy nhiên, bạn có thể chọn bảo vệ các tệp M4V thông qua tính năng bảo vệ bản sao DRM. MP4 là tên viết tắt của MPEG-4 Phần 14. Đây là định dạng chứa video phổ biến để lưu trữ video, âm thanh, phụ đề và hình ảnh.
Trên thực tế, M4V là một phiên bản phái sinh của định dạng video MP4, vì vậy chúng rất giống nhau về nhiều mặt, nhưng vẫn có những khác biệt nhỏ.
Tôi có thể phát M4V trên Samsung Smart TV không?
Rõ ràng, bạn không thể phát video iTunes trên Samsung Smart TV vì video được mua hoặc thuê từ iTunes Store có định dạng M4V với tính năng bảo vệ DRM. Nếu bạn muốn phát video iTunes trên TV, cách duy nhất là loại bỏ tính năng bảo vệ DRM trong video iTunes và sau đó chuyển đổi chúng sang MP4.
Tôi có thể đổi tên M4V thành MP4 không?
Trong hai trường hợp, việc đổi tên không có tác dụng:
- .m4v được sử dụng làm phần mở rộng của dòng bit video MPEG-4 Phần 2 gốc. Tệp này phải được ghép kênh vào vùng chứa .mp4.
- Khi M4V đến từ iTunes, các tệp .m4v có thể được bảo vệ bởi DRM của Apple. Và bạn không thể tự chuyển đổi tệp vì tệp được bảo vệ bản quyền và chỉ có thể phát bằng iTunes trên máy tính đã mua tệp.
Trình phát đa phương tiện VLC có thể chuyển đổi M4V sang MP4 không?
Tất nhiên bạn có thể. Bạn có thể chuyển đổi M4V sang MP4 bằng trình phát phương tiện VLC bằng các bước bên dưới:
- Cài đặt VLC Media Player và khởi chạy nó.
- Nhấp chuột Phương tiện truyền thông và sau đó chọn Chuyển đổi/Lưu… .
- Nhấp chuột Thêm vào… để tải tập tin lên và sau đó nhấp vào Chuyển đổi / Lưu .
- Kiểm tra Hồ sơ rồi bấm vào Duyệt qua để chọn thư mục đích. Nhấp chuột Bắt đầu .
![6 phương pháp để sửa lỗi phân tích cú pháp trên thiết bị Android của bạn [Tin tức MiniTool]](https://gov-civil-setubal.pt/img/minitool-news-center/52/6-methods-fix-parse-error-your-android-device.png)
![Nếu iTunes của bạn không thể sao lưu iPhone, hãy thử các phương pháp sau [Mẹo MiniTool]](https://gov-civil-setubal.pt/img/ios-file-recovery-tips/21/if-your-itunes-could-not-back-up-iphone.jpg)

![Cách khắc phục lỗi 0x6d9 trong tường lửa của bộ bảo vệ Windows [Tin tức về MiniTool]](https://gov-civil-setubal.pt/img/minitool-news-center/82/how-fix-0x6d9-error-windows-defender-firewall.jpg)
![[MỚI] Kích thước biểu tượng cảm xúc Discord và 4 cách sử dụng biểu tượng cảm xúc Discord](https://gov-civil-setubal.pt/img/news/28/discord-emoji-size.png)


![3 cách hàng đầu khiến Windows Media Player không thể tìm thấy thông tin album [Tin tức về MiniTool]](https://gov-civil-setubal.pt/img/minitool-news-center/37/top-3-ways-windows-media-player-can-t-find-album-info.png)



![4 bản sửa lỗi nhanh cho Call of Duty Warzone Sử dụng CPU cao trên Windows 10 [Mẹo MiniTool]](https://gov-civil-setubal.pt/img/news/D2/4-quick-fixes-to-call-of-duty-warzone-high-cpu-usage-windows-10-minitool-tips-1.png)


![Giải pháp cho việc khôi phục hình ảnh hệ thống không thành công (3 trường hợp phổ biến) [Mẹo MiniTool]](https://gov-civil-setubal.pt/img/backup-tips/48/solutions-system-image-restore-failed.jpg)
![Cách thoát khỏi mã lỗi Amazon CS11 trên iPhone / Android [Mẹo MiniTool]](https://gov-civil-setubal.pt/img/news/0B/how-to-get-rid-of-the-amazon-cs11-error-code-on-iphone/android-minitool-tips-1.png)

![Nếu bạn không thể kích hoạt iPhone của mình, hãy làm những điều này để khắc phục nó [Tin tức MiniTool]](https://gov-civil-setubal.pt/img/minitool-news-center/23/if-you-can-t-activate-your-iphone.png)

