Đã giải quyết – Windows 10 bị kẹt ở Chế độ an toàn (3 cách)
Solved Windows 10 Stuck Safe Mode
Chế độ an toàn là gì? Nguyên nhân khiến Windows 10 bị kẹt ở Chế độ an toàn? Làm cách nào để khắc phục lỗi kẹt ở Safe Mode Windows 10? Bài đăng này của MiniTool sẽ chỉ cho bạn cách giải quyết máy tính bị kẹt trong lỗi Chế độ An toàn.
Trên trang này :Chế độ an toàn là gì?
Chế độ an toàn là chế độ chẩn đoán của hệ điều hành máy tính. Nó cũng có thể được công nhận là một phương thức hoạt động của phần mềm ứng dụng. Chế độ An toàn được sử dụng để giúp khắc phục hầu hết các sự cố trong hệ điều hành. Nó cũng được sử dụng rộng rãi để loại bỏ phần mềm bảo mật giả mạo.
Tuy nhiên, một số người dùng cho biết máy tính của họ bị kẹt ở Chế độ An toàn và họ yêu cầu trợ giúp để khắc phục sự cố này. Nếu bạn gặp vấn đề tương tự, bạn đã đến đúng nơi. Bài đăng này sẽ hướng dẫn bạn cách khắc phục lỗi Windows 10 bị kẹt ở Chế độ an toàn.
Làm cách nào để khắc phục Windows 10 bị kẹt ở Chế độ an toàn?
Trong phần này chúng tôi sẽ hướng dẫn các bạn cách khắc phục lỗi Windows 10 bị kẹt ở Safe Mode.
Cách 1. Bỏ chọn Safe Mode
Để khắc phục lỗi Windows 10 bị kẹt ở Chế độ an toàn, bạn cần bỏ chọn tùy chọn Chế độ an toàn.
Bây giờ, đây là hướng dẫn.
- Nhấn các cửa sổ chìa khóa và R chìa khóa lại với nhau để mở Chạy hộp thoại.
- Sau đó gõ msconfig vào hộp và bấm vào ĐƯỢC RỒI để tiếp tục.
- Trong cửa sổ bật lên, điều hướng đến Khởi động chuyển hướng.
- Sau đó bỏ chọn tùy chọn Khởi động an toàn lựa chọn.
- Kiểm tra tùy chọn Đặt tất cả các cài đặt khởi động vĩnh viễn .
- Sau đó nhấn vào Áp dụng Và ĐƯỢC RỒI để lưu các thay đổi.

Sau đó, khởi động lại máy tính của bạn và kiểm tra xem Windows 10 bị kẹt ở Chế độ an toàn đã được khắc phục chưa.
Cách 2. Chạy dấu nhắc lệnh
Để thoát khỏi Chế độ an toàn của Windows 10, bạn có thể sử dụng công cụ Dòng lệnh và nhập một số lệnh.
Bây giờ, đây là hướng dẫn.
- Chuẩn bị phương tiện cài đặt Windows. Nếu bạn chưa có, hãy truy cập trang web chính thức của Microsoft và tải xuống Công cụ tạo phương tiện Windows . Sau đó sử dụng nó để tạo ra một cái.
- Sau đó tắt máy tính của bạn và kết nối phương tiện cài đặt Windows.
- Khởi động máy tính từ đĩa cài đặt.
- Sau đó chọn ngôn ngữ, thời gian và đầu vào bàn phím.
- Nhấp chuột Sửa máy tính của bạn để tiếp tục.
- Chọn Khắc phục sự cố > Tùy chọn nâng cao > Dấu nhắc lệnh để tiếp tục.
- Trong cửa sổ Dấu nhắc Lệnh, gõ lệnh bcdedit /deletevalue {mặc định} khởi động an toàn va đanh Đi vào để tiếp tục.
- Nếu lệnh trên báo lỗi, hãy sử dụng lệnh bcdedit /deletevalue {current} khởi động an toàn va đanh Đi vào để tiếp tục.
Sau khi hoàn tất tất cả các bước, hãy khởi động lại máy tính của bạn và kiểm tra xem lỗi Windows 10 bị kẹt ở Chế độ an toàn đã được khắc phục chưa.
Cách 3. Chạy Công cụ cài đặt khởi động
Nếu Windows 10 của bạn bị kẹt ở Chế độ an toàn và bạn không thể đăng nhập. Bạn có thể thử sử dụng công cụ Cài đặt khởi động để khởi động máy tính của mình vào Chế độ an toàn.
Bây giờ, đây là hướng dẫn.
- Khởi động máy tính từ phương tiện cài đặt Windows.
- Nhấp chuột Sửa máy tính của bạn để tiếp tục.
- Sau đó chọn Khắc phục sự cố > Tùy chọn nâng cao > Cài đặt khởi động .
- Sau đó nhấn vào Khởi động lại để tiếp tục.
- Tiếp theo, máy tính của bạn sẽ khởi động lại.
- Trong cửa sổ tiếp theo, nhấp vào tùy chọn sẽ cho phép bạn truy cập Chế độ an toàn với mạng.
- Sau đó nhập mật khẩu để tiếp tục.
Sau khi hoàn tất tất cả các bước, hãy kiểm tra xem sự cố Windows 10 bị kẹt ở Chế độ an toàn có được loại bỏ hay không.
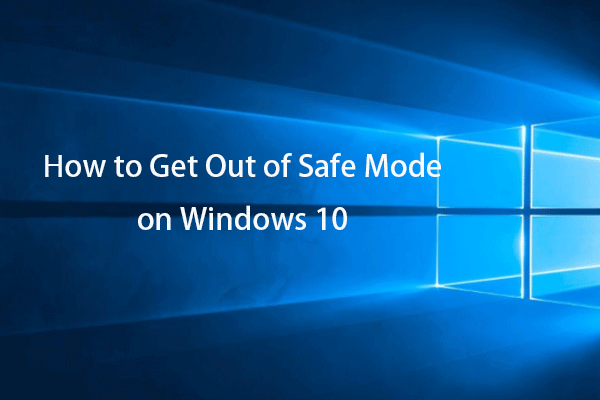 Cách thoát khỏi Chế độ an toàn trên Windows 10 – 3 cách
Cách thoát khỏi Chế độ an toàn trên Windows 10 – 3 cáchTrong bài đăng này, bạn sẽ tìm hiểu 3 cách để thoát khỏi Chế độ an toàn trên Windows 10. Dễ dàng thoát Chế độ an toàn trên Windows 10 khi bạn xử lý xong sự cố trên Win 10.
Đọc thêmTừ cuối cùng
Tóm lại, để khắc phục lỗi Windows 10 kẹt ở Safe Mode, bài viết này đã đưa ra 3 giải pháp. Nếu bạn gặp lỗi tương tự, hãy thử các giải pháp này. Nếu bạn có bất kỳ ý tưởng nào khác với máy tính bị kẹt ở Chế độ An toàn, bạn có thể chia sẻ nó trong phần bình luận.
![Đừng hoảng sợ! 8 giải pháp để khắc phục PC bật nhưng không hiển thị [Mẹo MiniTool]](https://gov-civil-setubal.pt/img/data-recovery-tips/22/dont-panic-8-solutions-fix-pc-turns-no-display.png)


![Hướng dẫn đầy đủ về sửa lỗi trễ Sims 4 [Cập nhật năm 2021] [Tin tức MiniTool]](https://gov-civil-setubal.pt/img/minitool-news-center/66/full-guide-sims-4-lagging-fix.png)
![4 giải pháp để khôi phục hệ thống không thể truy cập tệp [Mẹo MiniTool]](https://gov-civil-setubal.pt/img/backup-tips/80/4-solutions-system-restore-could-not-access-file.jpg)



![Khắc phục: Không thể liên hệ với Lỗi máy chủ DHCP của bạn - 3 phương pháp hữu ích [Tin tức về MiniTool]](https://gov-civil-setubal.pt/img/minitool-news-center/01/fix-unable-contact-your-dhcp-server-error-3-useful-methods.png)


![Cách xóa các trang web được truy cập nhiều nhất - Đây là 4 cách [Tin tức MiniTool]](https://gov-civil-setubal.pt/img/minitool-news-center/45/how-clear-most-visited-sites-here-are-4-ways.png)

![[Đã giải quyết!] Làm cách nào để đăng ký tệp DLL trên Windows?](https://gov-civil-setubal.pt/img/news/44/how-register-dll-file-windows.png)

![Cách khôi phục tệp bị ghi đè Windows 10 / Mac / USB / SD [Mẹo MiniTool]](https://gov-civil-setubal.pt/img/data-recovery-tips/94/how-recover-overwritten-files-windows-10-mac-usb-sd.jpg)

![Cách thực hiện cập nhật ngoại tuyến cho Xbox One? [Cập nhật năm 2021] [Tin tức MiniTool]](https://gov-civil-setubal.pt/img/minitool-news-center/01/how-perform-an-xbox-one-offline-update.jpg)

