Làm cách nào để trích xuất tệp từ bản sao lưu ảnh hệ thống Windows 11 10?
How To Extract Files From System Image Backup Windows 11 10
Có thể khôi phục các tệp riêng lẻ từ bản sao lưu ảnh Windows không? Tất nhiên, bạn có thể. Công cụ nhỏ sẽ cung cấp hướng dẫn toàn diện để hướng dẫn bạn cách trích xuất tệp từ bản sao lưu ảnh hệ thống mà không cần khôi phục toàn bộ hệ điều hành.Bản sao lưu ảnh hệ thống có thể được tạo dễ dàng bằng cách sử dụng Sao lưu và Khôi phục (Windows 7) và đây là một giải pháp tốt vì nó khôi phục PC về trạng thái trước đó trong trường hợp hệ thống của bạn gặp sự cố. Thông thường, bạn sử dụng nó để khôi phục toàn bộ hệ điều hành.
Tuy nhiên, đôi khi bạn cần trích xuất các tệp từ bản sao lưu ảnh hệ thống, chẳng hạn như bạn đột nhiên mất một tệp cụ thể nhưng bạn có bản sao lưu ảnh Windows bao gồm tệp này. Nói về việc khôi phục các tệp riêng lẻ, bạn sẽ không cần thực hiện khôi phục hình ảnh toàn bộ hệ thống, điều này giúp tiết kiệm nhiều thời gian.
Vì vậy, làm cách nào bạn có thể trích xuất các tập tin gốc từ bản sao lưu ảnh hệ thống? Tìm hai cách giải quyết đơn giản dưới đây.
Trích xuất tệp từ bản sao lưu ảnh hệ thống thông qua Windows 11/10 Disk Management
Thông thường, tệp hình ảnh hệ thống được lưu dưới dạng tệp VHD sử dụng phần mở rộng tệp .vhd hoặc vhdx. Sử dụng Quản lý đĩa, bạn có thể gắn tệp VHD dưới dạng ổ đĩa riêng. Điều này tạo điều kiện thuận lợi cho việc duyệt tất cả nội dung của bản sao lưu ảnh hệ thống và trích xuất các tệp cụ thể hoặc riêng lẻ.
Cũng đọc: VHD VS VHDX – Mọi điều bạn cần biết về VHD và VHDX
Thực hiện theo các bước sau để dễ dàng trích xuất tệp từ bản sao lưu ảnh hệ thống bằng Quản lý đĩa:
Bước 1: Nhấn Thắng + R , kiểu đĩamgmt.msc , và đánh ĐƯỢC RỒI mở Quản lý đĩa .
Bước 2: Đánh Hành động > Đính kèm VHD .
Bước 3: Bấm vào Duyệt qua nút để xác định vị trí và mở WindowsHình ảnhSao lưu thư mục trên ổ đĩa đích, mở thư mục có tên máy tính của bạn, mở thư mục có tên sau Sao lưu [năm-tháng-ngày] [giờ-phút-giây] , chọn tệp VHD thích hợp tùy thuộc vào kích thước tệp và nhấn Mở > OK .

Bước 4: Click chuột phải vào ổ đĩa đính kèm để chọn Thay đổi ký tự ổ đĩa và đường dẫn phân bổ trình điều khiển cho nó để ổ đĩa này hiển thị trong File Explorer.
Bước 5: Mở ổ đĩa đó, truy xuất các tệp để tìm những tệp bạn cần, sau đó sao chép và dán chúng vào một vị trí khác.
Khi bạn hoàn tất việc khôi phục các tệp riêng lẻ từ bản sao lưu ảnh Windows, hãy đi tới Hành động > Tách VHD để tháo ổ đĩa được gắn.
Trích xuất các tệp gốc từ bản sao lưu ảnh hệ thống bằng MiniTool ShadowMaker
MiniTool ShadowMaker, tất cả trong một phần mềm sao lưu , làm cho nó dễ dàng để tập tin sao lưu , thư mục, đĩa, phân vùng và Windows. Trong trường hợp bạn đã từng tạo bản sao lưu ảnh hệ thống bằng công cụ này trên Windows 11/10/8/7, bạn có thể trích xuất các tệp cụ thể từ tệp hình ảnh hệ thống đó thay vì khôi phục toàn bộ hệ thống. Chương trình sao lưu này cung cấp một tính năng gọi là Mount để đạt được mục tiêu này.
Bản dùng thử MiniTool ShadowMaker Bấm để tải xuống 100% Sạch sẽ & An toàn
Bước 1: Khởi chạy MiniTool ShadowMaker trên PC của bạn và nhấn Giữ bản dùng thử .
Bước 2: Theo mặc định, phần mềm sao lưu này sẽ sao lưu hệ thống. Chỉ cần chọn ổ đĩa đích để lưu tệp sao lưu ảnh hệ thống rồi nhấn Sao lưu ngay dưới Hỗ trợ để tiếp tục.
Bước 3: Nếu bạn chỉ muốn khôi phục một số tệp riêng lẻ từ bản sao lưu hệ thống của mình, hãy chuyển đến Quản lý tab. Xác định vị trí mục sao lưu hệ thống, nhấn ba chấm , và chọn Gắn kết .
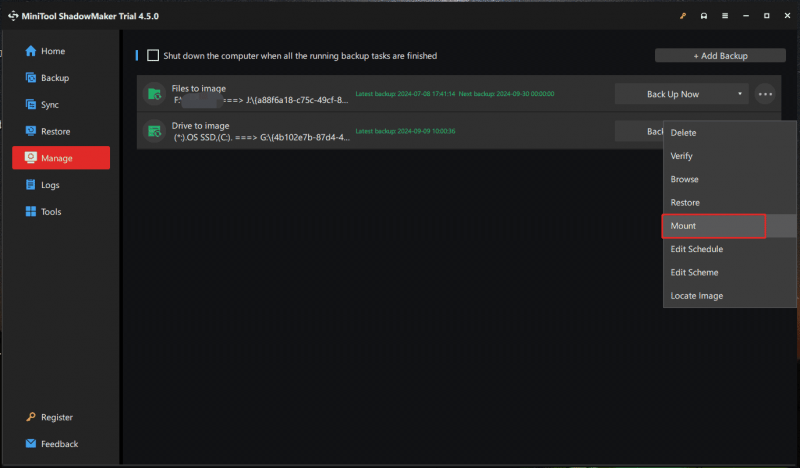
Bước 4: Chọn phiên bản sao lưu thích hợp và chọn ổ đĩa để gắn từ tệp sao lưu đã chọn. Sau đó, đánh ĐƯỢC RỒI để xác nhận.
Bước 5: Trong File Explorer, mở ổ đĩa được gắn và bạn có thể giải nén và khôi phục các tệp mình cần. Để tháo ổ đĩa, hãy đi tới Công cụ > Tháo dỡ .
Lời cuối cùng
Tóm lại, việc trích xuất các tệp từ bản sao lưu ảnh hệ thống sẽ dễ dàng hơn với sự trợ giúp của MiniTool ShadowMaker. Phần mềm sao lưu toàn diện này cho phép bạn tạo bản sao lưu tốt cho thiết bị của mình, bảo vệ dữ liệu. Tính năng Mount của nó giúp gắn hình ảnh hệ thống/đĩa/phân vùng dưới dạng ổ đĩa ảo để trích xuất các tệp riêng lẻ. Hãy thử ngay bây giờ.
Bản dùng thử MiniTool ShadowMaker Bấm để tải xuống 100% Sạch sẽ & An toàn

![Hướng dẫn đầy đủ - Cách đăng xuất Fortnite trên PS4 / Switch [Tin tức MiniTool]](https://gov-civil-setubal.pt/img/minitool-news-center/45/full-guide-how-sign-out-fortnite-ps4-switch.png)

![Windows 10 có bị mắc kẹt trong chế độ máy tính bảng không? Giải pháp đầy đủ đang ở đây! [Mẹo MiniTool]](https://gov-civil-setubal.pt/img/backup-tips/32/is-windows-10-stuck-tablet-mode.jpg)


![Cách hiển thị tệp ẩn Mac Mojave / Catalina / High Sierra [MiniTool News]](https://gov-civil-setubal.pt/img/minitool-news-center/76/how-show-hidden-files-mac-mojave-catalina-high-sierra.jpg)
![Làm thế nào để đặt Màn hình thành 144Hz Windows 10/11 nếu không? [Mẹo MiniTool]](https://gov-civil-setubal.pt/img/news/00/how-to-set-monitor-to-144hz-windows-10/11-if-it-is-not-minitool-tips-1.png)

![8 trình chỉnh sửa WebM tốt nhất năm 2021 [Miễn phí và trả phí]](https://gov-civil-setubal.pt/img/movie-maker-tips/62/top-8-best-webm-editors-2021.png)





![Tải xuống ứng dụng Gmail cho Android, iOS, PC, Mac [Mẹo MiniTool]](https://gov-civil-setubal.pt/img/news/1E/gmail-app-download-for-android-ios-pc-mac-minitool-tips-1.png)


