Rstrui.exe là gì? Điều gì xảy ra nếu Rstrui.exe không hoạt động? Sửa nó!
What Is Rstrui Exe What If Rstrui
rstrui.exe là gì? Có phải rstrui.exe không hoạt động cùng với lỗi trong Windows 10 không? Làm thế nào để sửa lỗi rstrui.exe? Sau khi đọc bài đăng này, bạn có thể biết nhiều thông tin về tệp cũng như một số phương pháp để khắc phục sự cố bạn gặp phải. Bên cạnh đó, phần mềm sao lưu & khôi phục chuyên nghiệp từ MiniTool cũng được giới thiệu tại đây.
Trên trang này :- Rstrui.exe Windows 10 là gì?
- Rstrui.exe có hại không?
- Các bản sửa lỗi cho Rstrui.exe không hoạt động trong Windows 10
- Sử dụng MiniTool ShadowMaker để sao lưu và khôi phục PC
- Dòng dưới cùng
- Câu hỏi thường gặp về Rstrui.exe
Rstrui.exe Windows 10 là gì?
Rstrui.exe là một tệp thực thi được lưu trữ trên ổ cứng của bạn trong máy tính. Nó là một phần của hệ điều hành Microsoft Windows và chịu trách nhiệm về chức năng Khôi phục Hệ thống. Cụ thể, rstrui.exe là một tiện ích dòng lệnh để mở Khôi phục Hệ thống, một công cụ khôi phục được phát triển bởi Microsoft.
Chức năng này cho phép bạn khôi phục trạng thái của máy tính như tệp hệ thống và sổ đăng ký về thời điểm trước đó do trục trặc hệ thống hoặc các sự cố khác. Khôi phục hệ thống cũng cho phép bạn thay đổi cấu hình, quay lại điểm khôi phục hiện có hoặc tạo điểm khôi phục mới trong Windows 10/8/7.
 Điểm khôi phục hệ thống là gì và cách tạo nó? Nhìn đây!
Điểm khôi phục hệ thống là gì và cách tạo nó? Nhìn đây!Điểm khôi phục hệ thống là gì và cách tạo điểm khôi phục Windows 10? Bài đăng này sẽ cho bạn thấy câu trả lời.
Đọc thêmRstrui.exe có hại không?
Rstrui.exe có thể được tìm thấy trong C:Windows Hệ thống32 thư mục con và đây là một quá trình cần thiết để khôi phục hệ thống trong Windows.
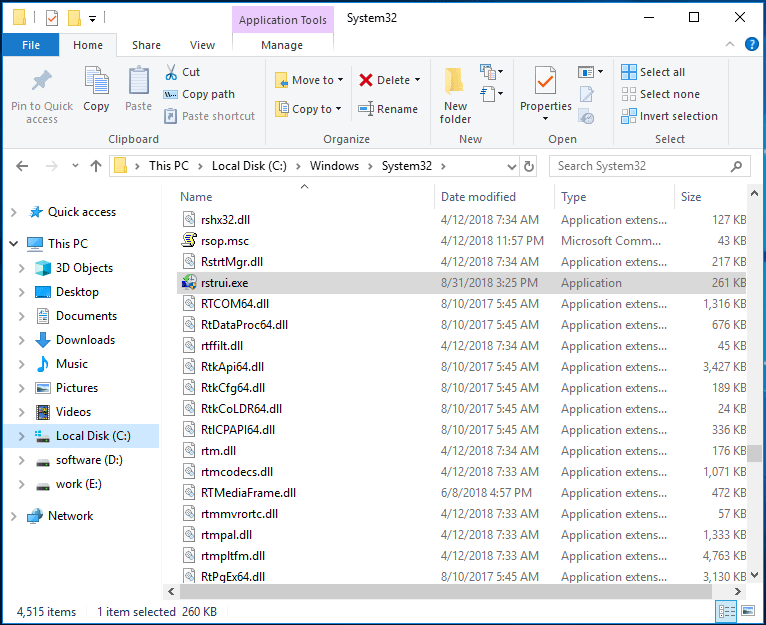
Nếu bạn tìm thấy tiến trình rstrui.exe ở một vị trí khác thì đó có thể là một vấn đề. Đôi khi các chương trình độc hại sử dụng tên của các quy trình Windows hợp pháp để vượt qua tính bảo mật của máy tính. Sau đó, hệ thống gặp sự cố, bạn không thể mở được tập tin hoặc chương trình, xảy ra lỗi Windows, v.v. sau khi bị phần mềm độc hại tấn công.
Vì vậy, bạn cần sử dụng phần mềm diệt virus để quét hệ thống và xóa rstrui.exe khỏi máy tính. Trong các trường hợp khác, đừng xóa rstrui.exe. Điều này là do nó là một phần quan trọng của Windows. Việc xóa có thể dẫn đến các sự cố liên quan đến máy tính và tính năng System Restore không sử dụng được.
Các bản sửa lỗi cho Rstrui.exe không hoạt động trong Windows 10
Như đã đề cập ở trên, rstrui.exe bị đóng để khôi phục hệ thống. Nếu có lỗi xảy ra với rstrui.exe, bạn không thể thực hiện khôi phục hệ thống. Đây là một vấn đề lớn. Nói về vấn đề, bạn có thể xem một số vấn đề thường gặp được người dùng báo cáo tại đây.
- Hơn…
- Chạy Dấu nhắc lệnh với quyền quản trị viên.
- Kiểu khôi phục cd và hãy nhấn Đi vào .
- Kiểu rstrui.exe và hãy nhấn Đi vào .
- Chọn điểm khôi phục và làm theo hướng dẫn trên màn hình để thực hiện khôi phục hệ thống.
Bây giờ, hãy xem một số thao tác chi tiết để sửa lỗi Windows 10 rstrui.exe không hoạt động.
Giải pháp 1: Chạy Trình kiểm tra tệp hệ thống để sửa các tệp hệ thống bị hỏng
Hệ thống file bị hỏng có thể dẫn đến lỗi rstrui.exe nhưng bạn có thể dễ dàng khắc phục bằng cách quét SFC. SFC, viết tắt của Trình kiểm tra tệp hệ thống , là một tiện ích tích hợp sẵn trong Windows có thể được sử dụng để quét tính toàn vẹn của các tệp hệ điều hành và khôi phục các tệp hệ thống bị hỏng sau khi tìm thấy chúng.
Làm cách nào để thực hiện quét SFC trong Windows 10? Thực hiện theo các bước dưới đây:
Bước 1: Khởi chạy Dấu nhắc Lệnh với tư cách quản trị viên bằng cách gõ cmd trong tìm kiếm và nhấp chuột phải vào kết quả để chọn Chạy như quản trị viên .
Bước 2: Sau khi mở Command Promt, gõ sfc /scannow và hãy nhấn Đi vào .
Bước 3: Bây giờ, công cụ sẽ bắt đầu quét hệ thống của bạn. Quá trình này có thể mất một chút thời gian và bạn nên kiên nhẫn chờ đợi cho đến khi quá trình kết thúc.
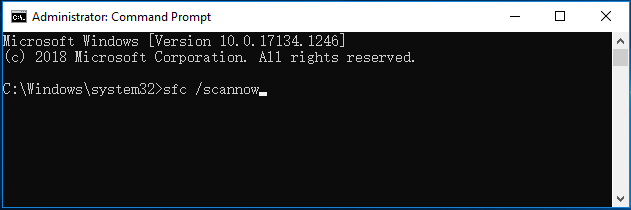
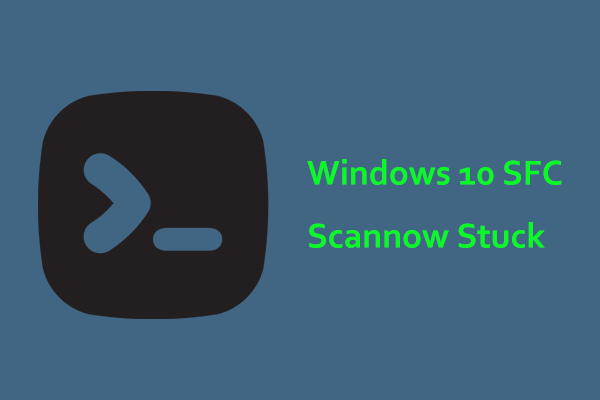 Windows 10 SFC /Scannow Bị kẹt ở 4/5/30/40/73, v.v.? Hãy thử 7 cách!
Windows 10 SFC /Scannow Bị kẹt ở 4/5/30/40/73, v.v.? Hãy thử 7 cách!Windows 10 SFC /scannow bị kẹt khi xác minh là một sự cố phổ biến và nếu bạn gặp sự cố này, hãy thử các giải pháp trong bài đăng này để dễ dàng thoát khỏi sự cố.
Đọc thêmSau khi quét xong, hãy kiểm tra xem sự cố rstrui.exe của bạn có còn xảy ra không. Nếu có, hãy thử quét DISM.
Bước 1: Trong cửa sổ Dấu nhắc Lệnh, gõ dòng lệnh: DISM / Trực tuyến / Hình ảnh dọn dẹp / Khôi phục sức khỏe và hãy nhấn Đi vào .
Bước 2: Quá trình này sẽ kéo dài trong 10-20 phút, vì vậy đừng làm gián đoạn nó.
Giải pháp 2: Thử sử dụng Chế độ an toàn
Theo người dùng, Khôi phục Hệ thống không hoạt động nhưng họ có thể sử dụng nó ở Chế độ An toàn. Vì vậy, bạn có thể thử khắc phục sự cố rstrui.exe bằng cách sử dụng Chế độ an toàn. Chế độ an toàn là một phần của Windows 10 chạy với một số tệp và trình điều khiển hạn chế. Nó là hoàn hảo để khắc phục sự cố.
Để truy cập Chế độ an toàn, hãy làm như sau:
Bước 1: Trong Windows 10, đi tới Bắt đầu > Cài đặt > Cập nhật & Bảo mật .
Bước 2: Bấm vào Sự hồi phục từ bảng bên trái và chọn Khởi động lại ngay bây giờ Bên dưới Khởi động nâng cao phần.
Bước 3: Điều hướng đến Khắc phục sự cố > Tùy chọn nâng cao > Cài đặt khởi động > Khởi động lại .
Bước 4: Nhấn nút F4 chìa khóa để lựa chọn Chế độ an toàn .
Mẹo: Ngoài ra, bạn có thể thử các cách khác để vào Windows Safe Mode. Trong bài đăng này – Cách khởi động/khởi động Windows 11 ở Chế độ an toàn? (7 cách), bạn có thể tìm thấy một số.Ở Chế độ an toàn, bắt đầu khôi phục hệ thống bằng cách làm theo hướng dẫn:
Bước 1: Nhập rstrui.exe vào hộp tìm kiếm và nhấp vào công cụ lệnh.
Bước 2: Trong cửa sổ System Restore, chọn điểm khôi phục bạn đã tạo để tiếp tục.
Bước 3: Xác nhận điểm khôi phục và nhấp vào Hoàn thành để bắt đầu.
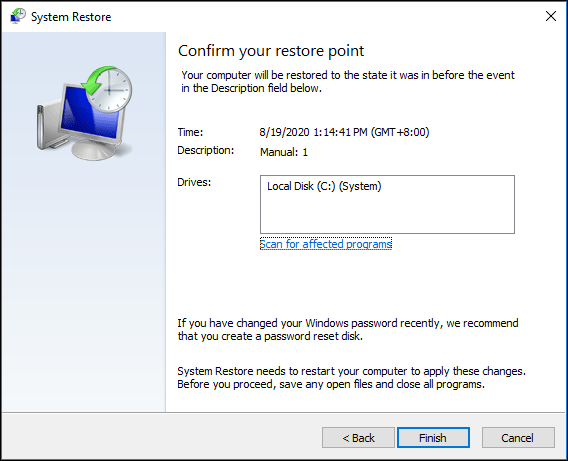
Hoạt động khôi phục sẽ được hoàn thành thành công. Nếu bạn vẫn gặp lỗi rstrui.exe, hãy thử các giải pháp khác bên dưới.
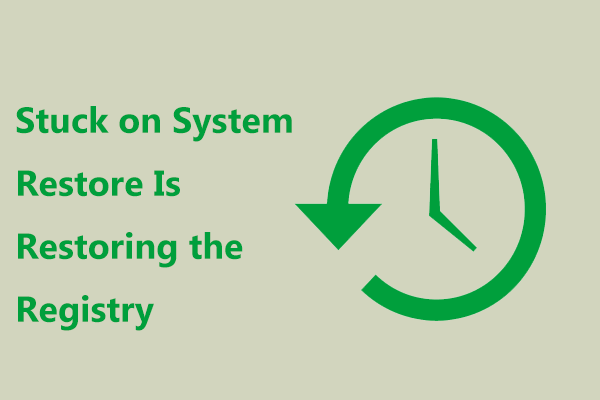 Sửa lỗi - Stuck on System Restore đang khôi phục sổ đăng ký Win11/10
Sửa lỗi - Stuck on System Restore đang khôi phục sổ đăng ký Win11/10Điều gì sẽ xảy ra nếu Windows bị kẹt khi Khôi phục Hệ thống đang khôi phục sổ đăng ký khi bạn đang sử dụng Khôi phục Hệ thống trong Windows 11/10? Hãy thử các cách ở đây để khắc phục nó.
Đọc thêmGiải pháp 3: Tạo tài khoản người dùng mới
Nếu bạn gặp sự cố khi sử dụng rstrui.exe thì vấn đề có thể là do tài khoản người dùng của bạn. Tài khoản có thể bị hỏng dẫn đến lỗi rstrui.exe hoặc các lỗi khác. Để khắc phục sự cố này, bạn có thể chọn tạo tài khoản người dùng mới bằng cách thực hiện theo các bước bên dưới.
Bước 1: Mở Cài đặt ứng dụng và đi đến Tài khoản .
Bước 2: Bấm vào Gia đình và những người khác > Thêm người khác vào PC này .
Bước 3: Chọn Tôi không có thông tin đăng nhập của người này > Thêm người dùng không có tài khoản Microsoft .
Bước 4: Nhập tên người dùng và mật khẩu và nhấp vào Kế tiếp .
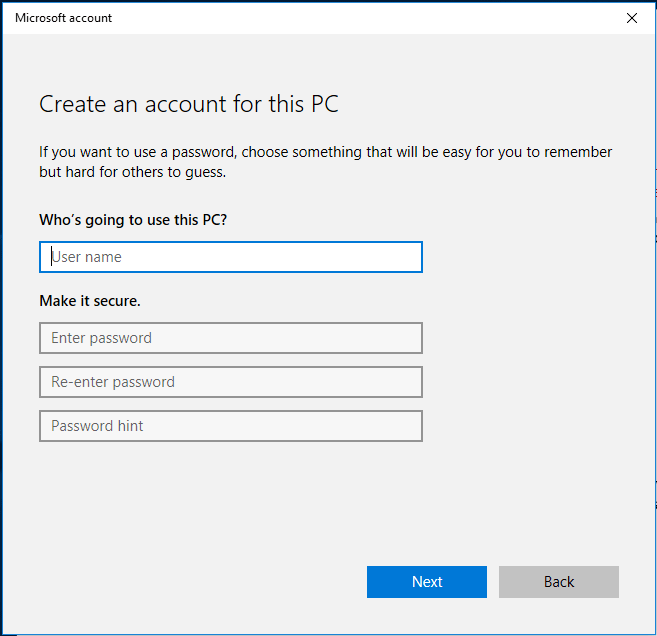
Sau khi tạo tài khoản, hãy chuyển sang tài khoản đó và xem vấn đề của bạn đã được giải quyết chưa. Nếu không, bạn có thể di chuyển tất cả các tệp của mình từ tài khoản cũ sang tài khoản mới và sử dụng nó.
Mẹo: Tài khoản cục bộ hoặc tài khoản Microsoft là gì? Làm thế nào để tạo ra một? Trong bài viết này – Tài khoản cục bộ Windows 10 và tài khoản Microsoft, nên sử dụng tài khoản nào , bạn có thể biết nhiều thông tin.Giải pháp 4: Sửa chữa sổ đăng ký Windows
Đôi khi các vấn đề với sổ đăng ký có thể dẫn đến lỗi rstrui.exe. Để khắc phục sự cố của bạn, bạn cần tìm và sửa các mục đăng ký có vấn đề.
Thực hiện công việc này một cách thủ công là một vấn đề lớn nhưng bạn có thể chọn sử dụng công cụ dọn dẹp sổ đăng ký chuyên nghiệp. CCleaner, Advanced SystemCare, Auslogics Register Cleaner, v.v. có thể là một lựa chọn tốt.
Giải pháp 5: Thực hiện Windows Update
Nhiều thông báo lỗi rstrui.exe mà bạn gặp phải có thể do hệ điều hành Windows lỗi thời gây ra. Thực hiện cập nhật Windows có thể là một ý tưởng hay. Chỉ cần làm theo các bước:
Bước 1: Bấm vào Bắt đầu > Cài đặt > Cập nhật & Bảo mật .
Bước 2: Bấm vào Kiểm tra cập nhật và Windows sẽ bắt đầu tải xuống các bản cập nhật nếu tìm thấy một số bản cập nhật.
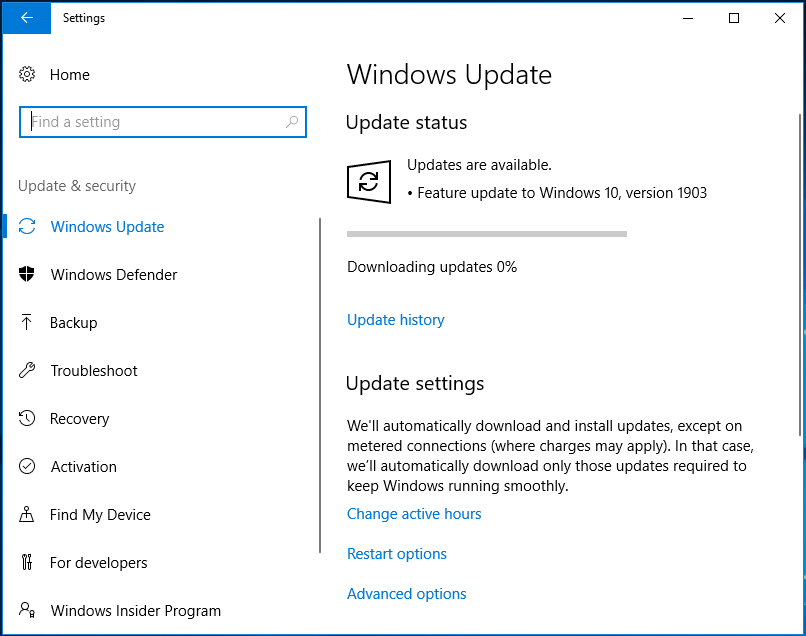
Bước 3: Nhấp vào Cài đặt ngay sau khi tải xuống bản cập nhật. Windows sẽ yêu cầu bạn khởi động lại nhiều lần để cài đặt các bản cập nhật. Cứ làm đi.
Mẹo: Ngoài việc cập nhật hệ thống, bạn cũng nên cập nhật driver thiết bị của mình bằng công cụ như IObit Driver Booster.Giải pháp 6: Chạy quét vi-rút
Virus có thể xóa tệp rstrui.exe hoặc thay thế tệp bằng tệp bị hỏng. Kết quả là bạn nhận được một thông báo lỗi. Để khắc phục sự cố, bạn cần thực hiện quét vi-rút.
Để thực hiện công việc này, phần mềm chống vi-rút tích hợp trong Windows 10 – Windows Defender có thể hữu ích cho bạn. Với nó, bạn có thể phát hiện và loại bỏ các tập tin và chương trình độc hại. Hãy thử nó.
Bước 1: Vào Bắt đầu > Cài đặt > Cập nhật & Bảo mật .
Bước 2: Theo Bộ bảo vệ Windows trang, bấm vào Mở Trung tâm bảo mật của Windows Defender .
Bước 3: Nhấp vào Bảo vệ chống virus và mối đe dọa và nhấp vào Quét nhanh để bắt đầu quét.
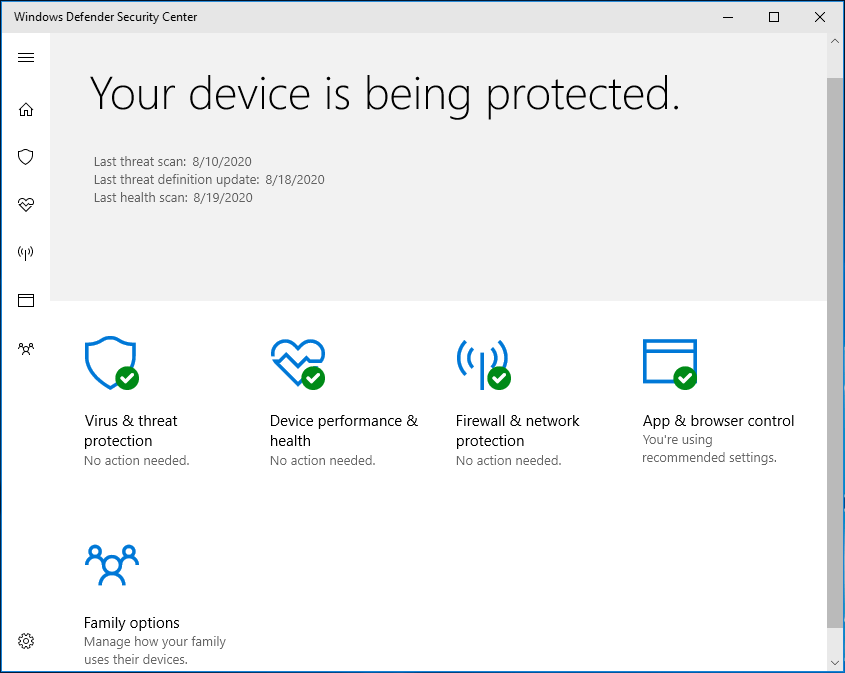
Sau khi quét hệ thống và xóa phần mềm độc hại, hãy kiểm tra xem sự cố rstrui.exe đã được khắc phục chưa.
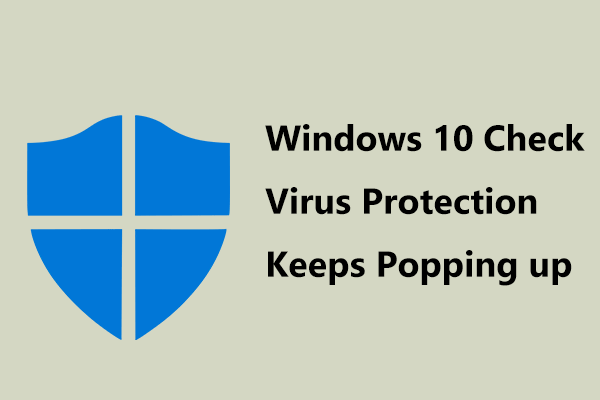 Kiểm tra Windows 10 Bảo vệ chống vi-rút tiếp tục xuất hiện? Hãy thử 6 cách!
Kiểm tra Windows 10 Bảo vệ chống vi-rút tiếp tục xuất hiện? Hãy thử 6 cách!Nếu Windows 10 kiểm tra tính năng bảo vệ chống vi-rút liên tục bật lên, bạn nên làm gì để xóa thông báo? Hãy thử nhiều cách ở đây để khắc phục vấn đề này.
Đọc thêmGiải pháp 7: Thực hiện cài đặt sạch Windows 10
Nếu không có giải pháp nào trong số này phù hợp với bạn, phương pháp cuối cùng bạn có thể thử là thực hiện cài đặt sạch. Nhưng cách này có thể xóa dữ liệu của bạn. Vì vậy, trước khi thực hiện việc này, tốt nhất bạn nên sao lưu các tệp quan trọng của mình bằng phần mềm sao lưu PC chuyên nghiệp – MiniTool ShadowMaker.
Phần mềm miễn phí này cho phép bạn dễ dàng sao lưu các tệp và thư mục cũng như đồng bộ hóa tệp với các vị trí khác. Chỉ cần lấy phiên bản dùng thử của nó để dùng thử.
Bản dùng thử MiniTool ShadowMakerBấm chuột để tải xuống100%Sạch sẽ & An toàn
Bước 1: Khởi chạy MiniTool ShadowMaker và vào giao diện chính của nó.
Bước 2: Theo Hỗ trợ trang, chọn tệp để sao lưu và chỉ định đường dẫn lưu trữ.
Bước 3: Nhấp vào Sao lưu ngay để bắt đầu sao lưu tập tin.
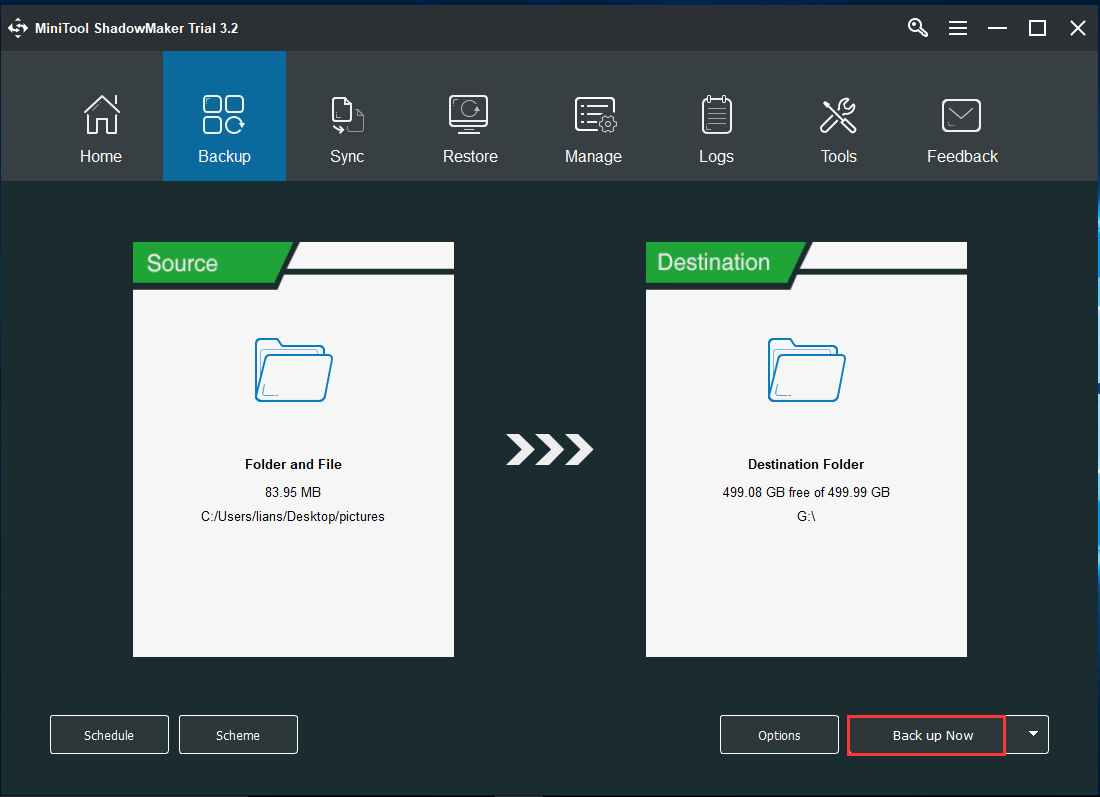
Sau khi sao lưu, hãy làm theo cách được đề cập trong bài viết này – Đặt lại Windows 10 VS Cài đặt sạch VS Khởi động mới, Hướng dẫn chi tiết ĐẾN cài đặt lại Windows 10 .
Sử dụng MiniTool ShadowMaker để sao lưu và khôi phục PC
Như đã đề cập ở trên, rstui.exe là một công cụ dòng lệnh chịu trách nhiệm khôi phục hệ thống. Ngoài ra, bạn có thể sử dụng một công cụ sao lưu khác để sao lưu và khôi phục PC. MiniTool ShadowMaker là một chương trình như vậy.
Ngoài sao lưu và khôi phục tập tin và thư mục, nó còn hỗ trợ sao lưu và khôi phục hệ thống/đĩa/phân vùng. Khi hệ thống Windows gặp sự cố, bạn có thể sử dụng image hệ thống đã tạo để khôi phục PC về trạng thái bình thường. Khi dữ liệu bị mất, bạn cũng có thể lấy lại một cách nhanh chóng. Chỉ cần lấy nó ngay bây giờ để sao lưu máy tính.
Bản dùng thử MiniTool ShadowMakerBấm chuột để tải xuống100%Sạch sẽ & An toàn
Để tìm hiểu cách sao lưu PC, hãy xem bài viết trước của chúng tôi – Cách sao lưu máy tính vào ổ cứng ngoài trong Windows 10/8/7 .
Dòng dưới cùng
rstrui.exe là gì? Rstrui.exe không hoạt động cùng với thông báo lỗi trong Windows 10 phải không? Sau khi đọc bài đăng này, bạn biết đây là một công cụ để khôi phục hệ thống và cách khắc phục sự cố một cách dễ dàng. Ngoài ra, một bản sao lưu và khôi phục PC chuyên nghiệp cũng được hướng dẫn cho bạn. Chúng tôi hy vọng bài đăng này là những gì bạn cần.
Mặt khác, nếu bạn có giải pháp nào khác hoặc gặp một số vấn đề khi sử dụng phần mềm MiniTool, hãy cho chúng tôi biết. Bạn có thể để lại bình luận bên dưới hoặc liên hệ với chúng tôi qua Chúng ta .


![[Đã giải quyết] Lỗi BSOD RAMDISK_BOOT_INITIALIZATION_FAILED](https://gov-civil-setubal.pt/img/partition-disk/40/solved-ramdisk-boot-initialization-failed-bsod-error-1.jpg)
![Phải làm gì sau khi cài đặt SSD mới trên Windows 10 11? [7 bước]](https://gov-civil-setubal.pt/img/partition-disk/00/what-to-do-after-installing-new-ssd-on-windows-10-11-7-steps-1.jpg)



![Hướng dẫn đầy đủ về ứng dụng Windows 10 không hoạt động (9 cách) [Mẹo MiniTool]](https://gov-civil-setubal.pt/img/backup-tips/90/full-guide-windows-10-apps-not-working.png)
![2 phương pháp chuyển đổi ảnh chụp màn hình thành PDF trên Windows 10 [MiniTool News]](https://gov-civil-setubal.pt/img/minitool-news-center/14/2-methods-convert-screenshot-pdf-windows-10.jpg)

![Cách tải xuống Trình quản lý tải xuống từ Internet, Cài đặt và Sử dụng IDM [Mẹo MiniTool]](https://gov-civil-setubal.pt/img/news/F3/how-to-download-internet-download-manager-install-use-idm-minitool-tips-1.png)


![[Hướng dẫn đầy đủ] Cách khắc phục màn hình Netflix nhấp nháy Windows 10/11?](https://gov-civil-setubal.pt/img/news/53/how-fix-netflix-screen-flickering-windows-10-11.png)
![Tệp BUP: Nó là gì và cách mở và chuyển đổi nó trên Windows 10 [MiniTool Wiki]](https://gov-civil-setubal.pt/img/minitool-wiki-library/55/bup-file-what-is-it.png)
![Đã giải quyết: Ứng dụng Windows 10 sẽ không mở khi bạn nhấp vào [Tin tức về MiniTool]](https://gov-civil-setubal.pt/img/minitool-news-center/48/solved-windows-10-apps-wont-open-when-you-click-them.png)

![PowerPoint không phản hồi, đóng băng hoặc treo: Đã giải quyết [Tin tức về MiniTool]](https://gov-civil-setubal.pt/img/minitool-news-center/16/powerpoint-is-not-responding.png)

