[Đã sửa] Bạn cần xác thực dịch vụ của Microsoft trong Minecraft?
You Need Authenticate Microsoft Services Minecraft
Trong bài đăng này, MiniTool cung cấp một số giải pháp hiệu quả cho bạn cần xác thực với các dịch vụ của Microsoft sự cố trong Minecraft trên PC. Nếu bạn gặp khó khăn trong vấn đề này, bạn nên chú ý đến bài viết này.Trên trang này :- Phương pháp 1: Thực hiện khởi động lại
- Phương pháp 2: Kiểm tra trạng thái máy chủ Minecraft và máy chủ Microsoft
- Phương pháp 3: Kiểm tra kết nối Internet của bạn
- Phương pháp 4: Đăng xuất và sau đó đăng nhập lại vào Minecraft
- Cách 5: Chỉnh sửa ngày giờ
- Phương pháp 6: Cập nhật Minecraft
- Phương pháp 7: Cập nhật Windows của bạn
- Phương pháp 8: Chạy máy chủ với tư cách quản trị viên
Khi thử chơi Minecraft trên Windows 10, bạn có thể không thành công với thông báo lỗi cho biết: bạn cần xác thực với các dịch vụ của Microsoft. Đó là lỗi xác thực thường xảy ra khi bạn đang cố đăng nhập vào các máy chủ và khu vực bên ngoài. Lỗi này có thể do nhiều nguyên nhân gây ra, chẳng hạn như phiên bản trò chơi lỗi thời, lỗi máy chủ, trục trặc tạm thời, v.v.
Bạn đang tìm kiếm giải pháp cho vấn đề cần xác thực đối với sự cố Minecraft của dịch vụ Microsoft trong Windows 10 của mình? Nếu vậy, bạn đang ở đúng nơi. Có một số phương pháp có thể giúp bạn giải quyết vấn đề này được liệt kê dưới đây. Chỉ cần tiếp tục đọc.
Phương pháp 1: Thực hiện khởi động lại
Khởi động lại đơn giản luôn có thể sửa chữa nhiều trục trặc và lỗi tạm thời. Do đó, khi gặp khó khăn trong vấn đề cần xác thực với các dịch vụ của Microsoft Windows 10 trong Minecraft, bạn có thể thử khởi động lại Minecraft hoặc thậm chí PC của mình để xem liệu sự cố có thể được giải quyết hay không. Nếu sự cố vẫn tiếp diễn sau khi khởi động lại, bạn nên thử các giải pháp khác.
Phương pháp 2: Kiểm tra trạng thái máy chủ Minecraft và máy chủ Microsoft
Bất kỳ sự cố ngừng hoạt động nào với máy chủ Minecraft hoặc Microsoft cũng có thể dẫn đến việc bạn cần xác thực với sự cố Minecraft của các dịch vụ của Microsoft. Vì vậy, sau khi sự cố này xảy ra, tốt nhất bạn nên truy cập Trang Tình trạng Dịch vụ của Microsoft hoặc là Twitter trạng thái Mojang chính thức để kiểm tra trạng thái dịch vụ của họ. Nếu có bất kỳ vấn đề nào được báo cáo, bạn phải đợi cho đến khi nhà phát triển sửa chữa chúng.
Phương pháp 3: Kiểm tra kết nối Internet của bạn
Sự cố bạn cần xác thực với các dịch vụ của Microsoft trên Windows 10 cũng có thể do kết nối Internet kém hoặc không ổn định. Trong trường hợp này, bạn nên kiểm tra kết nối Internet của mình. Để cải thiện chất lượng mạng, bạn có thể thử khởi động lại bộ định tuyến và modem của mình.
Phương pháp 4: Đăng xuất và sau đó đăng nhập lại vào Minecraft
Bạn cũng có thể khắc phục sự cố bạn cần xác thực với dịch vụ Minecraft của Microsoft bằng cách đăng xuất rồi đăng nhập lại bằng tài khoản Microsoft của mình. Để thực hiện việc này, hãy làm theo các bước dưới đây.
Bước 1 : Phóng Minecraft và sau đó đi đến Cài đặt .
Bước 2 : Lựa chọn Hồ sơ từ danh sách rồi bấm vào Đăng xuất khỏi Tài khoản Microsoft của bạn .
Bước 3 : Đợi vài giây. Sau đó nhập thông tin tài khoản của bạn bao gồm tên người dùng và mật khẩu để đăng nhập lại.
Bước 4 : Lựa chọn Lưu vào tài khoản Microsoft trong cửa sổ được nhắc. Sau đó làm theo hướng dẫn trên màn hình để hoàn tất đăng nhập.
Cách 5: Chỉnh sửa ngày giờ
Việc kết nối với máy chủ Minecraft yêu cầu ngày và giờ chính xác trên PC của bạn. Do đó, nếu ngày và giờ sai, vấn đề Minecraft bạn cần xác thực với các dịch vụ của Microsoft sẽ xuất hiện. Trong trường hợp này, bạn nên sửa ngày và giờ. Bạn có thể tham khảo hướng dẫn này để thực hiện thao tác này: Cách thay đổi ngày giờ trên Windows 10 (3 cách) .
Phương pháp 6: Cập nhật Minecraft
Như đã đề cập trước đó, phiên bản Minecraft lỗi thời mà bạn đang chơi cũng là một lý do khiến bạn cần xác thực các dịch vụ của Microsoft trên Windows 10. Vì vậy, để khắc phục sự cố này, bạn cần cập nhật Minecraft. Bạn có thể biết thông tin chi tiết về bản cập nhật Minecraft trong hướng dẫn này: Làm cách nào để cập nhật Minecraft Windows 10? Đây là hướng dẫn đầy đủ
Phương pháp 7: Cập nhật Windows của bạn
Cập nhật Windows 10 cũng có thể giúp bạn loại bỏ yêu cầu xác thực đối với sự cố Minecraft của các dịch vụ của Microsoft. Để cập nhật Windows, bạn có thể truy cập Cài đặt Windows > Cập nhật & Bảo mật > cập nhật hệ điều hành Window > Kiểm tra cập nhật .
Đọc thêm:
Một số tệp có thể bị mất sau khi bạn cập nhật Windows. Nếu muốn khôi phục chúng, bạn có thể sử dụng công cụ khôi phục dữ liệu. Ở đây, chúng tôi thực sự khuyên bạn nên thử Trình hướng dẫn phân vùng MiniTool . Đó là trình quản lý phân vùng chuyên nghiệp cho phép bạn lấy lại các tập tin bị mất và bị xóa. Ngoài ra, nó cũng có thể giúp bạn khôi phục các phân vùng đã bị xóa/bị mất. Nếu quan tâm đến chương trình này, trước tiên bạn có thể dùng thử phiên bản dùng thử để quét ổ đĩa của mình và khôi phục các tệp cần thiết.
Bản trình diễn thuật sĩ phân vùng MiniToolBấm chuột để tải xuống100%Sạch sẽ & An toàn
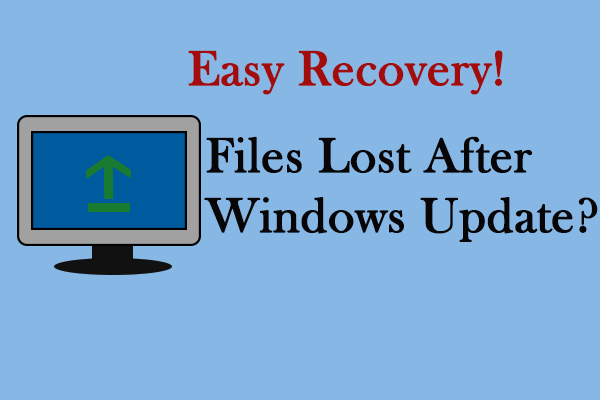 Khôi phục tập tin bị mất sau khi cập nhật Windows bằng bốn phương pháp
Khôi phục tập tin bị mất sau khi cập nhật Windows bằng bốn phương phápBạn có biết cách khôi phục các tập tin bị mất sau khi cập nhật Windows không? Bài đăng này cho bạn thấy một số phương pháp để lấy lại chúng.
Đọc thêmPhương pháp 8: Chạy máy chủ với tư cách quản trị viên
Nếu bạn gặp phải sự cố cần xác thực với các dịch vụ của Microsoft Windows 10 khi bạn đang cố gắng kết nối với máy chủ Minecraft Bedrock, bạn nên khắc phục bằng cách chạy máy chủ Bedrock có thể thực thi được với quyền quản trị.
Bước 1 : Xác định vị trí bedrock_server.exe tập tin trong hệ thống của bạn. Sau đó bấm chuột phải vào tập tin này và chọn Của cải .
Bước 2 : Đi đến Khả năng tương thích tab và nhấp vào Thay đổi cài đặt cho tất cả người dùng .
Bước 3 : Trong cửa sổ bật lên, đánh dấu vào hộp kiểm bên cạnh Chạy chương trình này với tư cách quản trị viên lựa chọn.
Bước 4 : Sau khi hoàn tất, hãy nhấp vào Áp dụng Và ĐƯỢC RỒI để lưu các thay đổi.
Khi gặp phải vấn đề cần xác thực với dịch vụ của Microsoft trong Minecraft trên PC, bạn có thể thử các phương pháp trên để khắc phục. Nếu bạn gặp bất kỳ vấn đề nào với vấn đề này, bạn có thể để lại lời nhắn trong phần bình luận bên dưới.

![Hướng dẫn về Tải xuống, Cài đặt và Cài đặt lại Ubisoft Connect [Mẹo MiniTool]](https://gov-civil-setubal.pt/img/news/6B/a-guide-on-ubisoft-connect-download-install-and-reinstall-minitool-tips-1.png)
![7 giải pháp: PC của bạn không khởi động đúng lỗi trong Windows 10 [Mẹo MiniTool]](https://gov-civil-setubal.pt/img/data-recovery-tips/34/7-solutions-your-pc-did-not-start-correctly-error-windows-10.jpg)



![10 bản sửa lỗi dễ dàng và tốt nhất cho thiết bị này không thể khởi động. (Mã 10) [Mẹo MiniTool]](https://gov-civil-setubal.pt/img/data-recovery-tips/87/10-best-easy-fixes.jpg)

![Sử dụng Win + Shift + S để chụp ảnh màn hình Win 10 trong 4 bước [MiniTool News]](https://gov-civil-setubal.pt/img/minitool-news-center/68/use-win-shift-s-capture-screenshots-win-10-4-steps.jpg)
![Cách sửa lỗi CPU quá nhiệt với 3 giải pháp hữu ích [Tin tức MiniTool]](https://gov-civil-setubal.pt/img/minitool-news-center/34/how-fix-cpu-over-temperature-error-with-3-useful-solutions.png)
![2 cách khắc phục vị trí tệp Internet tạm thời đã thay đổi [Tin tức về MiniTool]](https://gov-civil-setubal.pt/img/minitool-news-center/53/2-ways-fix-temporary-internet-files-location-has-changed.png)

![Cách khôi phục lịch sử đã xóa khỏi Google Chrome - Hướng dẫn rõ ràng [Mẹo MiniTool]](https://gov-civil-setubal.pt/img/blog/11/c-mo-recuperar-historial-borrado-de-google-chrome-gu-definitiva.png)
![Cách dễ dàng xem và sắp xếp các tệp trên Google Drive theo kích thước [Tin tức MiniTool]](https://gov-civil-setubal.pt/img/minitool-news-center/65/how-view-sort-google-drive-files-size-easily.jpg)
![Đã sửa - Pin của bạn bị lỗi vĩnh viễn có kinh nghiệm [Tin tức về MiniTool]](https://gov-civil-setubal.pt/img/minitool-news-center/96/fixed-your-battery-has-experienced-permanent-failure.png)
![Làm cách nào để mở Bảng điều khiển trong Windows 11? [7 Cách]](https://gov-civil-setubal.pt/img/news/19/how-open-control-panel-windows-11.png)


![Ổ cứng máy tính xách tay HP DST ngắn không thành công [Khắc phục nhanh] [Tin tức về MiniTool]](https://gov-civil-setubal.pt/img/minitool-news-center/37/hp-laptop-hard-drive-short-dst-failed.jpg)
![Cách truy cập tệp Linux từ Windows 10 [Hướng dẫn đầy đủ] [Mẹo MiniTool]](https://gov-civil-setubal.pt/img/disk-partition-tips/11/how-access-linux-files-from-windows-10.jpg)