Đây là cách thực hiện loại bỏ Hijacker trình duyệt trong Windows 10 [Mẹo MiniTool]
Here S How Do Browser Hijacker Removal Windows 10
Tóm lược :
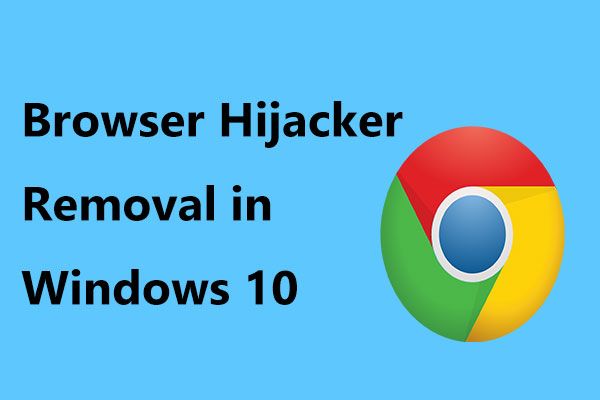
Chiếm quyền điều khiển trình duyệt là gì? Làm cách nào để loại bỏ vi rút chuyển hướng khỏi trình duyệt của bạn như Chrome, Firefox hoặc Internal Explorer (IE)? Bây giờ, bài đăng này từ MiniTool cung cấp cho bạn nhiều thông tin về vi rút chuyển hướng, hướng dẫn loại bỏ trình duyệt hijacker, cách tốt để bảo vệ PC của bạn tránh mất dữ liệu do vi rút gây ra và một số mẹo phòng ngừa.
Điều hướng nhanh:
Virus chuyển hướng trình duyệt trên PC Windows
Thông thường, khi nhắc đến phần mềm độc hại, bạn đang nói đến một loại virus như Trojan có thể tự do chuyển vùng qua hệ điều hành Windows, đe dọa PC của bạn. Ngoài ra, các cuộc tấn công phần mềm quảng cáo là một hình thức khác và cũng có thể tạo ra rất nhiều rắc rối.
Đánh cắp trình duyệt là một trong những lỗi phần mềm quảng cáo phổ biến nhất và nó có thể chiếm toàn quyền kiểm soát trình duyệt của bạn như Google Chrome, Firefox, Internal Explorer (IE), v.v. Có lẽ bạn đã gặp trường hợp như vậy: khi bạn nhấp vào một trang web, nó sẽ chuyển hướng bạn ở một nơi khác.
Những kẻ xâm nhập thu thập kết quả tìm kiếm và liên kết, thay đổi trang tìm kiếm và trang lỗi của một trình duyệt xác định, đồng thời chuyển hướng bạn đến trang của chính chúng, nơi chúng có thể nhận được hoa hồng hoặc một số loại doanh thu. Trong hầu hết các trường hợp, Google, Bing, Firefox, v.v. là những trình duyệt nhạy cảm.
Dưới đây là một số dấu hiệu điển hình cho thấy hệ thống của bạn có phần mềm quảng cáo:
- Công cụ tìm kiếm của trình duyệt và trang chủ đã được thay đổi mà không có sự đồng ý của bạn.
- Các trang web bạn thường truy cập không hiển thị đúng cách.
- Các thanh công cụ, tiện ích mở rộng và trình cắm mới xuất hiện trong trình duyệt của bạn.
- Cửa sổ bật lên và quảng cáo bắn phá bạn.
Loại bỏ Hijacker Trình duyệt Windows 10/8/7
Các loại hijacker trình duyệt phổ biến bao gồm Tìm kiếm an toàn, Tìm kiếm mát và Tìm kiếm web IBIS. Khi PC của bạn bị nhiễm vi rút chiếm quyền điều khiển trình duyệt hoặc bất kỳ loại vi rút chuyển hướng trình duyệt nào, trải nghiệm duyệt web hàng ngày của bạn sẽ bị làm phiền và dữ liệu nhạy cảm có nguy cơ bị ảnh hưởng. Vì vậy, cần phải loại bỏ xâm nhập trình duyệt khỏi PC Windows của bạn.
Làm cách nào để loại bỏ vi rút chuyển hướng khỏi Chrome / Firefox, v.v.? Nó không phải là dễ dàng. Virus chuyển hướng vẫn ở đây ngay cả khi bạn cài đặt lại trình duyệt. Nhưng đừng hoảng sợ và tại đây, chúng tôi cung cấp cho bạn hướng dẫn từng bước về cách loại bỏ kẻ xâm nhập trình duyệt. Chỉ cần làm theo các bước sau.
Bước 1: Gỡ cài đặt các chương trình độc hại khỏi Windows
Điều đầu tiên bạn nên làm là gỡ cài đặt bất kỳ chương trình lạ hoặc không xác định nào khỏi máy tính của bạn. Điều này là do một cái gì đó đáng ngờ có xu hướng ẩn đằng sau nhiều chương trình.
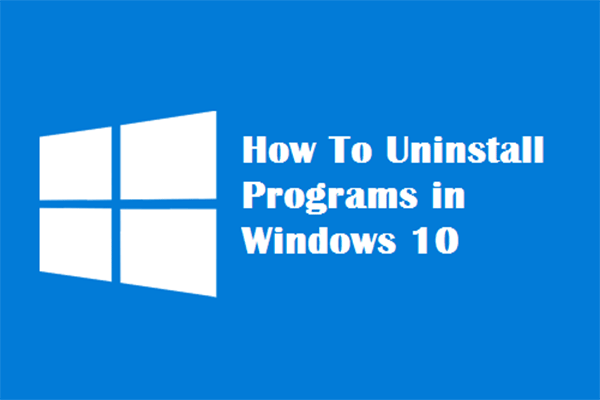 Bốn cách hoàn hảo - Cách gỡ cài đặt chương trình trong Windows 10
Bốn cách hoàn hảo - Cách gỡ cài đặt chương trình trong Windows 10 Mô tả: Bạn có thể muốn biết cách gỡ cài đặt chương trình Windows 10 đúng cách. Đọc bài báo này, nó sẽ chỉ cho bạn bốn phương pháp dễ dàng và an toàn.
Đọc thêmLàm cách nào để loại bỏ vi rút chuyển hướng khỏi trình duyệt thông qua việc hủy cài đặt ứng dụng? Làm theo hướng dẫn:
1. Đầu vào bảng điều khiển trong thanh tìm kiếm của Windows 10/8/7 và nhấp vào công cụ này từ danh sách kết quả.
2. Liệt kê tất cả các mục theo các biểu tượng lớn và nhấp vào Chương trình và các tính năng liên kết.
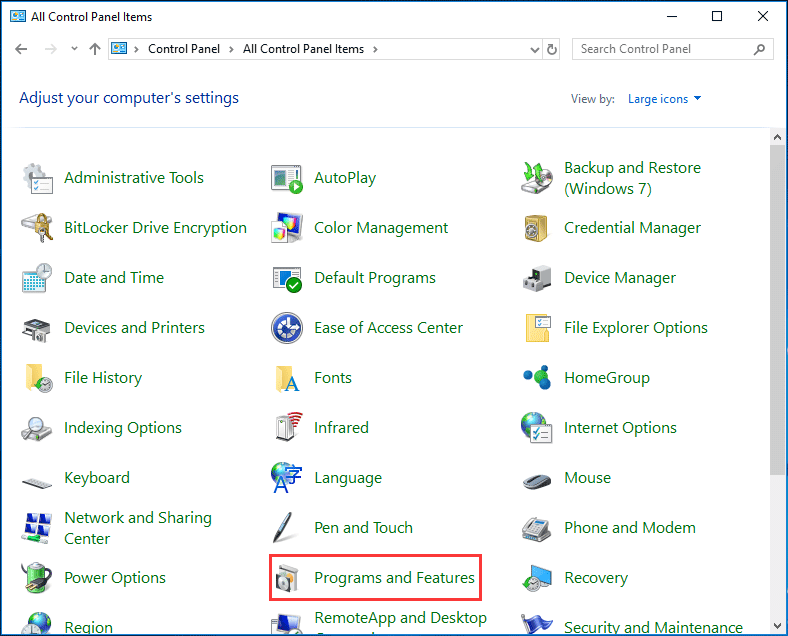
3. Đi đến từng chương trình đáng ngờ và không đáng tin cậy, nhấp chuột phải vào chương trình đó và chọn Gỡ cài đặt .
Ghi chú: Đọc kỹ tất cả các lời nhắc vì một số chương trình độc hại thử quay lén mọi thứ.Bước 2: Sử dụng Công cụ loại bỏ Hijacker Trình duyệt
Để loại bỏ vi rút chuyển hướng Firefox / IE / Chrome, bạn nên tải xuống công cụ loại bỏ trình duyệt hijacker trên máy tính Windows 10/8/7 của mình.
Malwarebytes
Là một trong những phần mềm chống phần mềm độc hại phổ biến nhất và được sử dụng nhiều nhất cho Windows, nó có thể tiêu diệt nhiều loại phần mềm độc hại mà các phần mềm khác có thể bỏ sót.
Phiên bản cao cấp của nó cung cấp cho bạn bản dùng thử miễn phí 14 ngày của phiên bản cao cấp, cung cấp các chức năng bổ sung bao gồm web thời gian thực, phần mềm độc hại, ransomware và bảo vệ khai thác. Chỉ cần truy cập trang web chính thức của nó và tải xuống công cụ này để dọn dẹp sự lây nhiễm phần mềm độc hại.
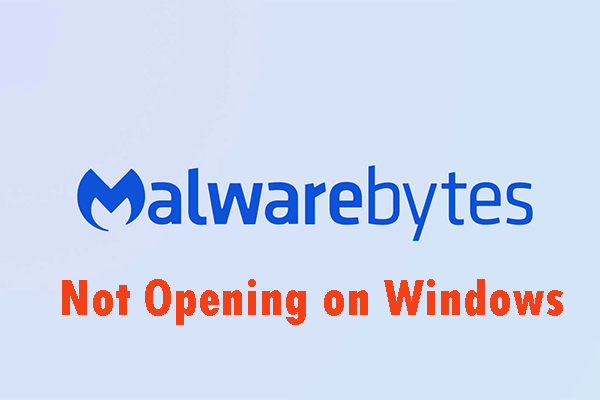 Phương pháp khắc phục sự cố không mở được Malwarebyte trên Windows
Phương pháp khắc phục sự cố không mở được Malwarebyte trên Windows Malwarebytes có thể không mở trên Windows. Bạn cần chú ý đến vấn đề này. Bạn có thể đọc bài đăng này và nhận được một số giải pháp hữu ích để khắc phục sự cố khó chịu này.
Đọc thêm 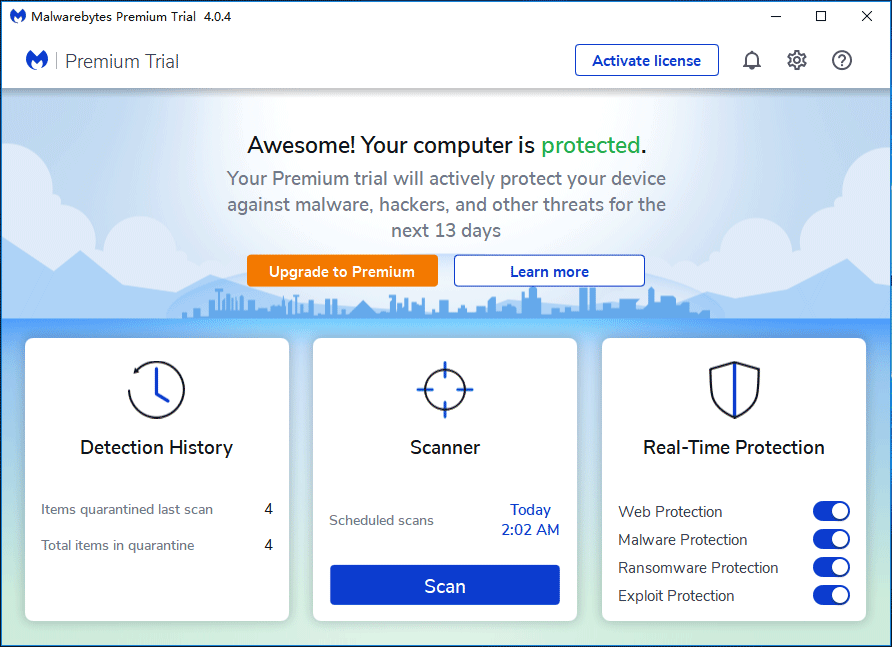
Malwarebytes AdwCleaner
Ngoài ra, bạn có thể sử dụng một công cụ loại bỏ hijacker trình duyệt khác - Malwarebytes AdwCleaner để quét hệ thống của bạn. Công cụ này có thể xác định vị trí và chấm dứt tất cả các loại phần mềm quảng cáo, bao gồm cả phần mềm xâm nhập trình duyệt mà bạn đang xử lý vào lúc này.
1. Tải xuống AdwCleaner từ đây và nhấp vào tệp .exe để mở nó.
2. Nhấp vào Quét ngay để quét.
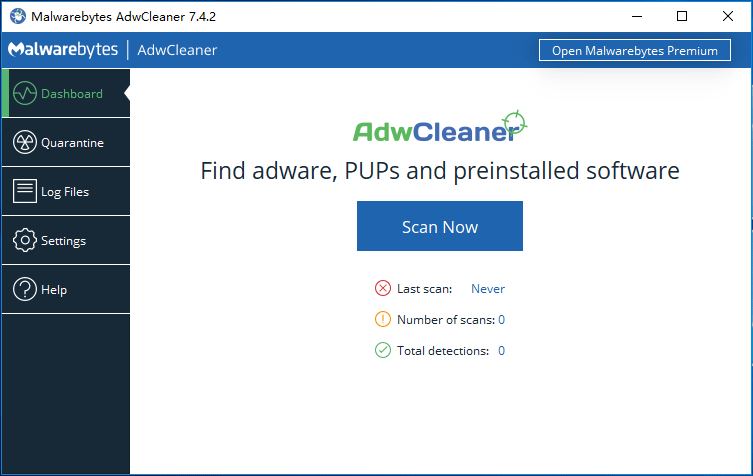
3. Nhấp vào Cách ly sau khi quét để xóa các mục tìm thấy.
HitmanPro
Công cụ này có thể làm sạch phần mềm độc hại, vi rút, rootkit, trình theo dõi, phần mềm gián điệp, Trojan, sâu, v.v. Và nó cũng có thể quét các tệp nơi phần mềm độc hại thường cư trú để tìm hoạt động đáng ngờ. Vì vậy, bạn cũng có thể sử dụng công cụ này để loại bỏ hijacker trình duyệt.
Tất nhiên, các công cụ mà bạn có thể sử dụng để loại bỏ vi rút chuyển hướng từ Chrome / Firefox / IE là rất nhiều. Ở đây, ba công cụ này là đủ.
Bước 3: Đặt lại trình duyệt của bạn về cài đặt mặc định
Nếu bạn thấy trang chủ hoặc tìm kiếm mặc định của mình bị xâm nhập, bạn cần đặt lại trình duyệt của mình về cài đặt mặc định trong Windows 10/8/7. Cách thức thực hiện công việc này sẽ khác nhau tùy thuộc vào trình duyệt mà bạn đang sử dụng.
Google Chrome
1. Nhấp vào nút menu được biểu thị bằng ba đường ngang và chọn Cài đặt . Ngoài ra, bạn có thể gõ chrome: // settings trong thanh địa chỉ và nhấn Đi vào .
2. Đánh Nâng cao , đi đến Khôi phục cài đặt về mặc định ban đầu phía dưới cái Đặt lại và dọn dẹp phần.

3. Nhấp vào Đặt lại cài đặt cuối cùng.
Firefox
Hướng dẫn loại bỏ hijacker trình duyệt Firefox thông qua thiết lập lại trình duyệt có ở đây.
- Đi tới menu của nó (ba đường ngang) và chọn Trợ giúp> Thông tin gỡ rối .
- Khi nhìn thấy Làm mới Firefox , nhấp vào nó và xác nhận để đặt lại trình duyệt.
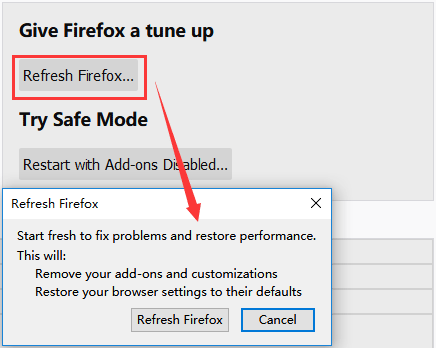
trình duyệt web IE
1. Nhấp vào Cài đặt nút và đi đến Tùy chọn Internet> Nâng cao .
2. Nhấp vào Cài lại cái nút.
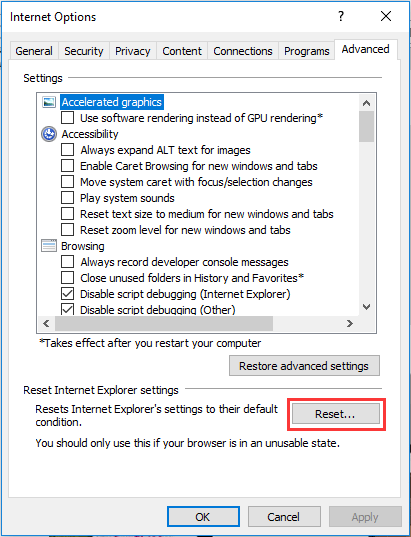
3. Đảm bảo rằng bạn chọn Xóa cài đặt cá nhân và bấm vào Cài lại .
4. Khi quá trình hoàn tất, hãy nhấp vào Đóng .
Bước khác: Đặt lại tệp máy chủ lưu trữ (Tùy chọn)
Khi gặp phải kẻ xâm nhập trình duyệt, nếu các liên kết của bạn bị chuyển hướng đến các trang khác hoặc bạn không thể mở một số trang web nhất định thì tình trạng này càng nghiêm trọng hơn. Có khả năng là Tệp máy chủ bị chiếm đoạt. Vì vậy, bạn nên đặt lại tệp này. Bạn có thể đi đến C: Windows System32 drivers etc để tìm tệp này.
1. Đổi tên tệp Máy chủ thành hosts.old .
2. Tạo một tệp .txt mới có tên máy chủ bên trong % WinDir% System32 Drivers vv thư mục.
3. Sao chép văn bản sau vào tệp mới và lưu nó.
# Bản quyền (c) 1993-2009 Microsoft Corp.
#
# Đây là tệp HOSTS mẫu được Microsoft TCP / IP cho Windows sử dụng.
#
# Tệp này chứa ánh xạ địa chỉ IP đến tên máy chủ. Mỗi
# mục nhập phải được giữ trên một dòng riêng lẻ. Địa chỉ IP phải
# được đặt trong cột đầu tiên, theo sau là tên máy chủ tương ứng.
# Địa chỉ IP và tên máy chủ phải được phân tách bằng ít nhất một
# không gian.
#
# Ngoài ra, các nhận xét (chẳng hạn như những nhận xét này) có thể được chèn vào từng cá nhân
# dòng hoặc theo sau tên máy được biểu thị bằng ký hiệu '#'.
#
# Ví dụ:
#
# 102.54.94.97 rhino.acme.com # máy chủ nguồn
# 38.25.63.10 x.acme.com # x máy chủ khách hàng
# phân giải tên localhost được xử lý trong chính DNS.
# 127.0.0.1 localhost
# :: 1 localhost



![4 giải pháp cho lỗi thư mục của bạn không thể chia sẻ Windows 10 [Tin tức MiniTool]](https://gov-civil-setubal.pt/img/minitool-news-center/97/4-solutions-error-your-folder-can-t-be-shared-windows-10.png)
![Bộ chuyển đổi USB sang HDMI là gì (Định nghĩa và Nguyên tắc hoạt động) [MiniTool Wiki]](https://gov-civil-setubal.pt/img/minitool-wiki-library/85/what-is-usb-hdmi-adapter-definition.jpg)






![Mods Twitch không tải? Nhận các phương pháp ngay bây giờ! [Tin tức MiniTool]](https://gov-civil-setubal.pt/img/minitool-news-center/36/is-twitch-mods-not-loading.jpg)




![6 trường hợp thường gặp khi khôi phục dữ liệu Samsung Galaxy S6 [Thủ thuật MiniTool]](https://gov-civil-setubal.pt/img/android-file-recovery-tips/09/6-common-cases-samsung-galaxy-s6-data-recovery.jpg)

