Cách khắc phục Người dùng Word không có Đặc quyền Truy cập? [Tin tức MiniTool]
How Fix Word User Does Not Have Access Privileges
Tóm lược :

Khi bạn muốn mở tài liệu Word, bạn có thể nhận được thông báo lỗi cho biết Word không thể mở tài liệu: người dùng không có đặc quyền truy cập. Lỗi này sẽ ngăn bạn mở tài liệu Word thành công. Để khắc phục sự cố này, bạn có thể thử các giải pháp được đề cập trong phần này MiniTool bài đăng.
Người dùng không có đặc quyền truy cập Word
Microsoft Word là một trình xử lý văn bản được sử dụng rộng rãi trên toàn thế giới. Khi sử dụng nó, bạn có thể gặp các loại vấn đề khác nhau như người dùng Word không có đặc quyền truy cập. Cụ thể, bạn sẽ nhận được một thông báo lỗi cho biết Word không thể mở tài liệu: người dùng không có đặc quyền truy cập .
Sự cố này có thể xảy ra trên cả Windows và Mac. Cách sửa lỗi Word không mở được tài liệu: người dùng không có quyền truy cập trên Windows? Cách sửa lỗi Word không mở được tài liệu: người dùng không có quyền truy cập Mac?
Trong bài đăng này, chúng tôi sẽ chỉ cho bạn cách loại bỏ vấn đề này bằng các phương pháp khác nhau.
Cách sửa lỗi Word không thể mở tài liệu: Người dùng không có đặc quyền truy cập?
- Thay đổi quyền đối với tệp Word
- Thay đổi quyền từ chối tệp Word
- Xóa thuộc tính và thông tin cá nhân
- Kiểm tra phần mềm chống vi-rút của bạn
- Di chuyển tất cả các tệp Word sang một ổ đĩa khác
- Thay đổi Tùy chọn Kế thừa từ các mục nhập chính
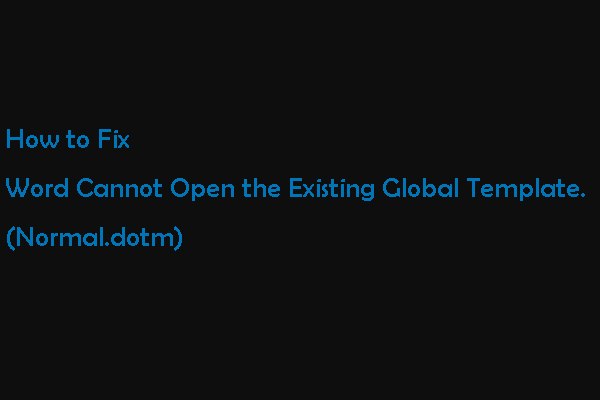 Word không thể mở mẫu chung hiện có. (Normal.dotm)
Word không thể mở mẫu chung hiện có. (Normal.dotm) Trong bài đăng này, chúng tôi sẽ chỉ ra nguyên nhân khiến Word không thể mở tệp hiện có và cách loại bỏ lỗi normal.dotm này trên máy Mac bằng hai phương pháp.
Đọc thêmPhương pháp 1: Thay đổi quyền đối với tệp Word
Người dùng không có đặc quyền truy cập Sự cố Word luôn có thể xảy ra khi bạn không có quyền sở hữu tệp Word. Bạn có thể làm theo các bước sau để có quyền sở hữu tài liệu Word:
1. Nhấp chuột phải vào tệp Word và sau đó chọn Tính chất .
2. Chuyển sang Bảo vệ . Nếu bạn thấy một thông báo cảnh báo nói rằng Bạn phải có quyền Đọc để xem các thuộc tính của đối tượng này , điều đó có nghĩa là bạn không có đủ đặc quyền để đọc tệp đó. Bạn cần sửa đổi cài đặt quyền.
3. Nhấp vào Nâng cao ở dưới cùng bên phải để tiếp tục.
4. Nhấp vào Thêm vào trên giao diện mới.
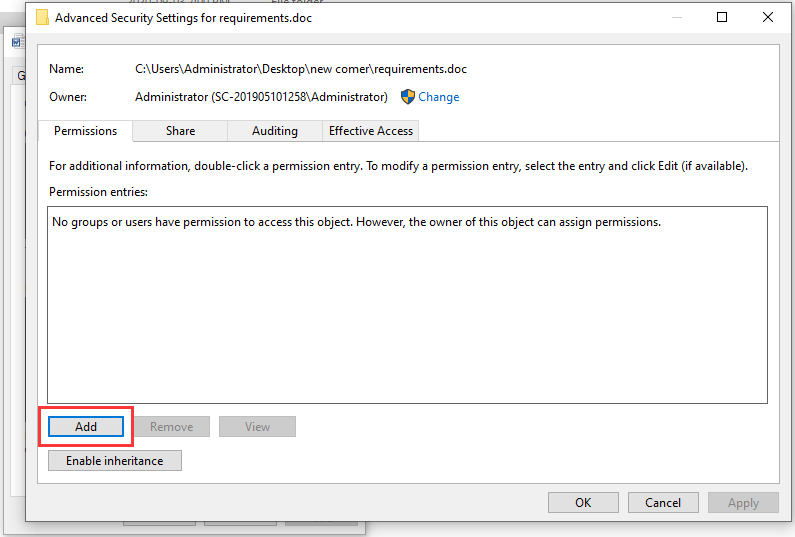
5. Nhấp vào Chọn hiệu trưởng liên kết.
6. Nhấp vào Nâng cao để tiếp tục.
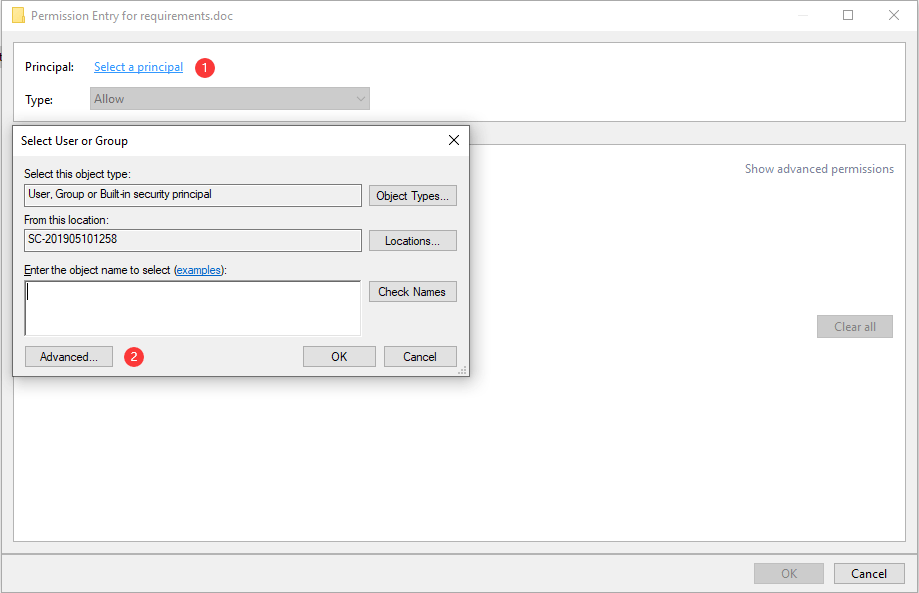
7. Nhấp vào Tìm ngay .
8. Chọn Người dùng xác thực .
9. Nhấp vào đồng ý .
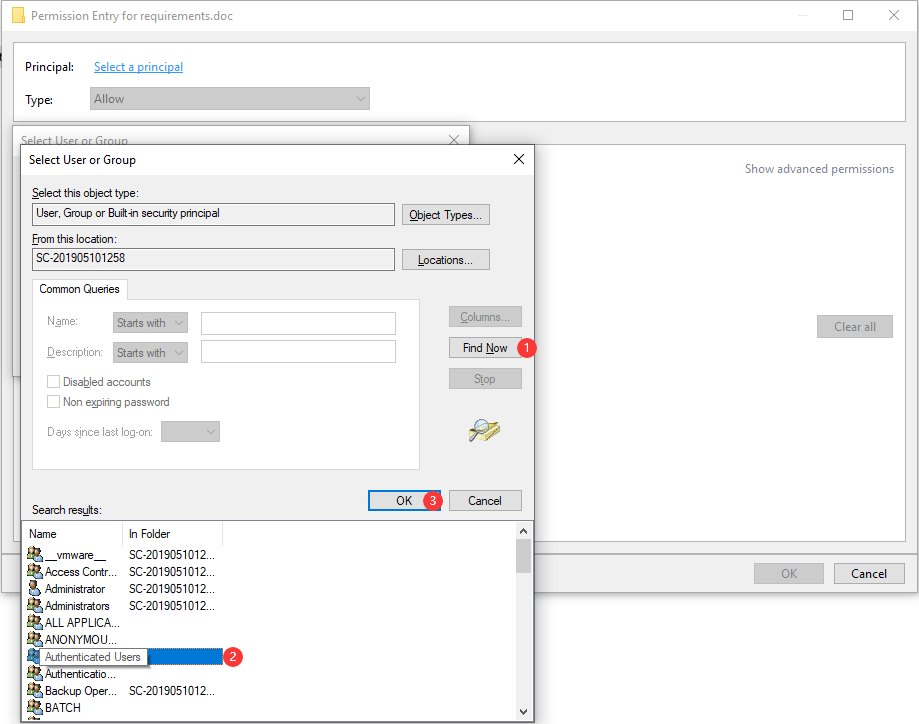
10. Nhấp vào đồng ý .
11. Kiểm tra Kiểm soát hoàn toàn để đảm bảo rằng tất cả các quyền cơ bản có sẵn đều được chọn.
12. Nhấp vào đồng ý để lưu các thay đổi.
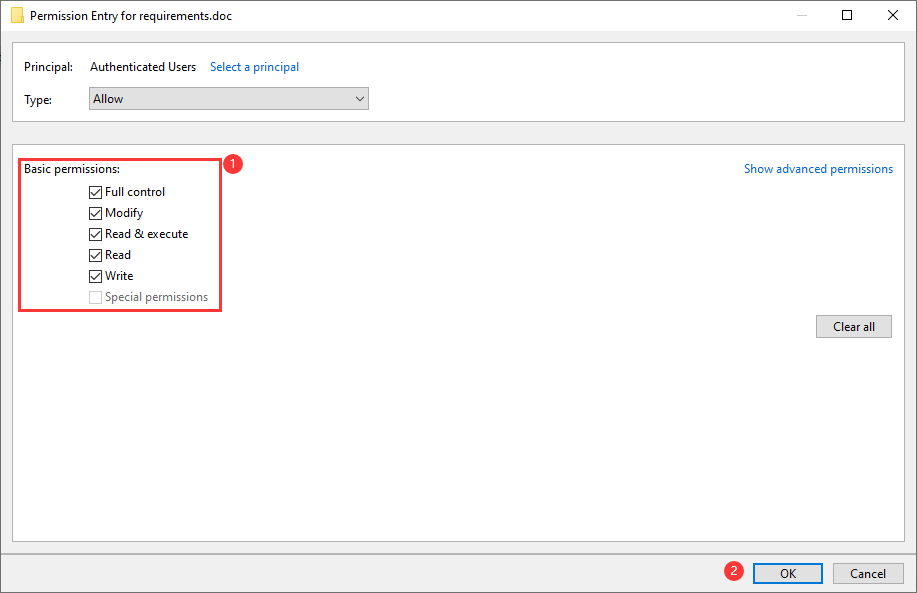
Sau các bước này, bạn sẽ mở tài liệu Word của mình như bình thường. Tuy nhiên, nếu phương pháp này không hiệu quả với bạn, bạn có thể thử phương pháp tiếp theo.
Phương pháp 2: Thay đổi quyền từ chối tệp Word
Nếu tệp Word có quyền kiểm soát từ chối đối với tất cả người dùng, bạn cũng có thể gặp phải vấn đề người dùng Word này không có đặc quyền truy cập. Bạn có thể làm theo các bước sau để thay đổi quyền từ chối tệp.
1. Nhấp chuột phải vào tệp Word và sau đó chọn Tính chất .
2. Đi tới Bảo vệ .
3. Nhấp vào Biên tập .
4. Chọn hộp cho Kiểm soát hoàn toàn Dưới Cho phép .
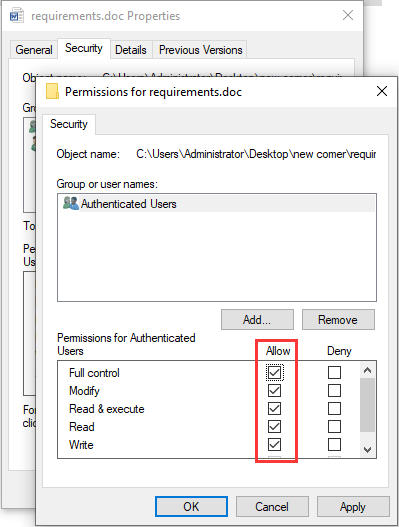
5. Nhấp vào Ứng dụng .
6. Nhấp vào đồng ý .
Phương pháp 3: Xóa thuộc tính và thông tin cá nhân
Microsoft Word có thể tự động lưu thông tin cá nhân của bạn trong phần thông tin tệp. Một số người dùng báo cáo rằng họ giải quyết vấn đề người dùng không có đặc quyền truy cập Word bằng cách xóa thông tin này. Bạn cũng có thể thử.
1. Nhấp chuột phải vào tệp Word và sau đó chọn Tính chất .
2. Đi tới Chi tiết .
3. Nhấp vào Xóa thuộc tính và thông tin cá nhân liên kết.
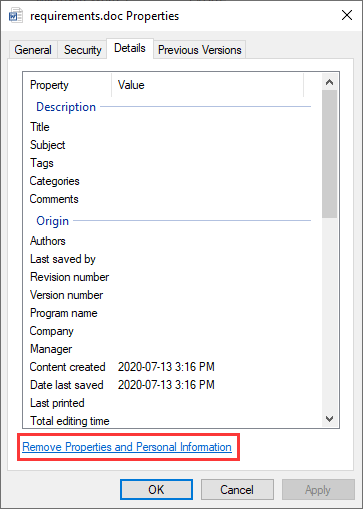
4. Nhấp vào đồng ý .
5. Chọn Tạo một bản sao với tất cả các thuộc tính có thể bị xóa .
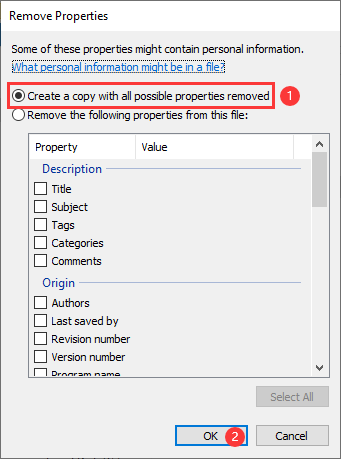
Phương pháp 4: Kiểm tra phần mềm chống vi-rút của bạn
Nếu bạn đã cài đặt phần mềm chống vi-rút trên máy tính của mình, bạn có thể kiểm tra cài đặt để xem liệu tệp Word có được bảo vệ hay không. Nếu có, bạn có thể xóa tệp khỏi danh sách được bảo vệ và vấn đề sẽ được giải quyết.
Phương pháp 5: Di chuyển tất cả các tệp Word sang một ổ đĩa khác
Một số người dùng thấy rằng họ có thể mở tệp thành công sau khi chuyển tất cả tệp sang ổ đĩa khác. Vì vậy, bạn cũng có thể sử dụng phương pháp này để thử.
Phương pháp 6: Thay đổi Tùy chọn Kế thừa từ Mục nhập gốc
Kế thừa được bật theo mặc định trong Word của bạn. Nó có thể giúp bạn dễ dàng vận hành tài liệu Word. Nhưng nó có thể gây ra vấn đề người dùng Word không có đặc quyền truy cập. Vì vậy, bạn có thể vô hiệu hóa nó để thử.
- Bấm chuột phải vào tài liệu Word và sau đó chọn Tính chất .
- Chuyển sang Bảo vệ và sau đó nhấp vào Nâng cao .
- Nhấp chuột Tắt tính năng kế thừa .
- Nhấp chuột Ứng dụng .
- Nhấp chuột đồng ý .
Làm thế nào để khôi phục tài liệu Word bị mất của bạn?
Bạn có thể xóa hoặc mất tài liệu Word do nhầm lẫn. Sau đó, bạn có thể sử dụng chuyên nghiệp phần mềm khôi phục dữ liệu để lấy lại chúng. Bạn có thể thử MiniTool Power Data Recovery. Phần mềm này có thể khôi phục các loại tệp khác nhau từ ổ cứng máy tính, thẻ nhớ, thẻ SD và hơn thế nữa.
Phần mềm này có một phiên bản dùng thử. Bạn có thể nhấn nút sau để lấy nó và sau đó sử dụng nó để quét ổ đĩa mà bạn muốn khôi phục dữ liệu.
Nếu phần mềm này hoạt động để tìm các tệp cần thiết của bạn, bạn có thể sử dụng phiên bản đầy đủ để khôi phục chúng mà không có giới hạn.
![Lỗi cập nhật Windows 8024A000: Các bản sửa lỗi hữu ích cho nó [Tin tức MiniTool]](https://gov-civil-setubal.pt/img/minitool-news-center/63/windows-update-error-8024a000.png)





![[Hướng dẫn đầy đủ] Sửa mã lỗi 403 Roblox - Quyền truy cập bị từ chối](https://gov-civil-setubal.pt/img/news/8D/full-guide-fix-error-code-403-roblox-access-is-denied-1.png)
![6 cách hàng đầu để chuyển các tệp lớn miễn phí (Hướng dẫn từng bước) [Mẹo MiniTool]](https://gov-civil-setubal.pt/img/backup-tips/34/top-6-ways-transfer-big-files-free.jpg)


![Tạo tập lệnh để sao chép tệp từ thư mục này sang thư mục khác trên Win10 [Tin tức về MiniTool]](https://gov-civil-setubal.pt/img/minitool-news-center/95/create-script-copy-files-from-one-folder-another-win10.png)

![Cách khôi phục tệp từ ổ cứng được định dạng (2020) - Hướng dẫn [Mẹo MiniTool]](https://gov-civil-setubal.pt/img/data-recovery-tips/67/how-recover-files-from-formatted-hard-drive-guide.png)
![Làm gì khi Steam cho biết Game đang chạy? Nhận phương pháp ngay bây giờ! [Tin tức MiniTool]](https://gov-civil-setubal.pt/img/minitool-news-center/17/what-do-when-steam-says-game-is-running.jpg)

![Bảng phân bổ tệp (FAT): Nó là gì? (Các loại và hơn thế nữa) [MiniTool Wiki]](https://gov-civil-setubal.pt/img/minitool-wiki-library/17/file-allocation-table.png)

![Cách khôi phục các chương trình đã gỡ cài đặt trên Windows 10 (2 cách) [Mẹo MiniTool]](https://gov-civil-setubal.pt/img/data-recovery-tips/65/how-recover-uninstalled-programs-windows-10.png)

![15 Mẹo - Chỉnh sửa hiệu suất Windows 10 [Bản cập nhật năm 2021] [Mẹo MiniTool]](https://gov-civil-setubal.pt/img/backup-tips/78/15-tips-windows-10-performance-tweaks.png)