Sử dụng bộ nhớ mặc định của thẻ SD có tốt không | Làm thế nào để làm điều đó [Mẹo MiniTool]
Is It Good Use Sd Card Default Storage How Do That
Tóm lược :
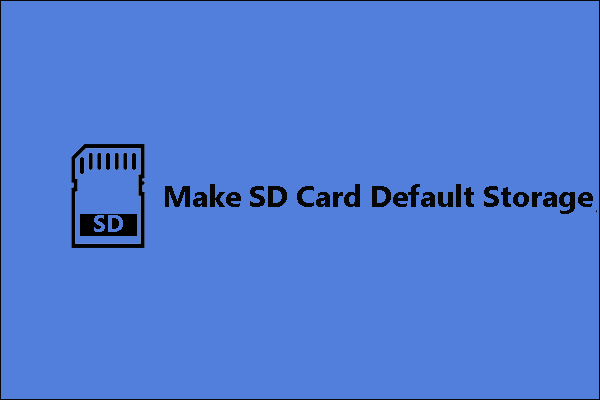
Đặt thẻ SD làm bộ nhớ mặc định trên điện thoại và PC có tốt không? Cách đặt bộ nhớ SD mặc định ? Hãy theo dõi bài viết để biết lý do. Nhân tiện, nếu bạn muốn định dạng hoặc sao lưu thẻ SD của mình, Trình hướng dẫn phân vùng MiniTool rất đáng để thử.
Điều hướng nhanh:
Những điều cần được lưu ý trước khi tạo bộ nhớ mặc định cho thẻ SD
Nhiều người muốn mở rộng không gian lưu trữ trên điện thoại và máy tính của họ bằng cách sử dụng thẻ SD. Có thể làm được điều đó. Tuy nhiên, trước khi hướng dẫn cách đặt thẻ SD lưu trữ mặc định trên Android và Windows 10, vui lòng tìm hiểu về những lợi ích bạn sẽ nhận được và những thách thức bạn sẽ phải đối mặt.
Ưu điểm của việc tạo bộ nhớ mặc định cho thẻ SD
1. Mở rộng bộ nhớ
Về điện thoại, có rất nhiều ứng dụng được cài đặt và các video và bài hát khổng lồ được tải xuống, điều này sẽ nuốt chửng bộ nhớ trong của điện thoại. Mua một chiếc điện thoại mới có bộ nhớ trong lớn là một giải pháp, nhưng dung lượng bên trong lớn đồng nghĩa với giá cao.
Về máy tính xách tay, những máy có eMMC hoặc SSD sẽ kết thúc với cảnh báo bộ nhớ thấp trong vòng vài tháng. Các ổ đĩa này được đánh dấu là 32GB hoặc 64GB, nhưng dung lượng trống ít hơn 2-4GB so với những con số được chỉ định này. Ngoài ra, không gian lưu trữ 32 hoặc 64GB sẽ được chia cho những thứ không thể thiếu khác:
- Cài đặt hệ điều hành: nó sẽ chiếm 2-6 GB dung lượng dựa trên phiên bản hệ điều hành và bản dựng. Đi đây để tìm hiểu về kích thước Windows 10.
- Tệp cập nhật Windows: nó sẽ nuốt thêm dung lượng 6-12GB.
- Phân vùng khôi phục Windows : nó sẽ tiêu tốn thêm 4-6GB dung lượng cho các tệp khôi phục hệ thống.
2. Tiết kiệm tiền
Mua thẻ SD có dung lượng lớn sẽ rẻ hơn nhiều so với mua điện thoại mới hoặc ổ cứng mới.
3. Yêu cầu ít điện năng
Thêm thẻ SD vào điện thoại của bạn sẽ không lãng phí nhiều năng lượng vì thẻ SD chỉ cần rất ít năng lượng.
Nhược điểm của việc tạo bộ nhớ mặc định cho thẻ SD
1. Các ứng dụng không thể truy cập được sau khi tháo thẻ SD
Một số thẻ SD cho phép bạn cài đặt ứng dụng trên chúng, trong khi bạn sẽ thấy rằng tất cả các ứng dụng sẽ biến mất khi bạn tháo thẻ SD khỏi điện thoại. Hơn nữa, vào lần tiếp theo khi bạn lắp thẻ SD vào điện thoại, bạn có thể thấy rằng một số ứng dụng không thể truy cập được nữa.
2. Hiệu suất không tốt
Thẻ SD đọc và ghi chậm hơn so với bộ nhớ trong của điện thoại và ổ cứng PC, đặc biệt là nếu bạn chuyển một số ứng dụng sang thẻ SD chất lượng thấp - thời gian tải, tốc độ làm mới và tốc độ đồng bộ hóa sẽ giảm đáng kể.
Chạy các trò chơi Android hiện đại cũng không phải là một ý tưởng hay, mặc dù đây là thẻ SD A1 Class 10 tốt nhất, vì nó sẽ không hoạt động đủ nhanh cho các trò chơi này.
Lưu ý: Nếu thẻ SD bạn đã lắp vào điện thoại Android của mình không hoạt động tốt, điện thoại của bạn có thể ngăn thẻ SD được sử dụng làm bộ nhớ trong.
Bạn có thể chạy trò chơi từ ổ USB flash không?
3. Chu kỳ đọc-ghi giới hạn
Thẻ SD sử dụng bộ nhớ flash có số chu kỳ đọc-ghi giới hạn. Nói cách khác, thẻ SD sẽ xuống cấp dần dần và cuối cùng bị lỗi. Hãy nhớ rằng, không giống như ổ cứng, có thể không có bất kỳ dấu hiệu nào cho thấy thẻ SD bị hỏng. Vì vậy, hãy sao lưu các tập tin thường xuyên trong trường hợp thẻ SD đang bị hỏng.
Dưới đây là 6 dấu hiệu báo hỏng ổ cứng, hãy xem ngay
Làm thế nào để tạo bộ nhớ mặc định cho thẻ SD?
Đặt làm bộ nhớ mặc định cho thẻ SD trên Android
Trước khi tạo bộ nhớ mặc định cho thẻ SD trên điện thoại Android, bạn nên sao lưu thẻ SD trước nếu có các tệp quan trọng trên thẻ SD. Điều này do các hoạt động sau đây sẽ định dạng và xóa sạch thẻ SD.
Ở đây, bạn nên thử MiniTool Partition Wizard. Với nó, bạn có thể sao lưu thẻ SD của mình một cách nhanh chóng và miễn phí.
Bước 1: Kết nối thẻ SD với máy tính của bạn bằng cách sử dụng đầu đọc thẻ SD nếu không có khe cắm thẻ SD trên máy tính của bạn.
Bước 2: Nhấp vào nút ở trên để tải xuống MiniTool Partition Wizard. Sau khi tải xuống, hãy làm theo hướng dẫn trên màn hình để cài đặt chương trình. Cuối cùng, khởi chạy nó để truy cập giao diện chính của nó.
Ghi chú: Thẻ SD của bạn phải nằm trên giao diện chính của MiniTool Partition Wizard. Nếu không, nhấn F5 để nạp thẻ SD của bạn.Bước 3: Bắt đầu sao lưu thẻ SD của bạn.
1. Nhấp vào Sao chép trình hướng dẫn phân vùng tính năng từ bảng điều khiển bên trái.
Tiền boa: Bạn cũng có thể chọn tính năng Copy Disk Wizard nếu bạn có đĩa trống. 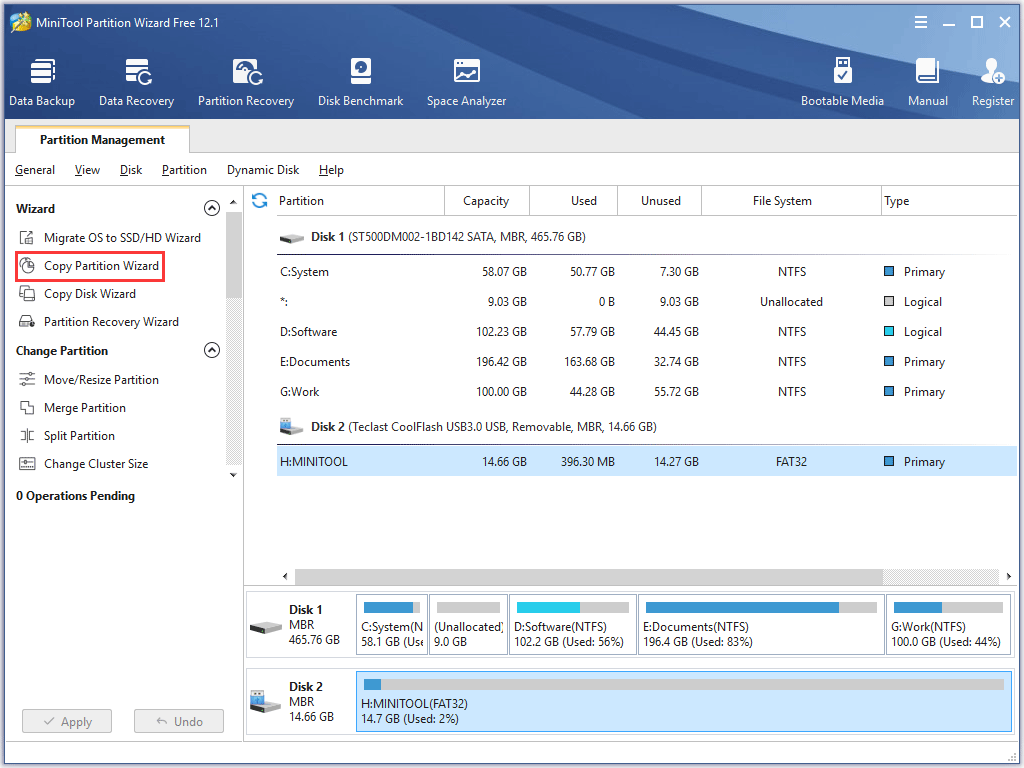
2. Nhấp vào Kế tiếp để tiếp tục.
3. Chọn thẻ SD của bạn từ danh sách đĩa và sau đó nhấp vào Kế tiếp cái nút. Sau đó, chọn một không gian chưa được phân bổ rồi nhấp vào Kế tiếp .
Ghi chú: Nếu không có dung lượng chưa được phân bổ hoặc không đủ lớn để lưu dữ liệu từ thẻ SD, vui lòng thử Di chuyển / Thay đổi kích thước phân vùng đặc tính.4. Chỉnh sửa phân vùng và sau đó nhấp vào Hoàn thành cái nút.
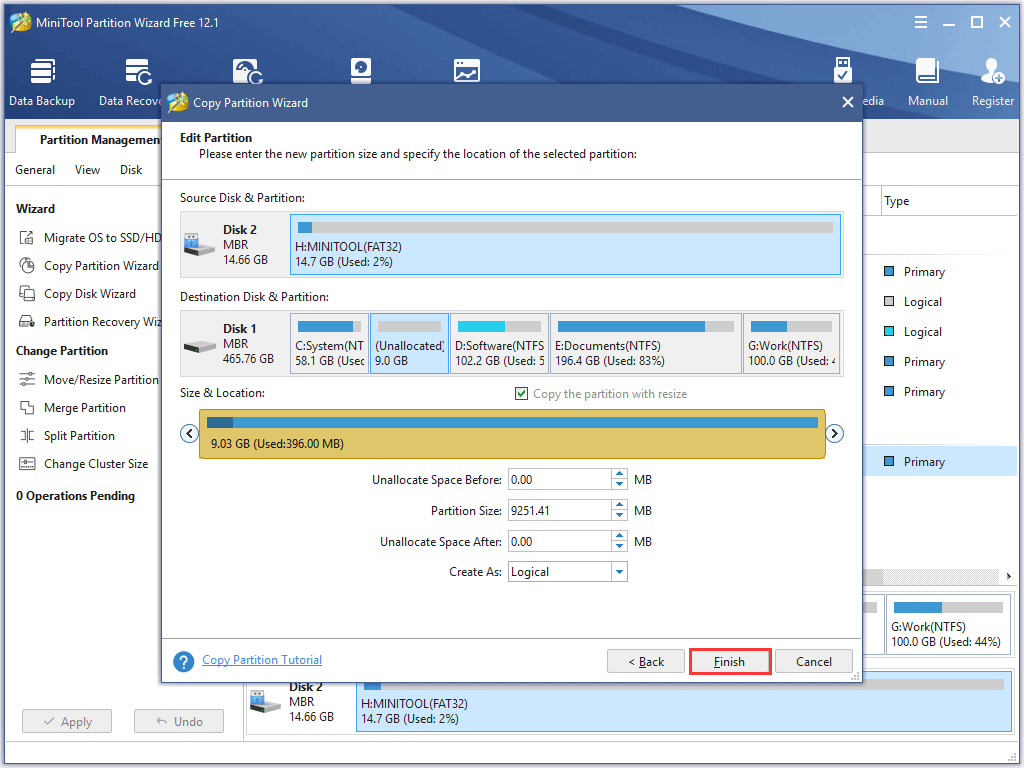
5. Nhấp vào Ứng dụng trên giao diện chính. Phần mềm bắt đầu sao lưu các tệp từ thẻ SD của bạn vào phân vùng đích.
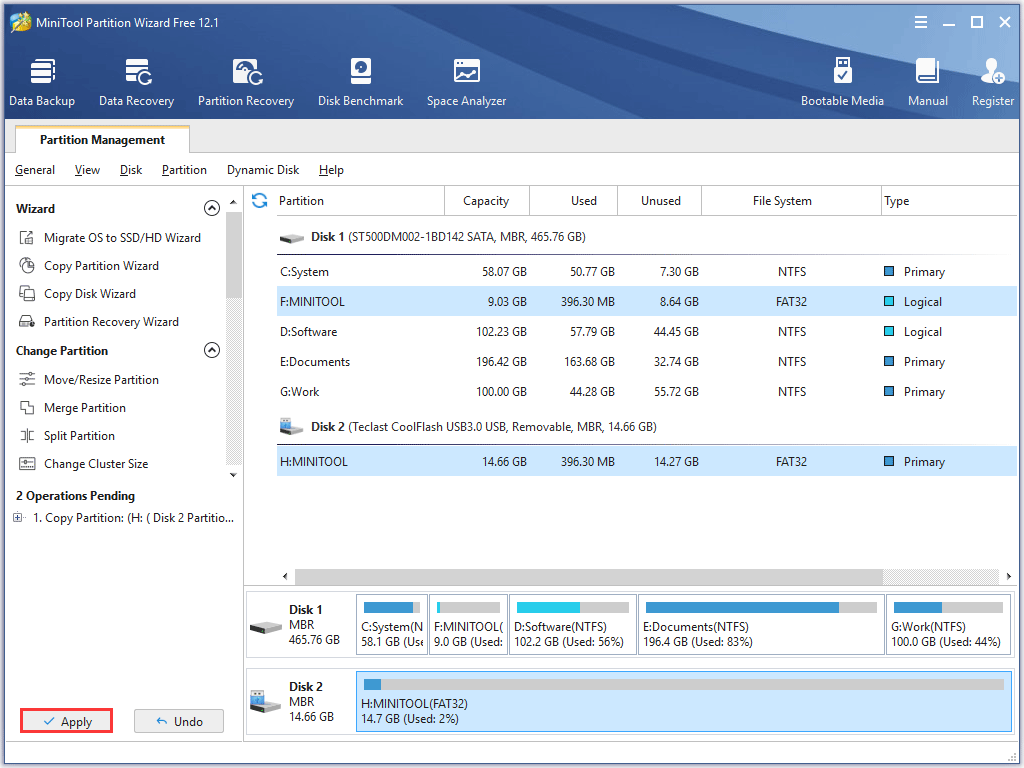
Sau khi sao lưu dữ liệu trên thẻ SD, bạn có thể di chuyển để đặt thẻ SD làm bộ nhớ mặc định trên điện thoại.
Hướng dẫn sau đây chỉ cho bạn cách đặt thẻ nhớ SD mặc định trên Android.
Bước 1: Cắm thẻ SD của bạn vào khe cắm thẻ SD trên điện thoại Android và đợi trong vài giây.

Bước 2: Đi đến Cài đặt và Lưu trữ theo thứ tự. Bạn sẽ thấy tên thẻ SD của mình. Nhấn vào nó.
Bước 3: Nhấn vào ba chấm dọc ở phía trên bên phải của màn hình điện thoại, sau đó nhấn Cài đặt bộ nhớ .
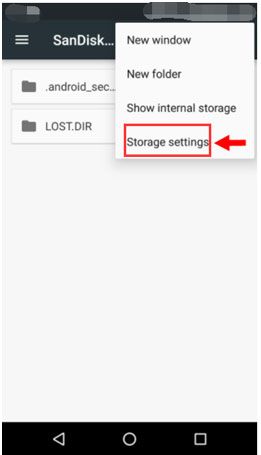
Bước 4: Định dạng thẻ SD làm thẻ bên trong.
- Chạm vào Định dạng như nội bộ
- Nhấn vào XÓA & ĐỊNH DẠNG .
Bước 5: Bạn sẽ nhận được thông báo cho biết “thẻ SD của bạn bị chậm”. Sau đó, chạm vào đồng ý để tiếp tục.
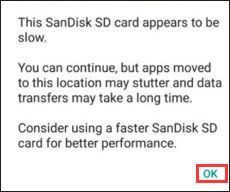
Bước 6: Xác định xem nên chuyển dữ liệu từ điện thoại của bạn sang thẻ SD ngay bây giờ hay sau này.
Bước 7: Làm theo hướng dẫn trên màn hình để hoàn thành tác vụ này.
Đó là tất cả. Bộ nhớ mặc định của điện thoại sẽ là thẻ SD. Những thứ như ảnh, video và nội dung tải xuống sẽ chuyển trực tiếp đến thiết bị lưu trữ.
Lưu ý: Sau khi bạn đặt thẻ SD làm bộ nhớ mặc định, dữ liệu trên thiết bị lưu trữ sẽ không thể đọc được bởi bất kỳ thiết bị nào khác vì thẻ này đã được mã hóa với thiết bị chủ của nó. Hơn nữa, không tháo thẻ SD mà không sử dụng tùy chọn Eject.
 [SOLVED] Cách khôi phục ảnh từ thẻ SD được định dạng
[SOLVED] Cách khôi phục ảnh từ thẻ SD được định dạng Nhìn! Với MiniTool Photo Recovery, tôi có thể dễ dàng và nhanh chóng khôi phục ảnh bị mất từ thẻ SD được định dạng miễn phí.
Đọc thêmĐặt làm bộ nhớ mặc định cho thẻ SD trên Windows 10
Có một số bước để đặt thẻ SD lưu trữ mặc định trên Windows 10. Cuộn xuống để xem hướng dẫn chi tiết.
Bước 1: Kết nối thẻ SD với máy tính của bạn qua khe cắm thẻ SD hoặc một đầu đọc thẻ SD.
Bước 2: Định dạng thẻ SD thành NTFS nếu nó đã được định dạng thành các hệ thống tệp khác như FAT32 hoặc exFAT ( Đây là sự khác biệt giữa ba hệ thống tệp).
Bạn có thể kiểm tra hệ thống tệp của thẻ SD và định dạng nó thành NTFS thông qua Disk Management hoặc MiniTool Partition Wizard.
# Sử dụng Quản lý Đĩa
Lưu ý: Đừng quên sao lưu thẻ SD nếu có một số tệp quan trọng trên đó.
- Nhấp chuột phải vào các cửa sổ biểu tượng trên thanh tác vụ và sau đó chọn Quản lý đĩa .
- Nhấp chuột phải vào thẻ SD trên cửa sổ Disk Management và chọn định dạng .
- Chọn NTFS và bấm vào đồng ý .
- Nhấp chuột đồng ý một lần nữa để xác nhận hoạt động.
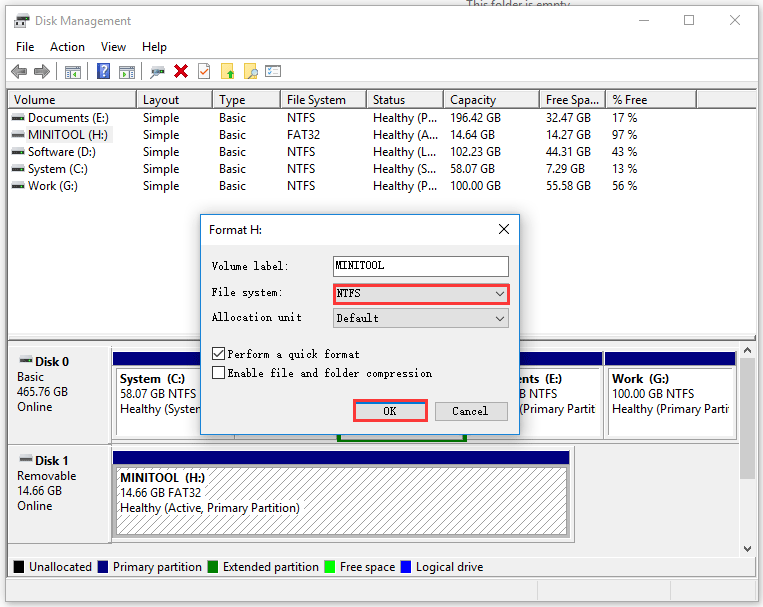
# Sử dụng Trình hướng dẫn Phân vùng MiniTool
Bạn cũng có thể thử MiniTool Partition Wizard được coi là một trong những định dạng thẻ SD tốt nhất .
Khởi chạy phần mềm và xem thẻ SD đã được định dạng thành NTFS. Nếu chưa, hãy nhấp chuột phải vào thẻ SD và sau đó chọn Định dạng thuật sĩ phân vùng tại NTFS tại đồng ý tại Ứng dụng .
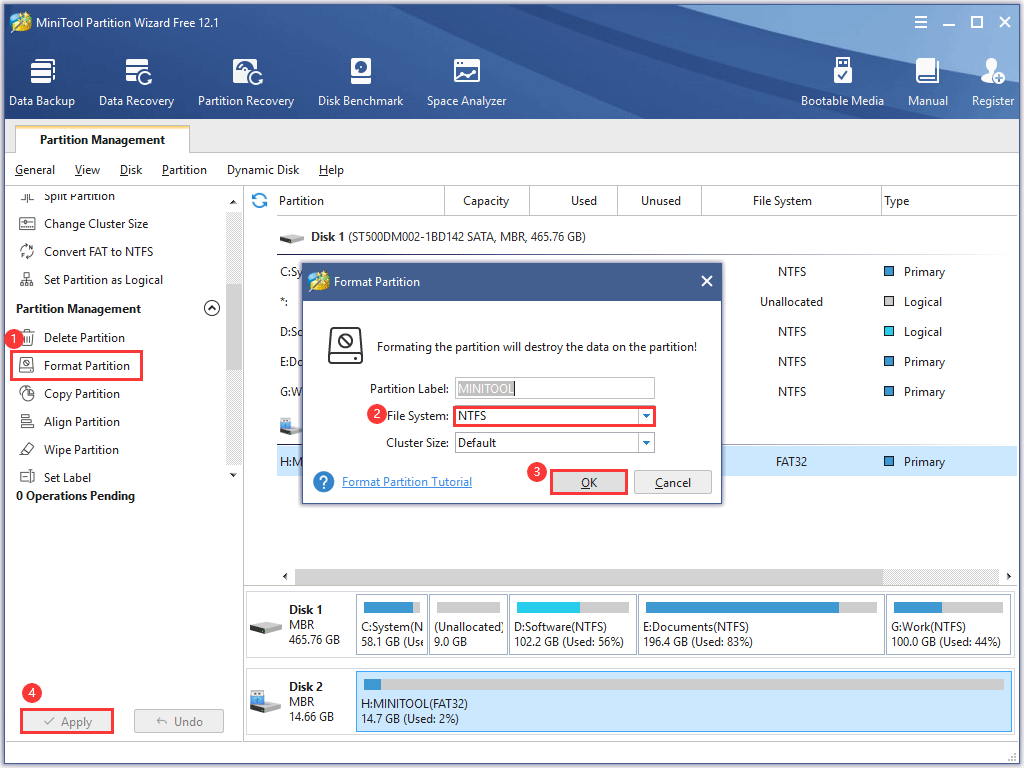
Bước 3: Thay đổi vị trí lưu mặc định của Windows thành thẻ SD.
Windows 10 cho phép bạn lưu tệp trực tiếp vào thẻ SD.
- Nhấn vào các cửa sổ trên thanh tác vụ và sau đó nhấp vào Cài đặt
- Đi đến Hệ thống tại Lưu trữ .
- Di chuyển chuột của bạn ở phía bên phải và cuộn xuống cho đến khi bạn tìm thấy Thay đổi nơi lưu nội dung mới Nhấp vào nó.
- Chọn thẻ SD để lưu tài liệu, hình ảnh, video hoặc các nội dung khác. Đừng quên bấm vào Ứng dụng để thực hiện thay đổi.
![Cách khôi phục ảnh đã xóa từ thẻ SD một cách nhanh chóng [Mẹo MiniTool]](https://gov-civil-setubal.pt/img/data-recovery-tips/12/how-recover-deleted-photos-from-sd-card-quickly.jpg)


![Mức tăng vọt của CPU Windows 10 sau khi cập nhật KB4512941: Đã giải quyết [Tin tức về MiniTool]](https://gov-civil-setubal.pt/img/minitool-news-center/17/windows-10-cpu-spikes-after-kb4512941-update.jpg)






![Không thể nhập ảnh từ iPhone sang Windows 10? Bản sửa lỗi cho bạn! [Tin tức MiniTool]](https://gov-civil-setubal.pt/img/minitool-news-center/98/can-t-import-photos-from-iphone-windows-10.png)

![Hãy thử các phương pháp này để khắc phục việc chờ đợi ổ cắm khả dụng trên Chrome [Tin tức MiniTool]](https://gov-civil-setubal.pt/img/minitool-news-center/36/try-these-methods-fix-waiting.png)


![Làm cách nào để khắc phục sự cố không tìm thấy địa chỉ trên Gmail? [4 cách]](https://gov-civil-setubal.pt/img/news/88/how-fix-address-not-found-issue-gmail.png)
![Avast có làm chậm máy tính của bạn không? Nhận câu trả lời ngay! [Mẹo MiniTool]](https://gov-civil-setubal.pt/img/backup-tips/99/does-avast-slow-down-your-computer.png)

![Cách khắc phục: Lỗi cập nhật Windows 0x8024000B [Tin tức MiniTool]](https://gov-civil-setubal.pt/img/minitool-news-center/86/how-fix-it-windows-update-error-0x8024000b.jpg)
![Cách định dạng ổ đĩa C trong Windows 10 [Mẹo MiniTool]](https://gov-civil-setubal.pt/img/disk-partition-tips/28/how-format-c-drive-windows-10.jpg)