Cách giải quyết Không thể lưu cài đặt IP trên Windows? 3 giải pháp
How To Resolve Can T Save Ip Settings On Windows 3 Solutions
Một số người dùng nhận được thông báo lỗi: “Không thể lưu cài đặt IP. Hãy kiểm tra một hoặc nhiều cài đặt và thử lại”. Nếu bạn đang tìm kiếm phương pháp để khắc phục vấn đề này, bài đăng này từ Công cụ nhỏ có thể mang đến cho bạn nguồn cảm hứng nào đó. Hãy đọc để thử những giải pháp được cung cấp.MỘT địa chỉ IP đề cập đến địa chỉ Giao thức Internet, gán thiết bị cho mạng máy tính. Nó có thể giúp giao diện mạng xác minh nhận dạng thiết bị và hiển thị địa chỉ vị trí. Khi người dùng cần ẩn vị trí địa lý thực sự, bỏ qua một số hạn chế hoặc sửa lỗi, bạn cần thay đổi địa chỉ IP của thiết bị. Khi đó, bạn có thể gặp lỗi không lưu được cài đặt IP. Dưới đây là một số giải pháp khả thi có thể giúp bạn giải quyết vấn đề. Bạn có thể đọc và thử các phương pháp đó để tìm ra phương pháp phù hợp với tình huống của mình.
Khắc phục 1. Thay đổi địa chỉ IP từ Control Panel
Nếu bạn không thể lưu cài đặt IP thông qua Cài đặt Windows, bạn có thể thử thay đổi cấu hình thông qua Bảng điều khiển. Đây là cách để hoàn thành nhiệm vụ.
Bước 1. Gõ Bảng điều khiển vào hộp Tìm kiếm của Windows và nhấn Đi vào để mở cửa sổ.
Bước 2. Chọn Biểu tượng lớn từ menu thả xuống của Xem theo ở góc trên bên phải.
Bước 3. Điều hướng đến Trung tâm Mạng và Chia sẻ > Thay đổi cài đặt bộ điều hợp .
Bước 4. Nhấp chuột phải vào tùy chọn mạng của bạn và chọn Của cải .
Bước 5. Trong cửa sổ nhắc, cuộn xuống và nhấp đúp vào Giao thức Internet Phiên bản 4 (TCP/IPv4) lựa chọn.
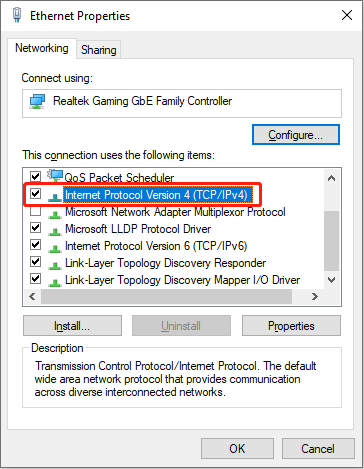
Bước 6. Đánh dấu Sử dụng địa chỉ IP sau trong cửa sổ sau. Bây giờ bạn có thể nhập đúng địa chỉ IP, Mặt nạ mạng con và Cổng mặc định, sau đó nhấp vào ĐƯỢC RỒI để lưu thay đổi.
Cách khắc phục 2. Thay đổi địa chỉ IP qua Windows PoweraShell
Một phương pháp khác để thay đổi địa chỉ IP trên máy tính của bạn là thực thi các dòng lệnh. Đối với những người dùng máy tính phức tạp, phương pháp này có thể đơn giản hóa quy trình và tiết kiệm rất nhiều thời gian. Đây là cách để làm điều đó.
Bước 1. Nhấn Thắng + R để mở cửa sổ Chạy.
Bước 2. Nhập vỏ điện vào hộp và nhấn Ctrl + Shift + Enter để chạy Windows PowerShell với tư cách quản trị viên.
Bước 3. Nhập Cấu hình hiển thị ip giao diện Netsh và nhấn Đi vào để hiển thị thông tin của IP hiện tại. Bạn có thể kiểm tra danh sách cẩn thận và tìm danh sách bạn cần thay đổi.
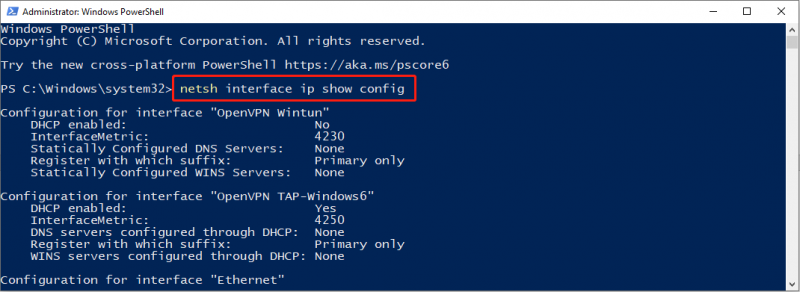
Bước 4. Gõ dòng lệnh sau và nhấn Đi vào :
Netsh giao diện ip đặt tên địa chỉ = “Tên giao diện mạng” Địa chỉ IP tĩnh Cổng Subnetmask
Vui lòng thay thế các thông số bằng những thông số chính xác. Tên giao diện mạng phải là tên của địa chỉ IP bạn muốn thay đổi. Địa chỉ IP, Subnetmask và Gateway phải là thông tin IP chính xác mà bạn sắp thay đổi. Hãy chú ý đến dấu cách và dấu câu trong dòng lệnh vì chúng sẽ ảnh hưởng đến việc thực thi dòng lệnh.
Khắc phục 3. Đặt lại TCP/IP bằng Dấu nhắc Lệnh
Một lý do có thể khiến bạn không thể lưu cài đặt IP là do sự cố với Giao thức điều khiển truyền dẫn và Giao thức Internet (TCP/IP). Vì máy tính của bạn dựa vào TCP/IP để truyền và nhận dữ liệu từ các thiết bị khác qua mạng nên máy tính có thể không thay đổi được cài đặt IP do cài đặt TCP/IP sai. Trong trường hợp này, bạn có thể sử dụng Dấu nhắc Lệnh để đặt lại TCP/IP để khắc phục lỗi cài đặt không thể lưu IP.
Bước 1. Nhấn Thắng + R để mở cửa sổ Chạy.
Bước 2. Nhập cmd vào hộp thoại và nhấn Đi vào để mở Dấu nhắc Lệnh.
Bước 3. Gõ các dòng lệnh sau và nhấn Đi vào ở cuối mỗi cái.
- thiết lập lại netsh winock
- thiết lập lại ip netsh int
Sau đó, bạn cần khởi động lại máy tính và thử thay đổi địa chỉ IP để xem lỗi này có được giải quyết hay không.
Dòng dưới cùng
Có thể sẽ khó chịu khi bạn không thể lưu cài đặt IP mà phải thực hiện. Bạn có thể thử các phương pháp được đề cập trong bài đăng này để thay đổi cài đặt IP bằng Bảng điều khiển hoặc Windows PowerShell. Hy vọng có những lời khuyên hữu ích cho bạn.
![Cách khôi phục ảnh đã xóa từ thẻ SD một cách nhanh chóng [Mẹo MiniTool]](https://gov-civil-setubal.pt/img/data-recovery-tips/12/how-recover-deleted-photos-from-sd-card-quickly.jpg)


![Mức tăng vọt của CPU Windows 10 sau khi cập nhật KB4512941: Đã giải quyết [Tin tức về MiniTool]](https://gov-civil-setubal.pt/img/minitool-news-center/17/windows-10-cpu-spikes-after-kb4512941-update.jpg)







![Cách tìm thư mục AppData trên Windows? (Hai trường hợp) [Mẹo MiniTool]](https://gov-civil-setubal.pt/img/data-recovery-tips/70/how-find-appdata-folder-windows.png)
![[Full Fix] Dịch vụ chính sách chẩn đoán Mức sử dụng RAM trên đĩa CPU cao](https://gov-civil-setubal.pt/img/news/A2/full-fix-diagnostic-policy-service-high-cpu-disk-ram-usage-1.png)



![15 Mẹo - Chỉnh sửa hiệu suất Windows 10 [Bản cập nhật năm 2021] [Mẹo MiniTool]](https://gov-civil-setubal.pt/img/backup-tips/78/15-tips-windows-10-performance-tweaks.png)


![5 giải pháp hàng đầu để máy tính tự bật Windows 10 [Mẹo MiniTool]](https://gov-civil-setubal.pt/img/backup-tips/39/top-5-solutions-computer-turns-itself-windows-10.jpg)