Các bản sửa lỗi hàng đầu cho máy chủ trải nghiệm thiết bị chéo không cài đặt Win 11
Top Fixes For Cross Device Experience Host Not Installing Win 11
Khi cố gắng bật tính năng cho phép PC của bạn kết nối với thiết bị di động, bạn có thể được nhắc cài đặt Máy chủ trải nghiệm thiết bị chéo. Tuy nhiên, quá trình cài đặt có thể bị kẹt và không thể hoàn tất. Nếu bạn gặp phải vấn đề này, hãy đọc phần này Công cụ nhỏ hướng dẫn các giải pháp Máy chủ trải nghiệm thiết bị chéo không cài đặt .Máy chủ trải nghiệm thiết bị chéo không cài đặt trên Windows 11
Với sự tiến bộ của công nghệ, việc tương tác giữa PC Windows với thiết bị di động đã trở thành xu hướng. Việc phát hành các loại tính năng này cho phép và tối ưu hóa việc đồng bộ hóa dữ liệu và chia sẻ tệp, đồng thời Cho phép PC này truy cập vào thiết bị di động của bạn là một trong số đó. Sau khi bật tính năng này và ghép nối các thiết bị, bạn có thể đồng bộ hóa thông báo, tin nhắn văn bản, ảnh, v.v. trên điện thoại di động với PC và đạt được một số tương tác khác.
Tuy nhiên, nhiều người dùng cho biết khi họ kích hoạt tính năng này và thử ghép nối máy tính với thiết bị di động, một cửa sổ bật lên nhắc họ cài đặt Cross Device Experience Host. Sau khi làm theo lời nhắc để cài đặt, quá trình cài đặt bị kẹt ở trạng thái chờ xử lý và không thể hoàn tất.

Bạn có phải là một trong những người dùng gặp phải tình huống này? Nếu có, bạn có thể bắt đầu thử các phương pháp sau để giải quyết vấn đề.
Phải làm gì nếu bạn không thể cài đặt máy chủ trải nghiệm trên nhiều thiết bị
Cách khắc phục 1. Tắt Antivirus tạm thời
Nó đã được xác minh bởi người dùng rằng phần mềm diệt virus chẳng hạn như Windows Defender đôi khi chặn cài đặt hoặc hoạt động của Máy chủ trải nghiệm thiết bị chéo. Do đó, bạn có thể tạm thời vô hiệu hóa phần mềm chống vi-rút của mình và sau đó kiểm tra xem bạn có thể cài đặt dịch vụ mà không gặp bất kỳ sự cố nào không.
Ở đây chúng tôi lấy ví dụ về việc tắt Windows Defender:
Bước 1. Nhấp chuột phải vào Biểu tượng Windows nhấn nút và chọn Cài đặt .
Bước 2. Điều hướng đến Quyền riêng tư và bảo mật > Bảo mật Windows > Bảo vệ chống virus và mối đe dọa . Sau đó bấm vào Quản lý cài đặt dưới Cài đặt bảo vệ chống vi-rút và mối đe dọa .
Bước 3. Chuyển nút bên dưới Bảo vệ thời gian thực Và Bảo vệ Dev Drive ĐẾN Tắt . Ngoài ra, bạn có thể cuộn xuống để tắt các biện pháp bảo vệ khác khỏi trang này.
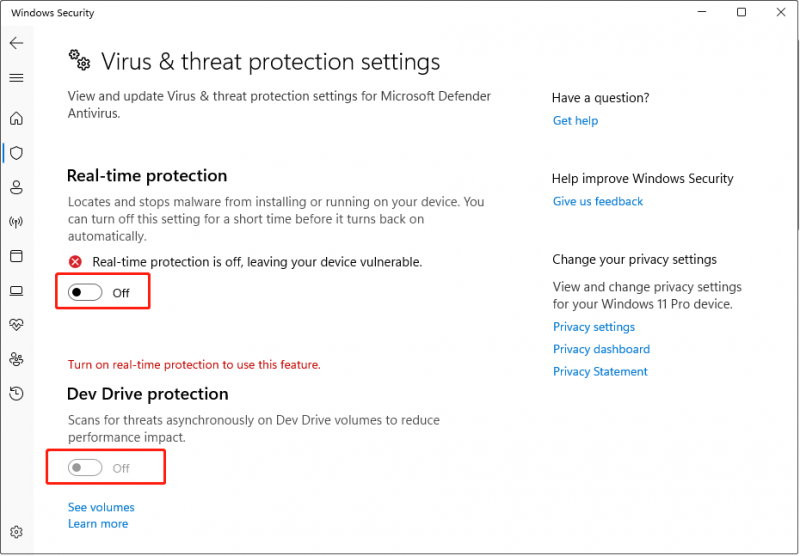
Bây giờ bạn có thể cài đặt lại Máy chủ trải nghiệm thiết bị chéo và kiểm tra xem nó có thể được cài đặt thành công hay không.
Xem thêm: Cách khắc phục nếu Windows Defender hiển thị màn hình trống
Cách khắc phục 2. Sử dụng dòng lệnh để cài đặt
Ngoài việc cài đặt Cross Device Experience Host từ cửa sổ nhắc, bạn có thể thực thi dòng lệnh để cài đặt nó. Tại đây bạn có thể xem cách cài đặt Máy chủ trải nghiệm thiết bị chéo qua CMD.
Bước 1. Gõ cmd trong hộp tìm kiếm của Windows. Khi kết quả tìm kiếm xuất hiện, nhấp chuột phải Dấu nhắc lệnh và chọn Chạy với tư cách quản trị viên .
Bước 2. Nếu cửa sổ UAC bật lên, chọn Đúng .
Bước 3. Trong cửa sổ dòng lệnh, gõ cài winget 9NTXGKQ8P7N0 và nhấn Đi vào .
Khắc phục 3. Kích hoạt dịch vụ nền tảng thiết bị được kết nối
Dịch vụ nền tảng thiết bị được kết nối là một trong những thành phần cốt lõi hỗ trợ trải nghiệm trên nhiều thiết bị. Nếu nó bị tắt, nó có thể gây ra lỗi “Máy chủ trải nghiệm thiết bị chéo không cài đặt” hoặc các sự cố khác. Bạn có thể làm theo hướng dẫn bên dưới để kiểm tra trạng thái của nó.
Bước 1. Gõ Dịch vụ trong hộp tìm kiếm của Windows và nhấn Đi vào để mở nó.
Bước 2. Cuộn xuống để tìm Dịch vụ nền tảng thiết bị được kết nối . Nếu nó bị vô hiệu hóa, hãy nhấp vào Bắt đầu ở bảng bên trái để kích hoạt nó.
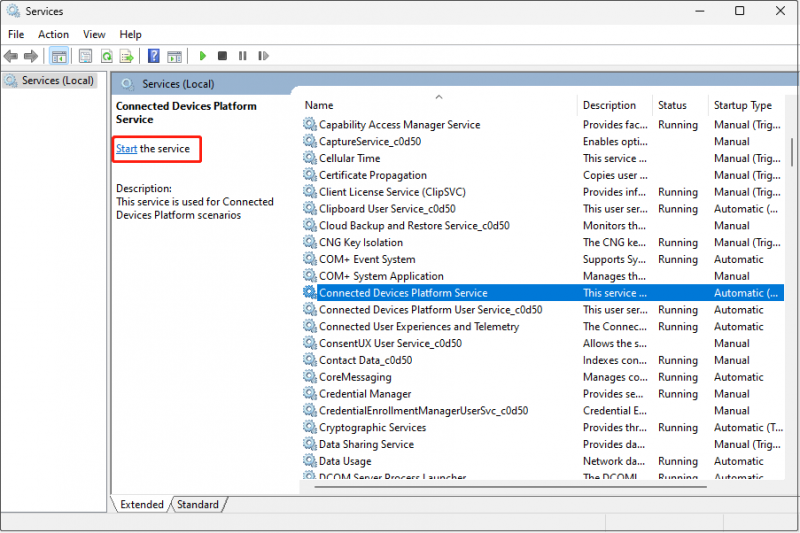
Khắc phục 4. Thực hiện khởi động sạch
Để loại trừ khả năng các ứng dụng và dịch vụ khác trên máy tính của bạn can thiệp vào quá trình cài đặt Cross Device Experience Host, bạn có thể thực hiện khởi động sạch. Chế độ này chỉ tải trình điều khiển cơ bản và chương trình khởi động.
Bước 1. Nhấn Windows + R để mở Chạy. Kiểu msconfig vào hộp và nhấn Đi vào .
Bước 2. Dưới Dịch vụ tab, đánh dấu vào Ẩn tất cả các dịch vụ của Microsoft hộp và nhấp vào Vô hiệu hóa tất cả .
Bước 3. Đi tới Khởi động tab và nhấp vào Mở Trình quản lý tác vụ .
Bước 4. Trong cửa sổ mới, tắt tất cả các ứng dụng không cần thiết. Sau đó, khởi động lại máy tính của bạn và xác minh xem có thể khắc phục được sự cố Máy chủ trải nghiệm chéo thiết bị không cài đặt được hay không.
Lời khuyên: Nếu bạn gặp phải tình trạng mất dữ liệu trên máy tính Windows hoặc thẻ SD của điện thoại di động, bạn có thể sử dụng Phục hồi dữ liệu nguồn MiniTool để khôi phục tập tin. Công cụ này hỗ trợ phục hồi dữ liệu từ đĩa bên trong máy tính và các thiết bị lưu trữ tệp di động khác nhau và có tính bảo mật cực cao để đảm bảo phục hồi dữ liệu an toàn .Phục hồi dữ liệu điện MiniTool miễn phí Bấm để tải xuống 100% Sạch sẽ & An toàn
Dòng dưới cùng
Với các phương pháp chi tiết được nêu ra, tôi mong muốn giúp bạn khắc phục một cách liền mạch sự cố Máy chủ trải nghiệm trên nhiều thiết bị không cài đặt được. Hy vọng bạn có thể giải quyết và thiết lập kết nối ổn định giữa thiết bị di động và máy tính thành công.






![4 cách khắc phục cài đặt WiFi bị thiếu Windows 10 hoặc Surface [Tin tức MiniTool]](https://gov-civil-setubal.pt/img/minitool-news-center/11/4-ways-fix-wifi-settings-missing-windows-10.jpg)
![Cách tắt cập nhật trình điều khiển tự động Windows 10 (3 cách) [MiniTool News]](https://gov-civil-setubal.pt/img/minitool-news-center/34/how-disable-automatic-driver-updates-windows-10.jpg)

![Làm cách nào để tắt Tìm kiếm bằng giọng nói của Google trên Android và iOS? [Tin tức MiniTool]](https://gov-civil-setubal.pt/img/minitool-news-center/54/how-turn-off-google-voice-search-android.png)


![Tường lửa phần cứng và phần mềm - Cái nào tốt hơn? [Mẹo MiniTool]](https://gov-civil-setubal.pt/img/backup-tips/39/hardware-vs-software-firewall-which-one-is-better-minitool-tips-1.png)



![Khe cắm M.2 là gì và những thiết bị nào sử dụng khe cắm M.2? [Tin tức MiniTool]](https://gov-civil-setubal.pt/img/minitool-news-center/44/what-is-an-m-2-slot.jpg)


![Làm thế nào để tải xuống miễn phí Microsoft Excel 2010? Làm theo Hướng dẫn! [Mẹo MiniTool]](https://gov-civil-setubal.pt/img/news/55/how-to-free-download-microsoft-excel-2010-follow-the-guide-minitool-tips-1.png)