2 cách - Cách thay đổi thời gian thuê DHCP Windows 10 [Tin tức về MiniTool]
2 Ways How Change Dhcp Lease Time Windows 10
Tóm lược :
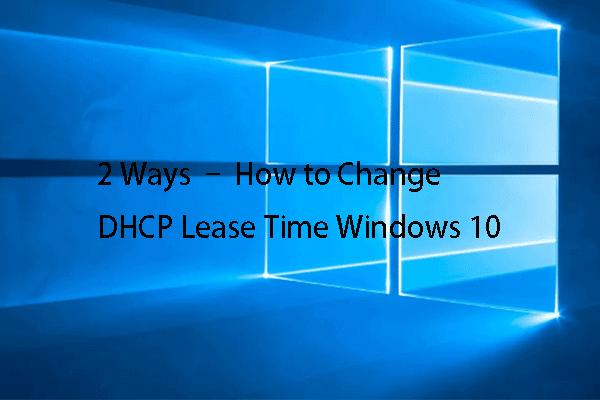
Thời gian thuê DHCP là gì? Làm thế nào để thay đổi thời gian DHCP Windows 10? Bài đăng này từ MiniTool sẽ hiển thị những câu trả lời cho những câu hỏi này. Ngoài ra, bạn có thể truy cập MiniTool để tìm thêm các thủ thuật và giải pháp Windows.
Thời gian thuê DHCP là gì?
Nhà cung cấp dịch vụ Internet chỉ định cho máy tính của bạn một địa chỉ IP để thuê. Nó là một địa chỉ IP động trong đó có một khoảng thời gian cụ thể. Sau khi hết thời gian thuê, máy tính của bạn chọn gia hạn hoặc lấy địa chỉ IP mới từ máy chủ DHCP. Khoảng thời gian này được gọi là Thời gian thuê DHCP. Nói chung, thời gian mặc định là khoảng 1440 phút hoặc 24 giờ.
Sau 24 giờ, máy tính sẽ tự động gia hạn hợp đồng thuê và nhận địa chỉ IP mới từ máy chủ DHCP. Trong tình huống này, một số người sẽ chọn thay đổi thời gian thuê DHCP Windows 10.
Vậy bạn đã biết cách thay đổi thời gian thuê DHCP Windows 10 hay cách kiểm tra thời gian thuê DHCP trên máy tính chưa? Nếu không, hãy tiếp tục đọc để tìm giải pháp.
Cách kiểm tra thời gian thuê DHCP Windows 10
Trong phần này, chúng tôi sẽ hướng dẫn bạn cách kiểm tra thời gian thuê DHCP Windows 10.
Bây giờ, đây là hướng dẫn.
- Mở Command Prompt.
- Trong cửa sổ Dòng lệnh, nhập lệnh ipconfig / all va đanh Đi vào để tiếp tục.
- Sau đó, bạn có thể tìm thấy Cho thuê thu được và Hợp đồng thuê đã hết hạn .
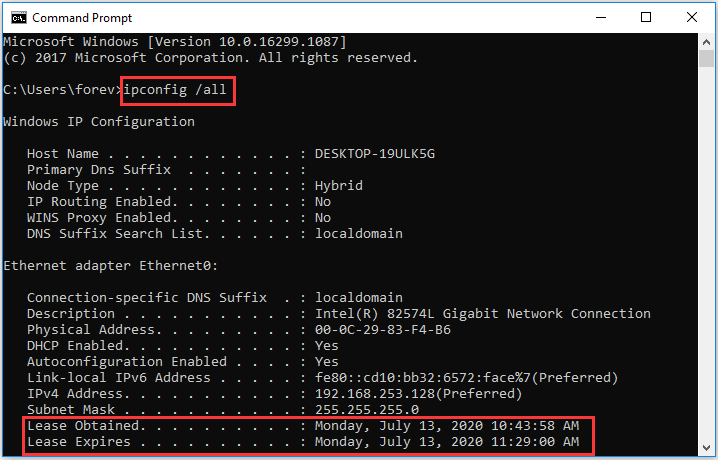
Từ cửa sổ Dòng lệnh, bạn có thể thấy hợp đồng thuê và hợp đồng thuê hết hạn.
Sau khi biết cách kiểm tra thời gian thuê DHCP Windows 10. Bạn đã biết cách thay đổi thời gian thuê DHCP Windows 10 chưa.
 5 cách để DHCP không được bật cho WiFi Windows 10
5 cách để DHCP không được bật cho WiFi Windows 10 DHCP không được kích hoạt cho WiFi là gì? Làm thế nào để khắc phục lỗi DHCP không được kích hoạt cho WiFi? Bài đăng này cho bạn thấy các giải pháp.
Đọc thêm2 cách - Cách thay đổi thời gian thuê DHCP Windows 10
Trong phần này, chúng tôi sẽ hướng dẫn bạn cách thay đổi thời gian thuê DHCP Windows 10.
Cách thay đổi thời gian thuê DHCP Windows 10 - Bộ định tuyến
Trước hết, chúng tôi sẽ hướng dẫn bạn cách thay đổi thời gian thuê DHCP Windows 10 thông qua Router.
Bây giờ, đây là hướng dẫn.
- Mở trình duyệt trên máy tính của bạn.
- Sau đó, nhập địa chỉ của bộ định tuyến của bạn. Nói chung, chúng sẽ là 192.168.0.1 hoặc 192.168.1.1. Nếu bạn không biết địa chỉ IP của máy tính của mình, hãy đọc bài đăng: Cách tìm địa chỉ IP của bạn trên Windows 10 S / 10? (Bốn cách) .
- Sau đó nhập Tên người dùng và Mật khẩu để truy cập cài đặt bộ định tuyến.
- Trong trang Cấu hình Bộ định tuyến, hãy tìm LAN Sau đó, bạn sẽ thấy DHCP server mô-đun.
- Tiếp theo, bạn sẽ thấy DHCP Thời gian thuê . Nó được đặt 24 giờ theo mặc định.
- Sau đó, bạn có thể thay đổi thời gian thuê DHCP theo ý muốn. Sau đó nhấp vào Tiết kiệm để tiếp tục.
Sau đó, khởi động lại máy tính của bạn và thời gian thuê DHCP của máy tính đã thay đổi.
Cách thay đổi thời gian thuê DHCP Windows 10 - Máy chủ DHCP
Bên cạnh việc thay đổi thời gian thuê DHCP Windows 10 qua Router, bạn cũng có thể thay đổi thời gian thuê DHCP Windows 10 thông qua DHCP Server.
Bây giờ, đây là hướng dẫn.
- Mở hộp thoại Run .
- Kiểu dhcpmgmt.msc trong hộp và nhấp vào đồng ý để tiếp tục.
- Mở thuộc tính của phạm vi DHCP mà bạn muốn thay đổi thời gian thuê.
- Phía dưới cái Thời hạn cho thuê đối với máy khách DHCP phần, chọn chung chuyển hướng.
- Sau đó nhập thời gian thuê mới vào Giới hạn trong cánh đồng.
- Sau đó nhấp vào đồng ý để lưu các thay đổi của bạn.
Khi tất cả các bước hoàn tất, hãy khởi động lại máy tính của bạn và kiểm tra xem thời gian thuê DHCP có bị thay đổi hay không.
Từ cuối cùng
Tóm lại, bài đăng này đã chỉ ra thời gian thuê DHCP là gì và cách thay đổi thời gian thuê DHCP Windows 10 theo 2 cách. Nếu muốn thay đổi thời gian thuê DHCP Windows 10, bạn có thể thử các cách sau. Nếu bạn có bất kỳ ý tưởng nào tốt hơn để thay đổi thời gian thuê DHCP, bạn có thể chia sẻ nó trong khu vực bình luận.







![Tại sao tài liệu Word của tôi bị đen? | Lý do và giải pháp [Mẹo MiniTool]](https://gov-civil-setubal.pt/img/news/89/why-is-my-word-document-black-reasons-and-solutions-minitool-tips-1.png)

![Cấp phép quá mức cho SSD (OP) là gì? Cách thiết lập OP trên SSD? [Mẹo MiniTool]](https://gov-civil-setubal.pt/img/disk-partition-tips/92/what-is-ssd-over-provisioning.png)

![Tải xuống Google Photos: Ứng dụng & Ảnh Tải xuống PC / Di động [Mẹo MiniTool]](https://gov-civil-setubal.pt/img/data-recovery/13/google-photos-download-app-photos-download-to-pc/mobile-minitool-tips-1.png)
![Làm thế nào để sửa mã lỗi Hulu P-dev318? Nhận câu trả lời ngay bây giờ! [Tin tức MiniTool]](https://gov-civil-setubal.pt/img/minitool-news-center/83/how-fix-hulu-error-code-p-dev318.jpg)


![Máy tính / Máy tính xách tay của tôi Cũ như thế nào? Nhận câu trả lời ngay! [Mẹo MiniTool]](https://gov-civil-setubal.pt/img/backup-tips/37/how-old-is-my-computer-laptop.jpg)
![Thay thế tốt nhất cho Cỗ máy thời gian cho Windows 10/8/7 [Mẹo MiniTool]](https://gov-civil-setubal.pt/img/backup-tips/23/best-alternative-time-machine.jpg)


