[Hướng dẫn từng bước] 4 giải pháp khôi phục HP không hoàn chỉnh
Huong Dan Tung Buoc 4 Giai Phap Khoi Phuc Hp Khong Hoan Chinh
Việc gặp phải các sự cố hệ thống trên máy tính HP không phải là điều mới mẻ. Thông thường, bạn có thể dựa vào HP Recovery Manager để thực hiện khôi phục hệ thống. Tuy nhiên, nếu việc khôi phục không đầy đủ thì sao? Không hoảng loạn! Hướng dẫn này từ Trang web MiniTool có thể tiết kiệm ngày của bạn!
Nỗ lực khôi phục HP không thành công
Trình quản lý khôi phục HP cung cấp môi trường khôi phục để bạn có thể khôi phục máy tính HP bị lỗi về trạng thái trước đó khi máy tính hoạt động bình thường. Tuy nhiên, khi bạn đang cố gắng thực hiện thao tác khôi phục thông qua HP Recovery Manager, mọi thứ có thể không diễn ra như mong đợi. Quá trình khôi phục có thể không thành công và bạn sẽ nhận được thông báo sau:
Quản lý phục hồi
phục hồi chưa hoàn thành
Việc khôi phục đã không hoàn thành.
Vui lòng chọn một trong các nút sau.
Vì bạn có thể không truy cập được gì khi được nhắc, nên bạn phải giải quyết vấn đề này ngay khi có thể. Hướng dẫn này cho bạn thấy các hướng dẫn chi tiết mà bạn có thể tự xử lý. Không có bất kỳ sự chậm trễ nào, hãy nhảy vào nó!
Làm cách nào để khắc phục HP bị kẹt khi khôi phục không đầy đủ?
Khắc phục 1: Thực hiện Đặt lại nguồn
Khi bạn gặp phải các sự cố như Windows không phản hồi, màn hình trống, phần mềm bị treo hoặc bị kẹt trên Khôi phục HP chưa hoàn tất , khởi động lại nguồn máy tính của bạn rất đáng để thử. Thao tác này sẽ xóa tất cả thông tin khỏi bộ nhớ của máy tính mà không xóa bất kỳ dữ liệu cá nhân nào.
Bước 1. Tắt nguồn máy tính của bạn.
Bước 2. Ngắt kết nối tất cả các thiết bị ngoại vi bao gồm màn hình ngoài, máy in, ổ flash USB và nguồn điện khỏi máy tính HP của bạn.
Bước 3. Lật úp thiết bị của bạn, tháo nắp ngăn chứa pin và lấy pin ra.
Bước 4. Nhấn và giữ nút quyền lực trong ít nhất 15 giây để rút hết điện tích còn lại.
Bước 5. Lắp pin đúng cách, đậy nắp lại rồi khởi động lại máy tính của bạn.
Bước 6. Nếu bạn thấy menu khởi động, hãy chọn Khởi động Windows bình thường va đanh Đi vào . Nếu máy tính của bạn khởi động thành công mà không gặp lỗi, hãy kết nối lại tất cả các thiết bị ngoại vi.
Khắc phục 2: Thực hiện sửa chữa khởi động
Windows Startup Repair, còn được gọi là Automatic Repair là một tiện ích sẵn có có thể giúp xử lý các sự cố khởi động. Đây là cách thực hiện:
Bước 1. Khởi động lại máy tính của bạn ba lần và sau đó bạn sẽ được nhắc bởi Sửa chữa tự động màn hình.
Bước 2. Bấm vào Tùy chọn nâng cao để mở Chọn một sự lựa chọn thực đơn.
Bước 3. Bấm vào khắc phục sự cố > Tùy chọn nâng cao > Khởi động/sửa chữa tự động > chọn tài khoản của bạn > nhập mật khẩu > nhấn Tiếp tục , và sau đó công cụ sẽ bắt đầu xử lý Khôi phục HP chưa hoàn thành cho bạn.
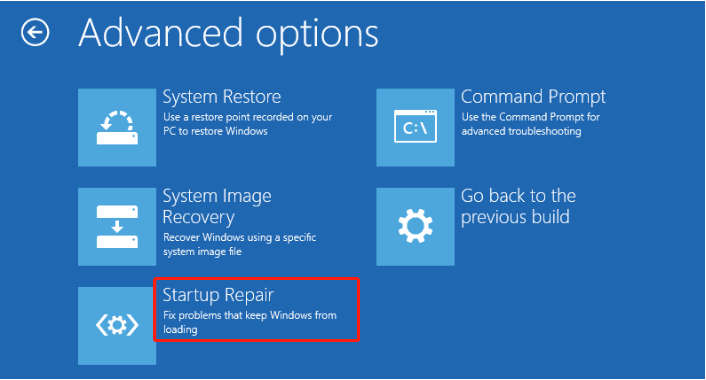
Khắc phục 3: Thực hiện Khôi phục Hệ thống qua WinRE
Vì bạn không thể thực hiện khôi phục hệ thống qua HP Recovery Manager, bạn có thể khôi phục hệ thống của mình từ WinRE như một sự thay thế.
Bước 1. Khởi động lại máy tính của bạn. Trong màn hình đăng nhập, hãy nhấn vào Quyền lực biểu tượng ở góc dưới bên phải > tiếp tục giữ Sự thay đổi > chọn Khởi động lại để vào Chọn một sự lựa chọn thực đơn.
Bước 2. Chuyển đến khắc phục sự cố > Tùy chọn nâng cao > Khôi phục hệ thống .
Bước 3. Bấm vào Kế tiếp và bạn sẽ thấy danh sách các điểm khôi phục được cài đặt trên máy tính của mình theo cách thủ công hoặc tự động. Chọn một điểm khôi phục từ danh sách và nhấn Kế tiếp .
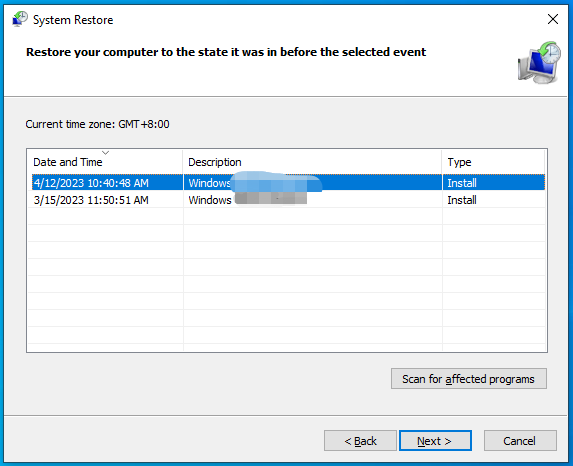
Bước 4. Sau khi xác minh chi tiết khôi phục, nhấn Hoàn thành để bắt đầu quá trình.
Khi quá trình khôi phục đang chạy, bất kỳ sự gián đoạn nào đều không được phép.
Bài viết liên quan: Đã giải quyết - Windows không thể tìm thấy hình ảnh hệ thống trên máy tính này
Khắc phục 4: Chạy Công cụ chẩn đoán phần cứng HP
Nếu có một số vấn đề về phần cứng trong máy tính của bạn, bạn có thể thực hiện kiểm tra phần cứng thông qua công cụ HP Hardware Diagnostic. Công cụ này có thể xác định, chẩn đoán và khắc phục sự cố phần cứng có thể xảy ra với máy tính HP của bạn. Đây là cách thực hiện:
Bước 1. Tải xuống Chẩn đoán phần cứng HP từ trang web HP.
Bước 2. Mở tệp thi hành và làm theo hướng dẫn trên màn hình để cài đặt.
Bước 3. Khởi chạy nó và đi đến Kiểm tra hệ thống để bắt đầu quá trình.
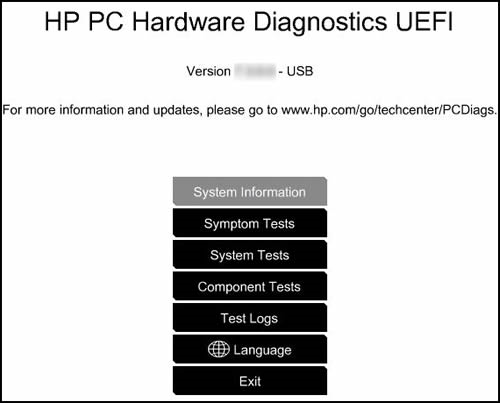
Bước 4. Sau khi kiểm tra xong, hãy khởi động lại máy tính của bạn và kiểm tra xem Khôi phục HP chưa hoàn thành đã biến mất.
Nỗ lực khôi phục HP đã thất bại? Các giải pháp từ bài viết này sẽ làm việc cho bạn! Nhấp để Tweet
Gợi ý: Sao lưu máy tính HP của bạn bằng MiniTool ShadowMaker
Mặc dù bạn có thể quản lý để giải quyết Khôi phục HP chưa hoàn thành hiện nay, người ta thường gặp phải các sự cố hệ thống hoặc sự cố khôi phục hệ thống tương tự trên máy tính HP. Trong trường hợp này, tốt hơn hết là bạn nên thực hiện một số biện pháp phòng ngừa hơn là đợi thảm họa hệ thống xảy ra.
Một mẩu phần mềm sao lưu tất cả trong một – MiniTool ShadowMaker có thể giúp bạn. Với phần mềm miễn phí này, bạn có thể sao lưu hệ thống của mình một cách dễ dàng. Khi bạn gặp các sự cố như Khôi phục HP chưa hoàn thành , bạn có thể sử dụng hình ảnh hệ thống để khôi phục hệ thống của mình về trạng thái bình thường. Đây là cách sao lưu máy tính HP của bạn:
Bước 1. Khởi chạy công cụ này và đi đến Hỗ trợ trang.
Bước 2. Như bạn có thể thấy, hệ thống được chọn trong NGUỒN theo mặc định, vì vậy bạn chỉ cần chọn một đường dẫn đích trong ĐIỂM ĐẾN .
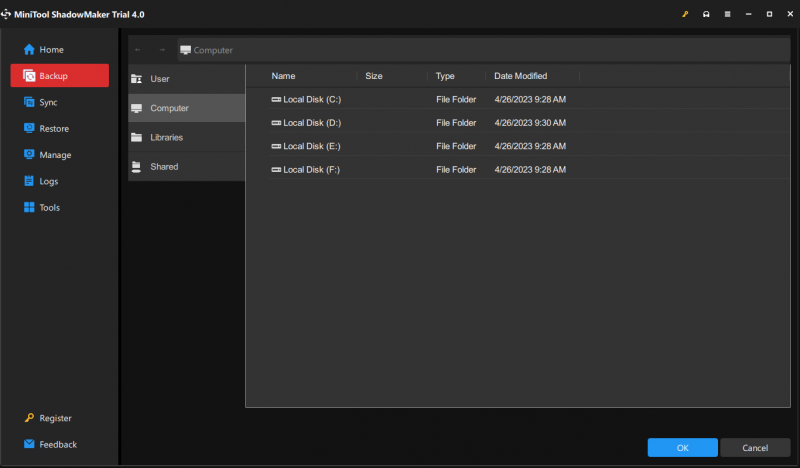
Bước 3. Bấm vào Sao lưu ngay để bắt đầu nhiệm vụ ngay lập tức.
Sau đó, bạn cần phải tạo một đĩa USB có thể khởi động , chỉ cần đi đến Công cụ > Trình tạo phương tiện > Phương tiện dựa trên WinPE với trình cắm MiniTool > Ổ đĩa flash USB . Khi máy tính của bạn không khởi động được, bạn có thể khởi động máy tính của mình từ đĩa khởi động này và thực hiện khôi phục hệ thống trong đó.
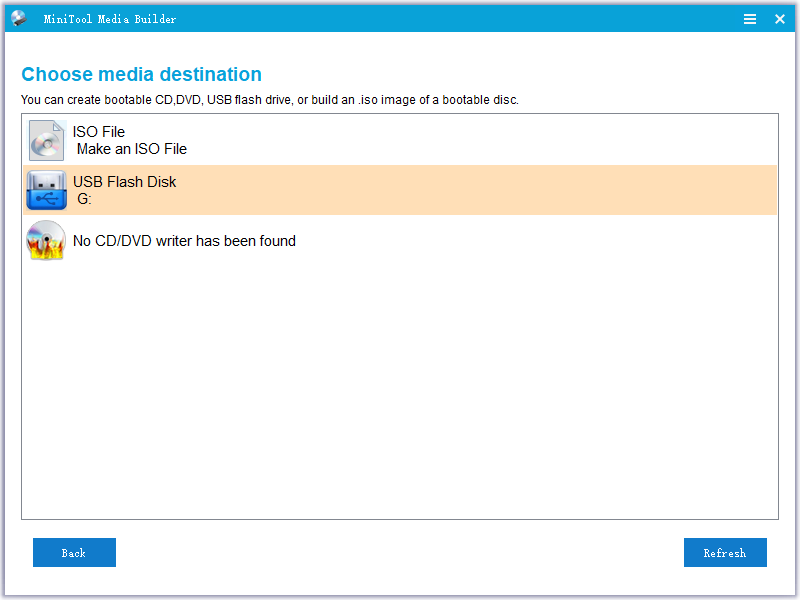
Chúng tôi cần tiếng nói của bạn
Bạn thích giải pháp nào hơn? Bạn có bất cứ ý tưởng về sản phẩm của chúng tôi? Đừng ngần ngại chia sẻ đề xuất hoặc truy vấn của bạn qua [email được bảo vệ] . Mọi phản hồi đều được hoan nghênh.
![Làm thế nào để khắc phục lỗi Windows Update 0x8024001e? Hãy thử 6 phương pháp [Mẹo MiniTool]](https://gov-civil-setubal.pt/img/backup-tips/23/how-fix-windows-update-error-0x8024001e.png)
![[Đã sửa!] Làm thế nào để khắc phục sự cố cửa sổ ma trong Windows 11?](https://gov-civil-setubal.pt/img/backup-tips/CC/fixed-how-to-fix-ghost-window-issue-in-windows-11-1.png)



![Cách khắc phục Menu nhấp chuột phải vẫn hiển thị trên Windows 10 [Tin tức MiniTool]](https://gov-civil-setubal.pt/img/minitool-news-center/74/how-fix-right-click-menu-keeps-popping-up-windows-10.jpg)

![Làm thế nào bạn có thể khắc phục sự cố điều chỉnh CPU trên Windows [MiniTool News]](https://gov-civil-setubal.pt/img/minitool-news-center/31/how-can-you-fix-cpu-throttling-issues-windows.png)


![Google Meet có giới hạn thời gian không? Làm thế nào để kéo dài thời gian? [Mẹo MiniTool]](https://gov-civil-setubal.pt/img/news/40/does-google-meet-have-a-time-limit-how-to-extend-the-time-minitool-tips-1.png)

![Cách xóa máy tính của bạn bị khóa màn hình đỏ [Thủ thuật MiniTool]](https://gov-civil-setubal.pt/img/backup-tips/B1/how-to-remove-your-computer-has-been-locked-red-screen-minitool-tips-1.jpg)
![10 cách mở Trình quản lý thiết bị Windows 10 [MiniTool News]](https://gov-civil-setubal.pt/img/minitool-news-center/76/10-ways-open-device-manager-windows-10.jpg)
![Bảng phân vùng là gì [MiniTool Wiki]](https://gov-civil-setubal.pt/img/minitool-wiki-library/36/what-is-partition-table.jpg)

![Các bản sửa lỗi - Bạn đã bị Từ chối Quyền truy cập Thư mục này [Tin tức về MiniTool]](https://gov-civil-setubal.pt/img/minitool-news-center/10/fixes-you-have-been-denied-permission-access-this-folder.png)
![Twitch có bị trễ trong Win10 không? Hãy thử các cách để khắc phục sự cố trễ! [Tin tức MiniTool]](https://gov-civil-setubal.pt/img/minitool-news-center/82/is-twitch-lagging-win10.png)

