Khắc phục: Chế độ an toàn khi kết nối mạng không kết nối được với Internet
Fix Safe Mode With Networking Not Connecting To Internet
Gặp phải “ Chế độ an toàn với mạng không kết nối với internet ” vấn đề trong Windows 11/10? Đây này Công cụ nhỏ hướng dẫn tập trung vào chủ đề này và cung cấp cho bạn các cách khắc phục hiệu quả nhất cho vấn đề này.Chế độ an toàn Windows 11 có kết nối mạng Không có Internet
Chế độ an toàn là chế độ chẩn đoán đặc biệt trong hệ điều hành Windows giúp bạn loại bỏ các nguyên nhân khiến hệ điều hành không hoạt động bình thường. Nó hoạt động bằng cách khởi động máy tính mà không cần tải trình điều khiển thiết bị của bên thứ ba, cung cấp quyền truy cập tối thiểu vào chức năng Windows.
Khi vào chế độ an toàn , Windows cung cấp nhiều tùy chọn, chẳng hạn như Chế độ an toàn, Chế độ an toàn với mạng, Chế độ an toàn với dấu nhắc lệnh, v.v. Thông thường, không có vấn đề gì khi vào chế độ an toàn, nhưng một số người dùng đã báo cáo rằng họ đã chọn tùy chọn Chế độ an toàn với mạng nhưng không có kết nối mạng.
“Chế độ an toàn Windows 11 có kết nối mạng không có bộ điều hợp mạng/Internet không hoạt động. Chào mọi người. Ở chế độ bình thường, internet hoạt động tốt. Nếu tôi khởi động vào 'Chế độ an toàn với mạng' (tùy chọn F5), tôi không thể truy cập internet. Trong Trình quản lý thiết bị trong “Bộ điều hợp mạng” -> “Bộ điều khiển gia đình Realtek PCIe GbE”, tôi có dấu chấm than với thông báo lỗi “Trình điều khiển không được tải vì hệ thống đang khởi động vào chế độ an toàn”. Như tôi đã nói trước đó, ở chế độ bình thường, internet vẫn hoạt động bình thường.” câu trả lời.microsoft.com
Ở đây hướng dẫn này nhằm hỗ trợ bạn giải quyết vấn đề này.
Giải Pháp Về Chế Độ An Toàn Khi Mạng Không Kết Nối Được Internet
Giải pháp 1. Đảm bảo Bộ điều hợp mạng đã được bật
Bộ điều hợp mạng có liên quan chặt chẽ đến việc có kết nối mạng hay không. Nó chuyển đổi tín hiệu số bên trong máy tính thành tín hiệu tương tự trên mạng, do đó máy tính có thể kết nối với mạng có dây hoặc không dây. Nếu bộ điều hợp mạng bị tắt, bạn có thể gặp phải sự cố “Chế độ an toàn với mạng không kết nối với internet”.
Làm cách nào để đảm bảo bộ điều hợp mạng được bật? Làm theo các bước dưới đây.
Bước 1. Nhấn nút Windows + tôi tổ hợp phím để mở Cài đặt.
Bước 2. Chọn Mạng & Internet > Ethernet > Thay đổi tùy chọn bộ điều hợp .
Bước 3. Trong cửa sổ mới, nhấp chuột phải vào bộ điều hợp mạng đích và chọn Cho phép cái nút.
Giải pháp 2. Đảm bảo Dịch vụ WLAN AutoConfig đang chạy
Nếu máy tính của bạn được kết nối với internet thông qua bộ điều hợp WLAN, bạn cần đảm bảo rằng dịch vụ WLAN AutoConfig đang chạy. Điều này là do việc dừng hoặc vô hiệu hóa dịch vụ WLANSVC sẽ khiến tất cả Bộ điều hợp mạng WLAN trên máy tính không thể truy cập được từ Giao diện người dùng Mạng Windows.
Bước 1. Trong hộp tìm kiếm của Windows, gõ dịch vụ và sau đó nhấp vào nó từ kết quả phù hợp nhất.
Bước 2. Trong cửa sổ mới, tìm và nhấp chuột phải Tự động cấu hình mạng WLAN .
Bước 3. Tiếp theo, thiết lập kiểu khởi động thành Tự động .
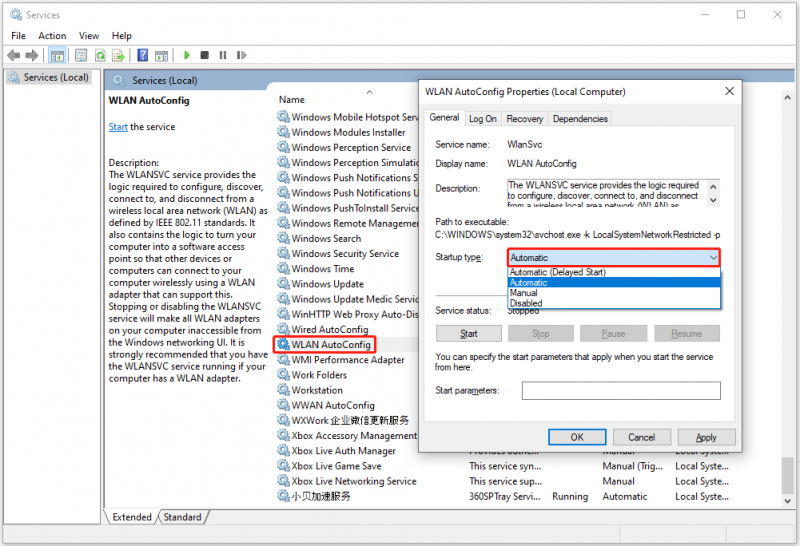
Bước 4. Cuối cùng, nhấp vào Áp dụng Và ĐƯỢC RỒI một cách tuần tự.
Giải pháp 3. Chạy Trình khắc phục sự cố mạng
Windows cung cấp cho bạn nhiều khắc phục sự cố máy tính để giúp bạn giải quyết các vấn đề thường gặp của Windows. Nếu cần chẩn đoán sự cố với mạng, bạn có thể chạy trình khắc phục sự cố mạng.
Bước 1. Nhấp chuột phải vào Biểu tượng Windows nhấn nút và chọn Cài đặt .
Bước 2. Nhấp vào Cập nhật & Bảo mật > Khắc phục sự cố > Trình khắc phục sự cố bổ sung .
Bước 3. Mở rộng Kết nối mạng tùy chọn, sau đó nhấp vào Chạy trình khắc phục sự cố cái nút.
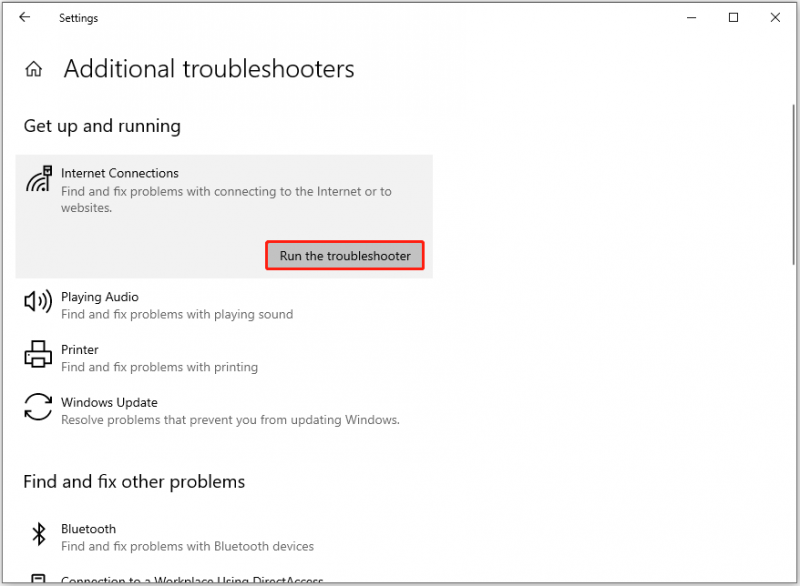
Giải pháp 4. Cập nhật trình điều khiển mạng
Nếu trình điều khiển mạng không được cập nhật, sự cố “Chế độ an toàn khi mạng không kết nối với internet” cũng có thể xảy ra. Để loại trừ nguyên nhân này, bạn có thể thử cập nhật trình điều khiển mạng.
Bước 1. Nhấp chuột phải vào Bắt đầu nút và chọn Quản lý thiết bị lựa chọn.
Bước 2. Mở rộng Bộ điều hợp mạng tùy chọn, sau đó nhấp chuột phải vào ổ đĩa đích và chọn Cập nhật driver .
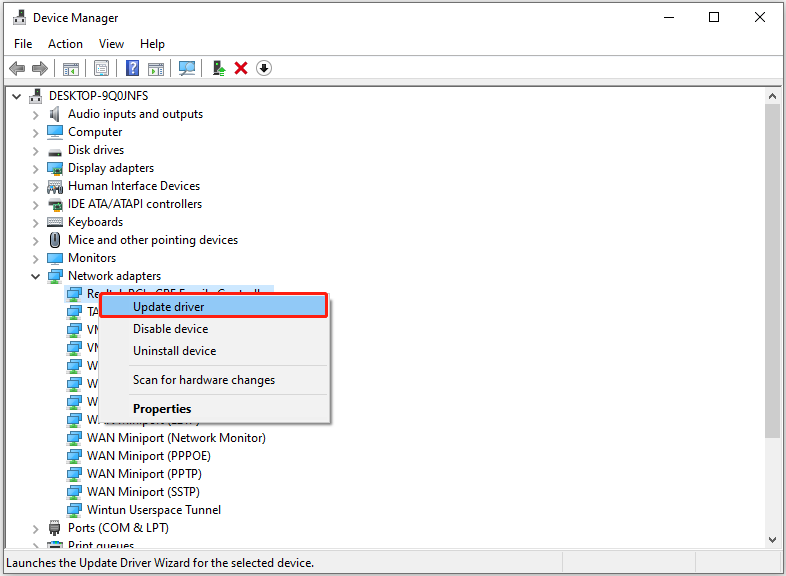
Bước 3. Làm theo hướng dẫn trên màn hình để hoàn thành các hành động cần thiết.
Lời khuyên: Có nhiều tình huống mất dữ liệu máy tính, chẳng hạn như sự cố hệ thống, Tham nhũng MBR , màn hình đen và màn hình xanh của máy tính, máy tính bị đơ, vi rút tấn công, v.v. Nếu bạn cần khôi phục tập tin, Phục hồi dữ liệu nguồn MiniTool là giải pháp lý tưởng. Nó rất tốt trong việc khôi phục tài liệu, hình ảnh, video, tập tin âm thanh, email, v.v.Phục hồi dữ liệu điện MiniTool miễn phí Bấm chuột để tải xuống 100% Sạch sẽ & An toàn
Phán quyết
Đọc đến đây bạn đã biết cách giải quyết vấn đề “Chế độ an toàn khi kết nối mạng không có internet”. Chỉ cần thực hiện các phương pháp được liệt kê ở trên.
Nếu bạn cần bất kỳ sự trợ giúp nào từ nhóm hỗ trợ MiniTool, vui lòng liên hệ [email được bảo vệ] .

![[Hướng dẫn đầy đủ] Làm thế nào để chọn và định dạng thẻ SD máy ảnh đường mòn?](https://gov-civil-setubal.pt/img/partition-disk/85/full-guide-how-to-choose-and-format-trail-camera-sd-card-1.png)


![Cách tạo đĩa khôi phục HP trong Windows 10? Hướng dẫn là đây! [Mẹo MiniTool]](https://gov-civil-setubal.pt/img/backup-tips/66/how-create-an-hp-recovery-disk-windows-10.png)



![[Đã giải quyết!] Cách khắc phục Xbox Party không hoạt động? [Tin tức MiniTool]](https://gov-civil-setubal.pt/img/minitool-news-center/40/how-fix-xbox-party-not-working.png)
![Các bản sửa lỗi đầy đủ do không có đủ bộ nhớ hoặc dung lượng đĩa [Mẹo MiniTool]](https://gov-civil-setubal.pt/img/data-recovery-tips/76/full-fixes-there-is-not-enough-memory.png)
![[GIẢI QUYẾT] Cách dễ dàng khôi phục dữ liệu từ iPhone bị hỏng [Mẹo MiniTool]](https://gov-civil-setubal.pt/img/ios-file-recovery-tips/16/how-easily-recover-data-from-broken-iphone.jpg)


![Làm thế nào để loại bỏ phần mềm quảng cáo khỏi Windows 10? Làm theo Hướng dẫn! [Tin tức MiniTool]](https://gov-civil-setubal.pt/img/minitool-news-center/56/how-remove-adware-from-windows-10.png)
![Cấp phép quá mức cho SSD (OP) là gì? Cách thiết lập OP trên SSD? [Mẹo MiniTool]](https://gov-civil-setubal.pt/img/disk-partition-tips/92/what-is-ssd-over-provisioning.png)


![Tải xuống / Sử dụng ứng dụng liên kết điện thoại của Microsoft để liên kết Android và PC [Mẹo MiniTool]](https://gov-civil-setubal.pt/img/data-recovery/44/download/use-microsoft-phone-link-app-to-link-android-and-pc-minitool-tips-1.png)
![Kaspersky có An toàn để Sử dụng không? Làm thế nào an toàn là nó? Làm thế nào để tải xuống nó? [Mẹo MiniTool]](https://gov-civil-setubal.pt/img/backup-tips/8A/is-kaspersky-safe-to-use-how-safe-is-it-how-to-download-it-minitool-tips-1.png)
