Dịch vụ kho lưu trữ trạng thái là gì và cách khắc phục tình trạng sử dụng CPU cao [MiniTool Wiki]
What Is State Repository Service How Fix Its High Cpu Usage
Điều hướng nhanh:
Dịch vụ kho lưu trữ trạng thái là gì
Bạn có thể đã thấy dịch vụ kho lưu trữ trạng thái trong trình quản lý tác vụ nhưng không biết chính xác nó là gì. Đây, MiniTool sẽ cho bạn biết câu trả lời cho câu hỏi - máy chủ dịch vụ trong trình quản lý tác vụ là gì và một số thông tin khác về nó.
Dịch vụ kho lưu trữ trạng thái, một dịch vụ dựa trên trình duyệt, giúp bạn chụp và lưu trữ ảnh chụp nhanh của các phiên duyệt trên trình duyệt web. Nó có nghĩa là nó có thể ghi lại thông tin duyệt web của bạn bao gồm lịch sử duyệt web, trang cuối cùng được hiển thị trong trình duyệt, trạng thái của các đối tượng tập lệnh và tài liệu, thông tin được nhập vào biểu mẫu trên trang được xem cuối cùng và cookie.
Dịch vụ kho lưu trữ trạng thái luôn hoạt động chỉ khi máy tính của bạn tiếp tục chạy. Do đó, thông tin duyệt Microsoft Edge của bạn sẽ được lưu nhiều nhất có thể. Sau đó, bạn có thể quay lại phiên đó trên một thiết bị khác.
Không nghi ngờ gì nữa, dịch vụ kho lưu trữ trạng thái của máy chủ dịch vụ là một tính năng tuyệt vời. Với dịch vụ này, bạn có thể truy xuất bất kỳ dữ liệu nào bạn đã lưu trước đó trên một trình duyệt web khác trên một máy tính khác.
Cách khắc phục sự cố CPU cao của dịch vụ kho lưu trữ trạng thái
Bạn có thể gặp phải sự cố sử dụng CPU cao của kho lưu trữ trạng thái sau khi thực hiện cài đặt sạch Windows 10 hoạt động. Và việc sử dụng CPU cao có thể khiến hệ thống của bạn bị đóng băng và không phản hồi liên tục khi mở trình duyệt Microsoft Edge.
Bạn có bị làm phiền bởi máy chủ dịch vụ kho lưu trữ trạng thái sử dụng CPU quá nhiều vấn đề không? Dưới đây là một số giải pháp cho bạn.
 Sửa nhanh Windows Modules Installer Worker Sử dụng CPU cao
Sửa nhanh Windows Modules Installer Worker Sử dụng CPU cao Lỗi sử dụng CPU cao của Windows Modules Installer Worker là một câu hỏi thường gặp ở người dùng Windows. Bài đăng này sẽ cung cấp cho bạn một số giải pháp cho nó.
Đọc thêmKhắc phục 1: Khởi động lại dịch vụ kho lưu trữ trạng thái
Dịch vụ kho lưu trữ trạng thái sẽ được bật theo mặc định. Bạn có thể bỏ qua nó nếu máy tính của bạn chạy bình thường. Tuy nhiên, nếu dịch vụ lưu trữ trạng thái gây ra các vấn đề như hệ thống đóng băng và không phản hồi do sử dụng CPU cao, thì khởi động lại dịch vụ là một lựa chọn tuyệt vời.
Bước 1: Sau khi mở Chạy cửa sổ đối thoại bằng cách nhấn Thắng lợi và R phím, loại services.msc và nhấn Đi vào Chìa khóa.
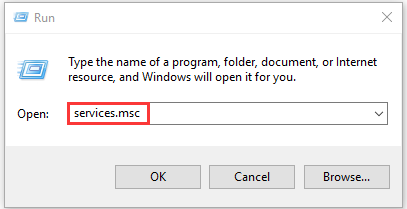
Bước 2: bên trong Dịch vụ cửa sổ, cuộn xuống danh sách dịch vụ để tìm dịch vụ kho tate . Nhấp chuột phải vào dịch vụ và chọn Khởi động lại tính năng từ menu bật lên.
Tiền boa: Nếu tùy chọn Khởi động lại chuyển sang màu xám, hãy di chuyển sang phía bên trái của cửa sổ và nhấp vào nút Dừng. Sau đó, nhấp vào nút Bắt đầu để khởi động lại dịch vụ. 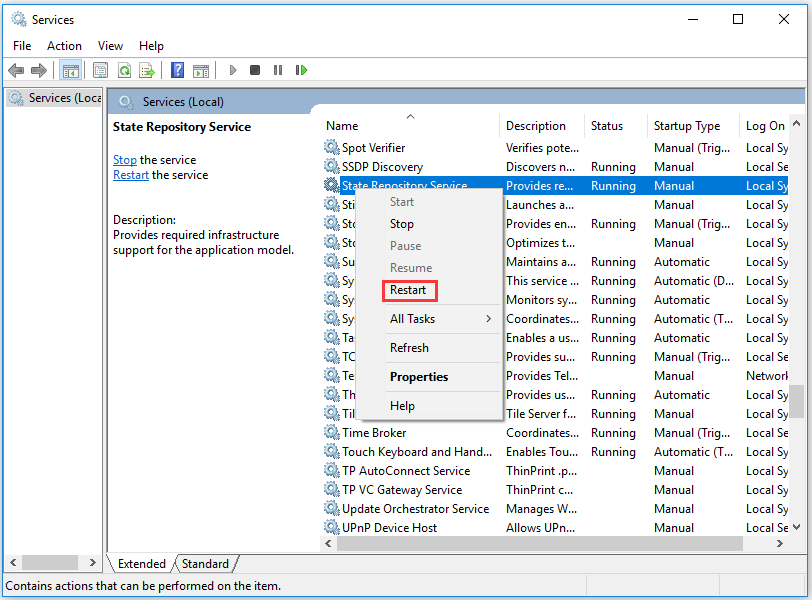
Khắc phục 2: Sửa hoặc Đặt lại Microsoft Edge
Trình duyệt Microsoft Edge cũng là nguyên nhân gây ra lỗi sử dụng CPU cao của dịch vụ kho lưu trữ trạng thái. Trong trường hợp này, hãy thử sửa hoặc đặt lại Microsoft Edge để giải quyết vấn đề. Đây là cách thực hiện.
Bước 1: Nhấn nút Thắng lợi hơn Tôi chìa khóa để mở Cài đặt Windows , và sau đó nhấp vào Ứng dụng trên trang chính.
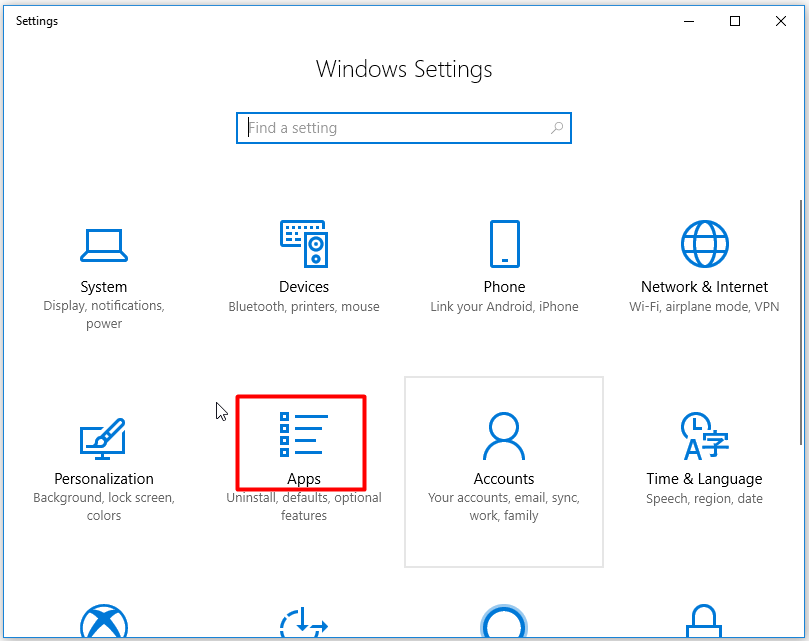
Bước 2: Sau khi nhấp vào Ứng dụng và tính năng , đi đến phía bên phải của cửa sổ và tìm Microsoft Edge bằng cách cuộn xuống danh sách Ứng dụng. Nhấp đúp vào trình duyệt này và nhấp vào Tùy chọn nâng cao để tiếp tục.
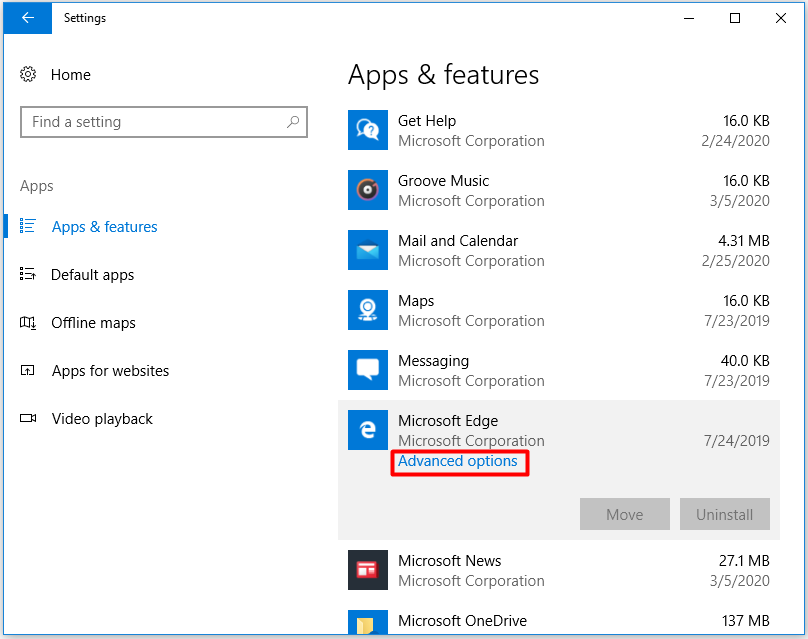
Bước 3: Trong trang tiếp theo, nhấp vào Sửa . Sau đó, chương trình sẽ tự động chạy và khắc phục mọi sự cố tiềm ẩn với Microsoft Edge. Nếu bạn thấy vấn đề sử dụng CPU cao vẫn tồn tại, hãy lặp lại các bước trên và nhấp vào Cài lại Lựa chọn.
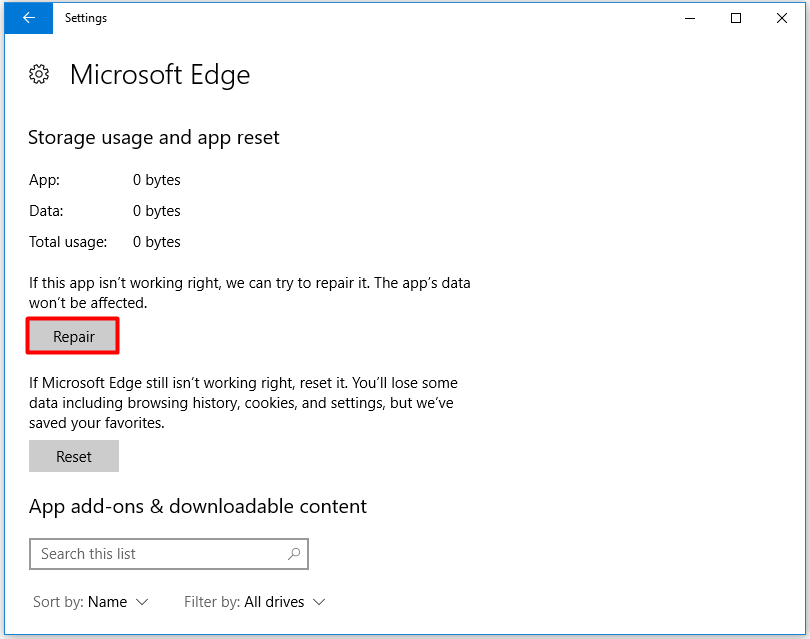
Khắc phục 3: Cài đặt lại tất cả ứng dụng cài sẵn của Windows
Nếu sự cố sử dụng CPU cao của dịch vụ lưu trữ trạng thái vẫn xuất hiện sau khi đặt lại Microsoft Edge, thì đã đến lúc cài đặt lại tất cả các ứng dụng được tích hợp sẵn trên Windows. Chúng tôi rất khuyến khích bạn tạo một điểm khôi phục hệ thống trước khi cài đặt lại ứng dụng. Thao tác này cho phép bạn khôi phục lại trạng thái trước đó nếu có sự cố.
Bước 1: Nhấp chuột phải vào các cửa sổ biểu tượng trên màn hình và nhấp vào Windows PowerShell (Quản trị viên) tùy chọn từ menu bật lên.
Bước 2: Trong cửa sổ tiếp theo, nhập hoặc dán lệnh sau và nhấn Đi vào phím để thực hiện các hoạt động.
Get-AppXPackage -AllUsers | Foreach {Add-AppxPackage -DisableDevelopmentMode -Register “$ ($ _. InstallLocation) AppXManifest.xml”}
Bước 3: Thao tác sẽ cài đặt tất cả các ứng dụng tiêu chuẩn trên máy tính của bạn. Sau đó, thoát Windows PowerShell và khởi động lại máy tính của bạn để kiểm tra xem sự cố CPU cao đã được khắc phục thành công chưa.
![[Đã giải quyết] Cách khắc phục OBS không ghi toàn màn hình – 7 giải pháp](https://gov-civil-setubal.pt/img/blog/73/how-fix-obs-not-recording-full-screen-7-solutions.png)



![Các loại ổ cứng khác nhau: Bạn nên chọn loại nào [Mẹo MiniTool]](https://gov-civil-setubal.pt/img/backup-tips/42/different-types-hard-drives.jpg)
![Cách khắc phục sự cố giật bản ghi OBS (Hướng dẫn từng bước) [MiniTool News]](https://gov-civil-setubal.pt/img/minitool-news-center/39/how-fix-obs-recording-choppy-issue.jpg)


![7 trang web tốt nhất để tải bài hát tiếng Hindi [Vẫn hoạt động]](https://gov-civil-setubal.pt/img/movie-maker-tips/03/7-best-sites-download-hindi-songs.png)

![Bitdefender VS Avast: Bạn nên chọn cái nào vào năm 2021 [Mẹo MiniTool]](https://gov-civil-setubal.pt/img/backup-tips/39/bitdefender-vs-avast.jpg)





![[Giải pháp] Cách khôi phục thẻ nhớ flash nhỏ gọn [Mẹo MiniTool]](https://gov-civil-setubal.pt/img/data-recovery-tips/76/how-recover-compact-flash-card.png)
![Đã sửa lỗi: Máy tính Khởi động lại Lỗi Vòng lặp Windows 10 bất ngờ [Mẹo MiniTool]](https://gov-civil-setubal.pt/img/backup-tips/64/fixed-computer-restarted-unexpectedly-loop-windows-10-error.png)

