[Đã sửa] Không thể cài đặt hoặc cập nhật YouTube trên Android
Can T Install
Không thể cài đặt hoặc cập nhật YouTube trên Android ? Làm thế nào để giải quyết vấn đề? Bài đăng này từ MiniTool liệt kê 9 giải pháp cho vấn đề này. Vui lòng thử từng cái một cho đến khi vấn đề được giải quyết.
Trên trang này :- # 1: Khởi động lại điện thoại của bạn
- #2: Kết nối Wi-Fi
- #3: Bật, tắt Chế độ trên máy bay
- #4: Tháo thẻ SD
- # 5: Xóa bộ nhớ đệm
- #6: Cập nhật hệ điều hành
- #7: Cài đặt lại ứng dụng YouTube
- #8: Gỡ cài đặt Updates cho Google Play Store
- #9: Dùng thử YouTube Go
Có 9 giải pháp YouTube không cài đặt hoặc cập nhật trên Android.
9 giải pháp không thể cài đặt hoặc cập nhật trên Android
- Khởi động lại điện thoại của bạn
- Kết nối với Wi-Fi
- Bật, tắt chế độ Máy bay
- Tháo thẻ SD điện thoại
- Xóa bộ nhớ đệm
- Cập nhật hệ điều hành
- Cài đặt lại ứng dụng YouTube
- Gỡ cài đặt bản cập nhật cho Cửa hàng Google Play
- Dùng thử YouTube GO
# 1: Khởi động lại điện thoại của bạn
Bạn đã khởi động lại điện thoại khi không thể cài đặt hoặc cập nhật YouTube trên điện thoại của mình chưa? Nếu chưa, hãy thử xem. Giải pháp này có thể loại bỏ một số yếu tố chưa biết đằng sau vấn đề.
Nếu giải pháp không giúp ích được, vui lòng chuyển sang các giải pháp sau.
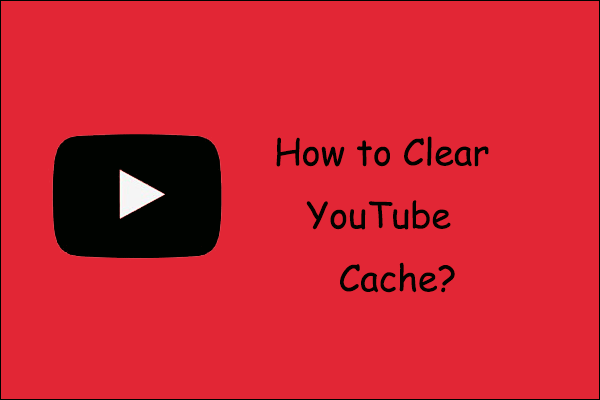 Làm cách nào để xóa bộ nhớ cache và cookie YouTube trên PC và điện thoại?
Làm cách nào để xóa bộ nhớ cache và cookie YouTube trên PC và điện thoại?Bài đăng hướng dẫn bạn cách xóa bộ nhớ đệm YouTube trên PC, điện thoại Android và iPhone để giải phóng bộ nhớ cho thiết bị của bạn.
Đọc thêm#2: Kết nối Wi-Fi
Vui lòng kết nối Wi-Fi nếu bạn muốn cập nhật YouTube trên điện thoại của mình. Điều này là do các lượt tải xuống trên Cửa hàng Google Play chỉ cập nhật khi Wi-Fi được bật.
Nếu sự cố YouTube không cập nhật trên điện thoại vẫn tiếp diễn sau khi sử dụng Wi-Fi, vui lòng thử các giải pháp sau.
#3: Bật, tắt Chế độ trên máy bay
Hãy thử bật chế độ trên máy bay để tạm thời ngắt kết nối điện thoại của bạn khỏi mọi mạng di động và các mạng khác.
Để bật chế độ trên máy bay, bạn cần kéo bảng hoặc ngăn thông báo và nhấn vào Chế độ máy bay biểu tượng.
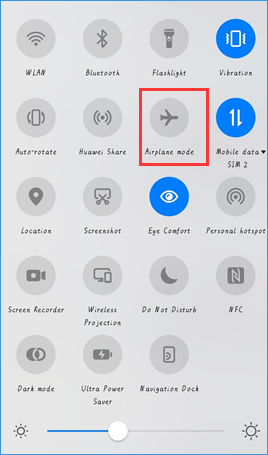
Đợi vài giây rồi tắt chế độ trên máy bay.
#4: Tháo thẻ SD
Nếu điện thoại của bạn đi kèm thẻ SD, vui lòng tháo thẻ ra và lắp lại vào khe cắm thẻ SD sau vài giây. Sau đó, hãy thử cài đặt hoặc cập nhật YouTube trên điện thoại của bạn và xem quá trình này có diễn ra suôn sẻ hay không.
# 5: Xóa bộ nhớ đệm
Giải pháp tiếp theo cho vấn đề không thể cài đặt hoặc cập nhật YouTube trên điện thoại là xóa bộ nhớ đệm. Tại đây, bạn có thể cần xóa bộ nhớ đệm của ba ứng dụng: YouTube, Cửa hàng Google Play và Dịch vụ Google Play.
Ghi chú:
- Xóa dữ liệu trên Cửa hàng Google Play và Dịch vụ Google Play sẽ không xóa bất kỳ dữ liệu nào nhưng cài đặt trong Cửa hàng Play sẽ đặt lại về giá trị ban đầu.
- Xóa bộ nhớ đệm trên YouTube sẽ không chỉ xóa video tải xuống mà còn đặt lại cài đặt trong ứng dụng về giá trị ban đầu.
Đầu tiên, hãy thử xóa bộ nhớ đệm của YouTube.
- Mở Cài đặt ứng dụng trên Android của bạn và sau đó đi tới Thông báo ứng dụng hoặc Ứng dụng lựa chọn.
- Vỗ nhẹ YouTube dưới Tất cả các ứng dụng rồi chạm vào Kho cho YouTube.
- Vỗ nhẹ XÓA BỘ NHỚ rồi thử cập nhật YouTube. Nếu sự cố vẫn tiếp diễn, hãy chạm vào XÓA DỮ LIỆU .
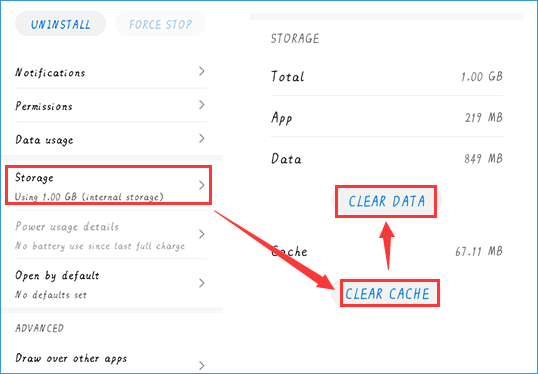
Nếu việc xóa bộ nhớ đệm của YouTube không hữu ích, vui lòng tiếp tục xóa bộ nhớ đệm của Cửa hàng Google Play và Dịch vụ Google Play bằng cách lặp lại các bước trên.
#6: Cập nhật hệ điều hành
Khi phiên bản hệ điều hành trên Android của bạn không tương thích với phiên bản cập nhật của YouTube, bạn sẽ không cập nhật được ứng dụng YouTube. Trong trường hợp này, hãy truy cập Cài đặt > Hệ thống > Cập nhật phần mềm để kiểm tra xem có phiên bản nào dành cho Android của bạn hay không; nếu có, hãy cập nhật Android của bạn lên phiên bản này.
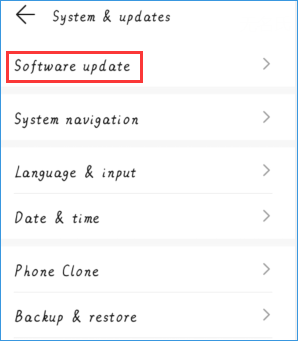
Sau khi quá trình cập nhật kết thúc, hãy kiểm tra xem bản cập nhật cho YouTube có thể được cài đặt trên Android của bạn hay không.
#7: Cài đặt lại ứng dụng YouTube
Nếu bạn vẫn không thể cập nhật ứng dụng YouTube trên Android, vui lòng cài đặt lại ứng dụng YouTube. Để gỡ cài đặt ứng dụng một cách nhanh chóng, bạn có thể nhấn biểu tượng ứng dụng trên màn hình Android trong vài giây rồi nhấn vào biểu tượng Gỡ cài đặt lựa chọn. Sau đó, cài đặt lại ứng dụng từ Cửa hàng Google Play.
Lời khuyên: Giải phóng sức mạnh của MiniTool Video Converter! Tải xuống, chuyển đổi và ghi lại màn hình của bạn chỉ bằng vài cú nhấp chuột.Trình chuyển đổi video MiniToolBấm chuột để tải xuống100%Sạch sẽ & An toàn
#8: Gỡ cài đặt Updates cho Google Play Store
Việc gỡ cài đặt các bản cập nhật cho Cửa hàng Google Play có thể loại bỏ mọi sự cố nếu có vì việc đó có thể khôi phục Cửa hàng Google Play về phiên bản gốc.
Để gỡ cài đặt bản cập nhật cho Cửa hàng Google Play, bạn cần:
- Mở Cài đặt ứng dụng trên Android của bạn.
- Chọn Thông báo ứng dụng hoặc Ứng dụng lựa chọn.
- Vỗ nhẹ Cửa hàng Google Play .
- Nhấn vào biểu tượng ba chấm ở phần nhấn rồi chọn Gỡ cài đặt bản cập nhật .
Sau đó, khởi động lại Android của bạn và đợi ít nhất 2 phút để Google Play Store cập nhật ở chế độ nền. Bây giờ, bạn có thể thử cài đặt ứng dụng YouTube.
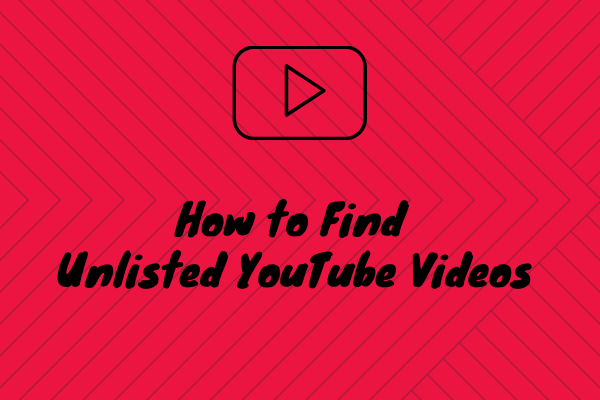 Cách tìm video YouTube không công khai mà không cần liên kết
Cách tìm video YouTube không công khai mà không cần liên kếtLàm cách nào để tìm video YouTube không công khai? Để mang lại trải nghiệm người dùng tốt hơn, YouTube cho phép người tải lên đánh dấu video của họ là không công khai.
Đọc thêm#9: Dùng thử YouTube Go
Nếu không có cách khắc phục nào ở trên giúp bạn khắc phục được sự cố, vui lòng dùng thử YouTube Go. Tương tự với Android Go YouTube Go là một biến thể của YouTube sử dụng ít dữ liệu, năng lượng và các tài nguyên khác hơn. Hơn nữa, ứng dụng này rất tốt cho kết nối internet kém và điện thoại thông minh có RAM thấp.
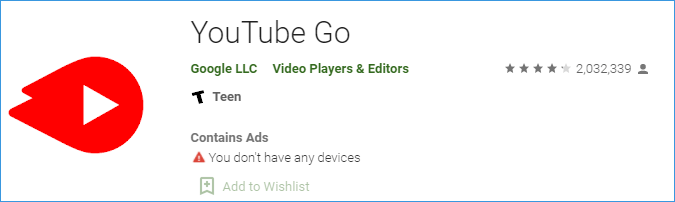
![[Giải pháp] GTA 5 FiveM gặp sự cố trên Windows 10/11 – Khắc phục ngay!](https://gov-civil-setubal.pt/img/news/90/gta-5-fivem-crashing-windows-10-11-fix-it-now.png)


![Cách ngăn Chrome chặn tải xuống (Hướng dẫn năm 2021) [Tin tức MiniTool]](https://gov-civil-setubal.pt/img/minitool-news-center/15/how-stop-chrome-from-blocking-downloads.png)

![Hướng dẫn MBR so với GPT: Sự khác biệt là gì và cái nào tốt hơn [Mẹo MiniTool]](https://gov-civil-setubal.pt/img/disk-partition-tips/84/mbr-vs-gpt-guide-whats-difference.jpg)

![Hướng dẫn đầy đủ về sửa lỗi trễ Sims 4 [Cập nhật năm 2021] [Tin tức MiniTool]](https://gov-civil-setubal.pt/img/minitool-news-center/66/full-guide-sims-4-lagging-fix.png)
![[ĐÃ GIẢI QUYẾT!] HTTPS không hoạt động trong Google Chrome](https://gov-civil-setubal.pt/img/news/22/solved-https-not-working-in-google-chrome-1.jpg)




![Hướng dẫn cách thiết lập chia sẻ kết nối USB trên Windows 10? [Tin tức MiniTool]](https://gov-civil-setubal.pt/img/minitool-news-center/75/guide-how-set-up-usb-tethering-windows-10.png)

![Chế độ kiểm tra là gì? Làm cách nào để bật hoặc tắt nó trong Windows 10/11? [Mẹo MiniTool]](https://gov-civil-setubal.pt/img/news/F0/what-is-test-mode-how-to-enable-or-disable-it-in-windows-10/11-minitool-tips-1.png)

![Định dạng ổ cứng miễn phí với hai công cụ tốt nhất để định dạng ổ cứng [Mẹo MiniTool]](https://gov-civil-setubal.pt/img/blog/13/formatear-un-disco-duro-gratis-con-las-dos-mejores-herramientas-para-formatear-discos-duros.png)
![Giải pháp cho mã lỗi 3: 0x80040154 trong Google Chrome [Tin tức về MiniTool]](https://gov-civil-setubal.pt/img/minitool-news-center/58/solutions-error-code-3.png)