Tôi có thể xóa các tệp tối ưu hóa phân phối không? Có, bạn có thể làm được [Tin tức MiniTool]
Can I Delete Delivery Optimization Files
Tóm lược :
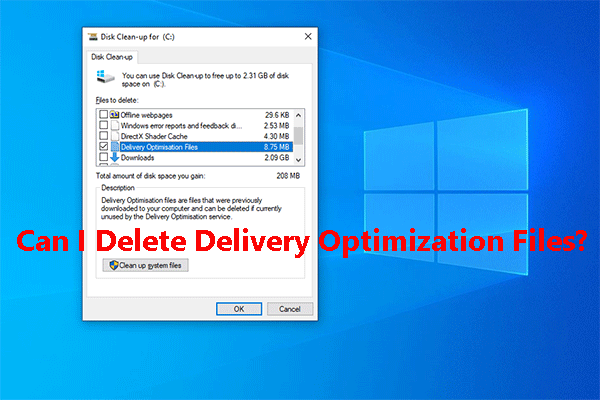
Tệp tối ưu hóa phân phối là gì? Tôi có thể xóa Tệp Tối ưu hóa Phân phối không? Làm cách nào để xóa các dấu tích trong thư mục tối ưu hóa phân phối? Bạn có thấy phiền vì những câu hỏi này không? Tóm lại, bạn có thể xóa chúng và thao tác này sẽ không ảnh hưởng đến hiệu suất của máy tính của bạn. Và bạn có thể đọc cái này MiniTool hướng dẫn để có thêm thông tin hữu ích.
Tôi có thể xóa các tệp tối ưu hóa phân phối không?
Tệp tối ưu hóa phân phối là gì?
Windows Update Delivery Optimization là một tính năng được giới thiệu bởi Windows 10. Với tính năng này, bạn có thể cho phép máy tính của mình nhận bản cập nhật hoặc gửi bản cập nhật đến các máy tính lân cận hoặc các máy trong mạng của bạn.
Tính năng này cho phép bạn tải các bản cập nhật Windows nhanh hơn nhiều. Tuy nhiên, nó cũng có nghĩa là bạn cần phải trả nhiều tiền hơn cho băng thông lớn hơn. Đồng thời, Tệp Tối ưu hóa Phân phối Windows Update sẽ chiếm nhiều dung lượng ổ đĩa trên máy tính của bạn.
Sau khi bạn sử dụng máy tính trong một thời gian dài, ngày càng nhiều tệp tin sẽ chiếm dung lượng ổ đĩa trên máy tính. Bạn có thể cần giải phóng một số không gian đĩa cho các tệp mới. Sau đó, bạn nhớ đến Tệp tối ưu hóa phân phối và hỏi câu hỏi này: tôi có thể xóa Tệp tối ưu hóa phân phối không?
Bạn có thể xóa các tệp tối ưu hóa phân phối để giải phóng dung lượng đĩa
Xóa Tệp Tối ưu hóa Phân phối khỏi máy tính của bạn có an toàn không? Thật vậy, bạn có thể có tất cả nội dung trong thư mục tối ưu hóa phân phối mà không ảnh hưởng đến hiệu suất máy tính của bạn. Nó chỉ ảnh hưởng đến quá trình cập nhật Windows nếu bạn xóa các tệp này.
Tức là, nếu bạn thực sự cần sử dụng một số dung lượng đĩa trống, bạn có thể chọn xóa Tệp Tối ưu hóa Phân phối.
Tuy nhiên, một số bạn không biết cách thực hiện công việc này. Nếu bạn cũng đang làm phiền bởi câu hỏi này, bạn đến đúng nơi. Trong bài đăng này, chúng tôi sẽ hướng dẫn bạn cách xóa Tệp Tối ưu hóa Phân phối, cũng như một số thông tin liên quan về các tệp này.
Làm thế nào để xóa các tệp tối ưu hóa phân phối?
Công cụ Dọn Đĩa đính kèm của Windows rất hữu ích để xóa các tệp không cần thiết khỏi máy tính của bạn để giải phóng dung lượng ổ đĩa trên máy tính của bạn. Với công cụ này, bạn có thể xóa các loại tệp khác nhau như Tệp Internet Tạm thời, (các) cài đặt Windows trước, (các) cài đặt Windows trước, Tệp tối ưu hóa phân phối, v.v.
Miễn là bạn nghĩ rằng các tệp được quét bằng Disk Cleanup là vô ích đối với bạn, bạn có thể xóa chúng trực tiếp.
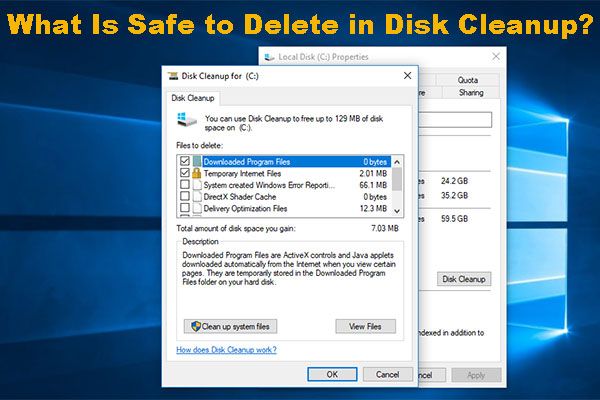 Điều gì là An toàn để Xóa trong Dọn dẹp Ổ đĩa? Đây là câu trả lời
Điều gì là An toàn để Xóa trong Dọn dẹp Ổ đĩa? Đây là câu trả lời Disk Cleanup là một công cụ hữu ích để giải phóng dung lượng ổ đĩa. Tuy nhiên, bạn có biết những gì là an toàn để xóa trong Disk Cleanup? Bây giờ, bạn có thể đọc bài viết này để có câu trả lời.
Đọc thêmBây giờ, chúng tôi sẽ chỉ cho bạn hướng dẫn từng bước về cách sử dụng Disk Cleanup để xóa Tệp Tối ưu hóa Phân phối trên Windows 10.
1. Thông thường, Tệp Tối ưu hóa Phân phối được giữ trên ổ C. Vì vậy, bạn cần nhấp chuột phải vào ổ C và chọn Tính chất từ menu bật lên.
2. Nhấp vào Dọn dẹp đĩa trong tab Genaral. Sau đó, công cụ sẽ bắt đầu quét ổ C.
3. Khi quá trình quét kết thúc, bạn có thể thấy giao diện sau đây, nơi bạn có thể thấy các tệp cần xóa. Bạn có thể tìm thấy tùy chọn Tệp Tối ưu hóa Phân phối.
Nhấp vào tùy chọn đó và bạn sẽ thấy một mô tả như thế này: Tệp Tối ưu hóa Phân phối là các tệp đã được tải xuống trước đó vào máy tính của bạn và có thể bị xóa nếu dịch vụ Tối ưu hóa Phân phối hiện không sử dụng . Đây là mô tả chung và bạn có thể biết rằng việc xóa Tệp tối ưu hóa phân phối là an toàn.
4. Sau đó, bạn có thể chọn tùy chọn đó và bỏ chọn các tệp khác mà bạn không muốn xóa, sau đó nhấn đồng ý để xóa chúng khỏi máy tính của bạn.
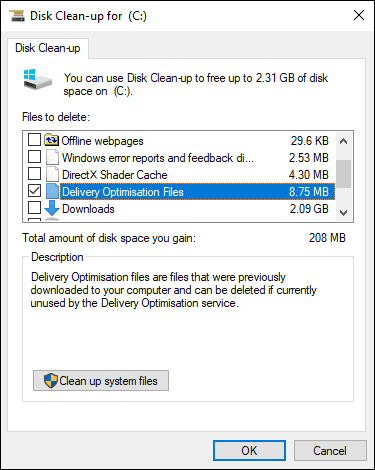
Sau khi xóa Tệp tối ưu hóa phân phối bằng Disk Cleanup, bạn có thể tìm thấy một số dung lượng trống mới trên máy tính của mình.
Bây giờ, bạn có thể mở công cụ Disk Cleanup này để xem dung lượng đĩa được Tệp Tối ưu hóa Phân phối chiếm dụng. Nếu bạn muốn xóa chúng, bạn chỉ cần làm điều đó.





![Windows không có cấu hình mạng cho thiết bị này: Đã giải quyết [Tin tức về MiniTool]](https://gov-civil-setubal.pt/img/minitool-news-center/18/windows-doesnt-have-network-profile.png)



![Cách sử dụng, kiểm soát và sửa lỗi thanh tìm kiếm trong Windows 10 [MiniTool News]](https://gov-civil-setubal.pt/img/minitool-news-center/31/how-use-control-fix-search-bar-windows-10.png)
![Dropbox không đồng bộ hóa trong Windows 10? Đây là cách khắc phục! [Mẹo MiniTool]](https://gov-civil-setubal.pt/img/backup-tips/91/is-dropbox-not-syncing-windows-10.jpg)

![Trang web Torrent tốt nhất cho âm nhạc năm 2021 [100% hoạt động]](https://gov-civil-setubal.pt/img/movie-maker-tips/68/best-torrent-site-music-2021.png)
![Muốn làm phục hồi Acer? Tìm hiểu những mẹo này [Mẹo MiniTool]](https://gov-civil-setubal.pt/img/data-recovery-tips/31/want-do-acer-recovery.jpg)
![Ổ đĩa quang tốt nhất năm 2019 mà bạn có thể muốn mua [Tin tức MiniTool]](https://gov-civil-setubal.pt/img/minitool-news-center/86/best-optical-drive-2019-you-may-want-buy.jpg)




