Cách tắt DEP (Ngăn chặn thực thi dữ liệu) Windows 10 [Mẹo MiniTool]
How Disable Dep Windows 10
Tóm lược :
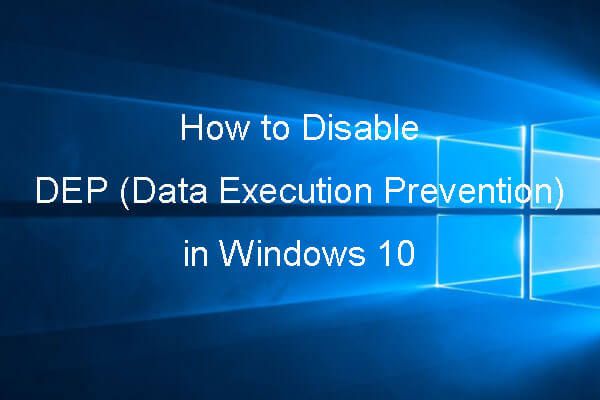
Tóm tắt về Ngăn chặn thực thi dữ liệu là gì, cách tắt DEP trên Windows 10 bằng Command Prompt, cách tắt DEP cho chương trình cụ thể, cách tạo lối tắt của DEP trong Windows 10 và cách khôi phục dữ liệu bị mất hoặc tệp bị xóa trên Windows 10 với phần mềm khôi phục dữ liệu tốt nhất từ MiniTool .
Điều hướng nhanh:
- Ngăn chặn thực thi dữ liệu trong Windows 10 là gì?
- Làm cách nào để tắt Ngăn chặn thực thi dữ liệu trong Windows 10?
- Làm cách nào để biết liệu Ngăn chặn thực thi dữ liệu có bật không?
Ngăn chặn thực thi dữ liệu trong Windows 10 là gì?
Ngăn chặn thực thi dữ liệu
Ngăn chặn Thực thi Dữ liệu hoặc DEP là một công cụ tích hợp sẵn của Windows cung cấp một lớp bảo mật bổ sung cho máy tính Windows của bạn. Nó có thể giúp ngăn máy tính của bạn khỏi bị vi-rút tấn công hoặc các mối đe dọa bảo mật khác.
Cụ thể, công cụ DEP sử dụng một tập hợp các công nghệ phần cứng và phần mềm để tiến hành kiểm tra bổ sung trên bộ nhớ máy tính Windows nhằm ngăn chặn mã độc hại tải trên hệ thống và giám sát các chương trình máy tính của bạn sử dụng bộ nhớ hệ thống một cách an toàn.
Nói cách khác, có một số vùng bộ nhớ trong máy tính Windows không cho phép mã chạy. Nếu một số mã đang chạy ở đó, thì chúng thường là mã độc.
Do đó, nếu Data Execution Prevention phát hiện một số chương trình đang sử dụng RAM máy tính theo cách độc hại, nó sẽ tắt chúng và thông báo cho bạn, do đó, để bảo vệ an toàn cho hệ thống máy tính của bạn, cũng như dữ liệu và tệp trên đó.
Tiền boa: MiniTool Power Data Recovery Miễn phí được thiết kế đặc biệt để giúp bạn khôi phục các tệp bị mất hoặc bị xóa từ máy tính Windows 10/8/7, ổ cứng ngoài, SSD, USB, thẻ SD, v.v. Phần mềm miễn phí sạch 100%.Tính năng Ngăn chặn Thực thi Dữ liệu được bao gồm trong Windows 10/8/7 / Vista / XP. Nó được bật theo mặc định cho tất cả các dịch vụ và chương trình Windows.
Nói chung, bạn không cần phải tắt DEP và bạn không nên làm điều đó vì máy tính của bạn có thể gặp rủi ro nếu bạn tắt nó.
Tuy nhiên, một số chương trình tốt đôi khi có thể sử dụng sai các vùng bộ nhớ mà DEP giám sát. DEP sau đó sẽ tắt chương trình hoặc làm cho chương trình chạy bất thường.
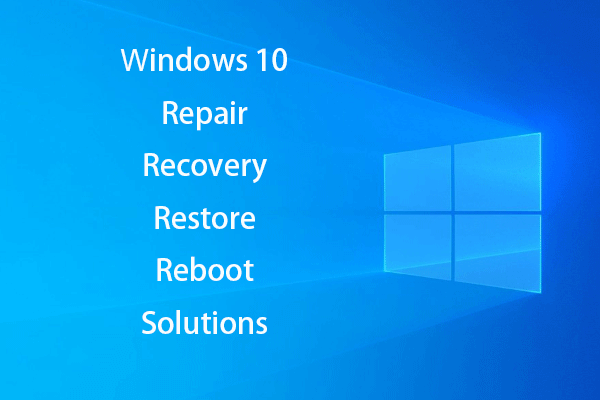 Tạo Windows 10 Repair Disk / Recovery Drive / System Image to Repair Win 10
Tạo Windows 10 Repair Disk / Recovery Drive / System Image to Repair Win 10 Các giải pháp sửa chữa, phục hồi, khởi động lại, cài đặt lại, khôi phục Windows 10. Tìm hiểu cách tạo đĩa sửa chữa Windows 10, đĩa khôi phục / ổ USB / hình ảnh hệ thống để sửa chữa các sự cố Hệ điều hành Windows 10.
Đọc thêmChương trình nào có thể xung đột với DEP Windows 10?
Những chương trình nào có thể không tương thích với Ngăn chặn Thực thi Dữ liệu? Các chương trình được tạo bằng cơ sở mã cũ, chương trình hoặc trò chơi 32 bit cũ, trình điều khiển thiết bị cũ, v.v. có khả năng xung đột với DEP Windows 10.
Nếu một số chương trình trên máy tính Windows 10 của bạn không thể hoạt động tốt hoặc tắt mà không có thông báo. Làm thế nào để bạn biết nếu nó là do DEP?
Bạn có thể bấm vào Khởi đầu , kiểu người xem sự kiện và nhấp vào Trình xem sự kiện ứng dụng để mở Windows Event Viewer trên Windows 10. Cuộn xuống danh sách nhật ký để kiểm tra xem có ID sự kiện 1000 Lỗi DEP. Nếu bạn tìm thấy một chương trình, thì một chương trình có thể gặp vấn đề với DEP.
Cách tắt tính năng ngăn chặn thực thi dữ liệu Windows 10
- Mở cửa sổ ngăn chặn thực thi dữ liệu
- Tắt DEP cho các chương trình cụ thể
Cách tắt DEP cho các chương trình cụ thể trong Windows 10
Theo mặc định, Windows chỉ bật DEP cho các chương trình và dịch vụ Windows cần thiết. Vì vậy hầu hết các chương trình khác trên máy tính Windows 10 của bạn sẽ không bị DEP giám sát.
Nhưng nếu DEP gây ra xung đột với các chương trình hợp pháp đáng tin cậy, trước tiên bạn có thể kiểm tra xem nhà sản xuất chương trình đã cung cấp phiên bản tương thích với DEP hoặc thực hiện một số cập nhật để làm cho nó tương thích với DEP hay chưa, nếu có, bạn có thể cập nhật chương trình hoặc cài đặt phiên bản tương thích với DEP.
Nếu chưa có phiên bản tương thích với DEP của chương trình, bạn có thể tắt DEP cho chương trình cụ thể trên Windows 10 bằng cách làm theo hướng dẫn bên dưới. Bạn có thể sử dụng chương trình này nhưng nó có thể bị phần mềm độc hại, vi rút hoặc các mối đe dọa khác tấn công và nó cũng có thể ảnh hưởng đến các chương trình và tệp khác trên máy tính của bạn.
 Cách khôi phục tệp / dữ liệu của tôi miễn phí trong 3 bước [23 Câu hỏi thường gặp + Giải pháp]
Cách khôi phục tệp / dữ liệu của tôi miễn phí trong 3 bước [23 Câu hỏi thường gặp + Giải pháp] 3 bước dễ dàng để khôi phục nhanh các tệp / dữ liệu của tôi miễn phí với phần mềm khôi phục tệp miễn phí tốt nhất. 23 Câu hỏi thường gặp và giải pháp về cách khôi phục tệp của tôi và dữ liệu bị mất được bao gồm.
Đọc thêmBước 1 - Mở cửa sổ ngăn chặn thực thi dữ liệu
Lúc đầu, bạn có thể mở Control Panel Windows 10 . Nhấp chuột Khởi đầu , kiểu bảng điều khiển và nhấp vào Bảng điều khiển mở nó ra.
Tiếp theo, bạn có thể nhấp vào Hệ thống và Bảo mật -> Hệ thống -> Cài đặt hệ thống nâng cao mở Thuộc tính hệ thống cửa sổ.

Sau đó, bạn có thể nhấn Nâng cao và nhấp vào Cài đặt nút dưới Hiệu suất Lựa chọn.
Nhấp chuột Ngăn chặn thực thi dữ liệu tab trong Tùy chọn hiệu suất để mở cửa sổ Ngăn chặn Thực thi Dữ liệu.

Bước 2. Tắt DEP cho các chương trình cụ thể
Bây giờ bạn có thể nhấp vào Bật DEP cho tất cả các chương trình ngoại trừ những chương trình mà tôi chọn Lựa chọn. Nhấp chuột Thêm vào để duyệt qua vị trí của chương trình, nhấp vào chương trình và nhấp vào Mở để thêm chúng vào danh sách.
Cuối cùng, bạn có thể đánh dấu vào các chương trình bạn muốn loại trừ khỏi DEP và nhấp vào Ứng dụng để xóa chúng khỏi bảo vệ DEP. Khởi động lại máy tính Windows 10 của bạn để những thay đổi này có hiệu lực.
Ghi chú: Các chương trình 64 bit xuất hiện sau khi DEP đã được thiết lập tốt, vì vậy khi bạn cố gắng thêm chương trình 64 bit vào danh sách ngoại lệ, bạn có thể nhận được thông báo lỗi cho biết rằng bạn không thể đặt thuộc tính DEP trên các tệp thực thi 64 bit. Điều này có nghĩa là bộ xử lý của máy tính của bạn hỗ trợ DEP dựa trên phần cứng và tất cả các chương trình 64 bit luôn được DEP bảo vệ. Bạn không thể tắt DEP cho các chương trình này theo cách thủ công trừ khi bạn sử dụng dòng lệnh để tắt hoàn toàn DEP. Bạn có thể kiểm tra bên dưới cách tắt DEP Windows 10 Command Prompt.Cách bật / tắt DEP Windows 10 bằng Command Prompt
Bạn không nên tắt tính năng Bảo vệ Thực thi Dữ liệu trên Windows 10 để đảm bảo an toàn cho máy tính. Nhưng nếu bạn cần vô hiệu hóa DEP Windows 10, bạn có thể dễ dàng nhận ra điều đó với Command Prompt.
Bước 1. Mở cửa sổ Command Prompt nâng cao. Bạn có thể nhấn Windows + R , kiểu cmd , và hãy nhấn Ctrl + Shift + Enter đến mở Command Prompt Windows 10 và chạy nó với tư cách quản trị viên.

Bước 2. Gõ dòng lệnh sau vào cửa sổ Command Prompt và nhấn Đi vào để tắt DEP trên Windows 10.
BCDEDIT / SET {CURRENT} NX LUÔN LUÔN

Bước 3. Sau đó, bạn có thể khởi động lại máy tính Windows 10 của mình và DEP hoàn toàn bị tắt trên Windows 10.
Nếu bạn muốn bật lại Bảo vệ Thực thi Dữ liệu trong Windows 10, bạn có thể làm theo cách tương tự để vào cửa sổ Dấu nhắc Lệnh, nhập dòng lệnh bên dưới và nhấn Đi vào , sau đó khởi động lại máy tính Windows 10 của bạn để bật nó.
BCDEDIT / SET {CURRENT} NX LUÔN LUÔN

Cách tạo lối tắt ngăn chặn thực thi dữ liệu trong Windows 10
Nếu bạn không biết Ngăn chặn thực thi dữ liệu (DEP) ở đâu và muốn dễ dàng truy cập nó trên Windows 10, bạn có thể tạo lối tắt cho DEP trên màn hình máy tính để bàn. Kiểm tra hướng dẫn chi tiết bên dưới để tìm hiểu cách thực hiện.
Bước 1. Bạn có thể bấm chuột phải vào vùng trống trên màn hình và bấm Mới -> Lối tắt mở Tạo đường tắt cửa sổ.
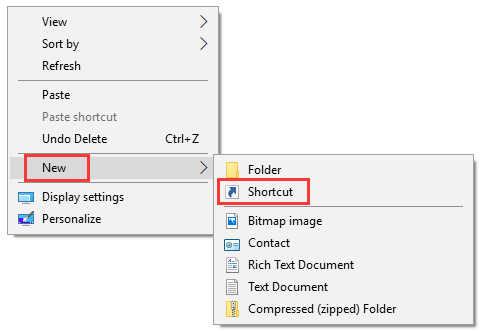
Bước 2. Loại tiếp theo % windir% system32 systempropertiesdataexecutionprevention.exe trong cửa sổ Tạo lối tắt và nhấp vào Kế tiếp .
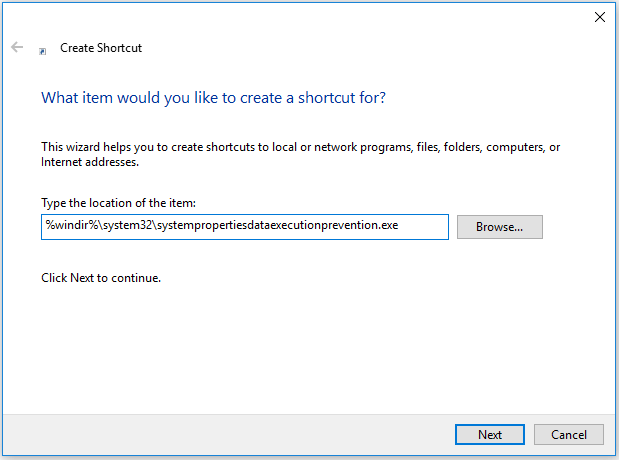
Bước 3. Nhập tên cho phím tắt DEP, ví dụ: SystemPropertiesDataExecutionPrevention và nhấp vào Hoàn thành để tạo lối tắt cho Ngăn chặn thực thi dữ liệu trong Windows 10.
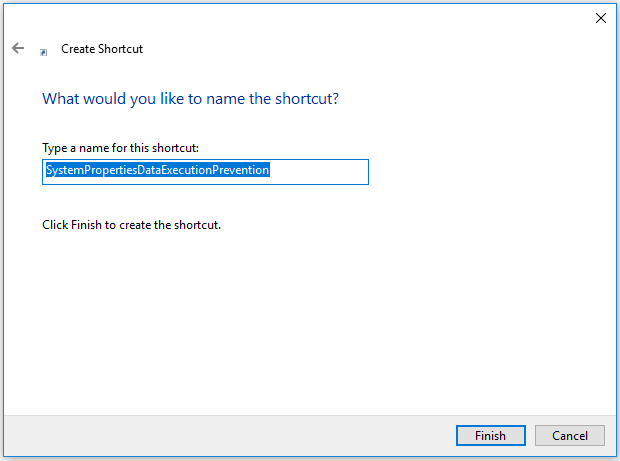
Sau đó, khi bạn muốn thay đổi cài đặt Ngăn chặn thực thi dữ liệu Windows 10 như tắt Ngăn chặn thực thi dữ liệu trong Windows 10 cho các chương trình cụ thể, bạn có thể nhấp vào biểu tượng phím tắt để mở DEP trên Windows 10 một cách dễ dàng.







![Ổ USB PS4: Đây là những gì bạn nên biết [Mẹo MiniTool]](https://gov-civil-setubal.pt/img/disk-partition-tips/83/ps4-usb-drive-here-s-what-you-should-know.jpg)
![5 giải pháp hàng đầu để sửa thẻ SD bị xóa bất ngờ | Hướng dẫn mới nhất [Mẹo MiniTool]](https://gov-civil-setubal.pt/img/data-recovery-tips/99/top-5-solutions-fix-sd-card-unexpectedly-removed-latest-guide.jpg)

![Làm thế nào để điều chỉnh độ sáng màn hình trong Windows 10? Làm theo Hướng dẫn! [Tin tức MiniTool]](https://gov-civil-setubal.pt/img/minitool-news-center/53/how-adjust-screen-brightness-windows-10.jpg)






![Làm thế nào để sửa mã lỗi Destiny 2 Olive? 4 phương pháp dành cho bạn! [Tin tức MiniTool]](https://gov-civil-setubal.pt/img/minitool-news-center/82/how-fix-destiny-2-error-code-olive.png)
![Các bản sửa lỗi đầy đủ cho Netwtw04.sys Màn hình xanh chết chóc trên Windows 10 [Mẹo MiniTool]](https://gov-civil-setubal.pt/img/backup-tips/99/full-fixes-netwtw04.png)
