Đã sửa lỗi: Excel mở trong một cửa sổ nhỏ
Fixed Excel Opens In A Tiny Window
Bạn đã bao giờ gặp phải trường hợp “ Excel mở trong một cửa sổ nhỏ ' vấn đề? Làm cách nào để ngăn Excel mở tài liệu thu nhỏ khi mở tài liệu mới? Bài viết này từ Công cụ nhỏ cung cấp cho bạn những cách thực hành tốt nhất để giúp bạn mở Excel ở cửa sổ phóng to theo mặc định.Vấn đề: Excel mở trong một cửa sổ nhỏ
Microsoft Excel là một trong những dịch vụ tốt nhất để lưu trữ và tích hợp dữ liệu do tính linh hoạt và dễ sử dụng của nó. Tuy nhiên, trình soạn thảo bảng tính mạnh mẽ như vậy cũng phải đối mặt với nhiều thách thức. Ví dụ: trong các bài viết trước, chúng tôi đã thảo luận cách giải quyết lỗi Excel liên tục đóng mà không có bất kỳ cảnh báo nào và thông báo lỗi “ Microsoft Excel không thể truy cập tệp ”.
Trong bài đăng hôm nay, chúng ta sẽ nói về một vấn đề khác của Excel: Excel mở trong một cửa sổ thu nhỏ. Đây là một ví dụ thực tế:
Windows 10 của tôi đã được cập nhật tối qua. Sáng nay tôi nhận thấy tất cả các tệp Excel của mình đều mở trong một cửa sổ nhỏ. Chỉ có thanh trên cùng và dưới cùng được hiển thị. Tôi đã thử mọi cách có thể nghĩ ra để bắt đầu lưu trạng thái khi tôi đóng và mở lại nhưng không có gì khiến cửa sổ mở lại ở kích thước cuối cùng được sử dụng. Có ý tưởng gì không? windowsphoneinfo.com
Bây giờ, hãy thử các giải pháp sau để giải quyết vấn đề này.
Cách ngăn Excel mở tài liệu thu nhỏ
Cách 1. Kiểm tra kích thước cửa sổ Excel đã lưu lần cuối
Nếu Excel mở trong cửa sổ thu nhỏ, trước tiên bạn nên nhớ lại kích thước cửa sổ khi bạn đóng Excel lần trước. Excel mặc định mở các tệp mới mở theo kích thước bạn đang làm việc trước đó.
Bạn có thể nhấp vào Tối đa hóa ở góc trên bên phải để làm cho cửa sổ Excel ở chế độ toàn màn hình, sau đó lưu và đóng tệp Excel hiện tại. Sau đó, tệp Excel bạn mở lại cũng sẽ mở ở chế độ toàn màn hình.
Lời khuyên: Nếu tệp Excel của bạn bị mất do thao tác không chính xác, sự cố hệ thống, lỗi ổ cứng, vi rút tấn công, v.v., bạn có thể sử dụng MiniTool Power Data Recovery để khôi phục file Excel đã xóa . Cái này phần mềm khôi phục dữ liệu miễn phí có thể khôi phục miễn phí 1 GB bảng tính Excel, tài liệu Word, PDF, hình ảnh, video, v.v.Phục hồi dữ liệu điện MiniTool miễn phí Bấm chuột để tải xuống 100% Sạch sẽ & An toàn
Cách 2. Thay đổi kích thước cửa sổ Excel theo cách thủ công
Nếu sau các thao tác trên mà Excel vẫn mở ở cửa sổ nhỏ, bạn có thể thử các bước bên dưới.
Bước 1. Đóng tất cả các cửa sổ Excel đang mở.
Bước 2. Mở lại tệp Excel và dùng chuột kéo cửa sổ đến kích thước bạn mong muốn. Đừng nhấn vào Tối đa hóa nút ở góc trên bên phải của màn hình.
Bước 3. Trên bàn phím, giữ phím Sự thay đổi và nhấp chuột phải vào Biểu tượng Excel bên trong Thanh tác vụ Windows . Sau đó chọn Tối đa hóa tùy chọn từ cửa sổ nhỏ xuất hiện.
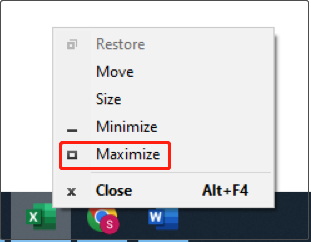
Bước 4. Đóng file Excel hiện tại. Các bảng tính Excel mới mở phải được mở trong cửa sổ phóng to.
Cách 3. Vô hiệu hóa tất cả bổ trợ
Một số bổ trợ Excel có thể xung đột với chương trình Excel của bạn, ảnh hưởng đến kích thước của cửa sổ Excel mở ra. Trong trường hợp này, bạn cần phải vô hiệu hóa bổ trợ Excel từng người một để loại bỏ nguyên nhân này.
Bước 1. Mở tệp Excel.
Bước 2. Nhấp vào Tài liệu > Tùy chọn > Thêm vào . Chọn Phần bổ trợ COM cho tùy chọn Quản lý. Sau đó bấm vào Đi cái nút.
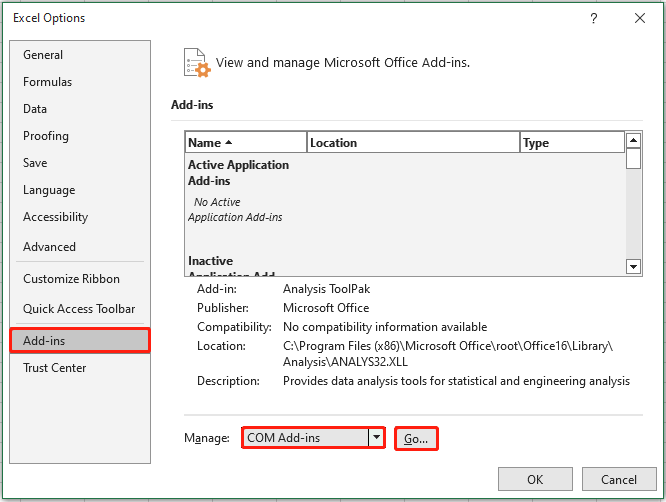
Bước 3. Trong cửa sổ mới, bỏ chọn tất cả các bổ trợ có sẵn rồi nhấp vào ĐƯỢC RỒI cái nút.
Bước 4. Mở lại tệp Excel và phóng to cửa sổ. Sau đó, đóng và mở lại tệp Excel và kiểm tra xem sự cố đã được giải quyết chưa.
Xem thêm: Tài liệu Excel chưa được lưu? Đây là những gì bạn có thể làm
Cách 4. Gỡ cài đặt các bản cập nhật Windows gần đây
Nhiều người dùng cho rằng sự cố “Excel mở trong một cửa sổ nhỏ” xảy ra sau khi cài đặt các bản cập nhật Windows. Mặc dù các bản cập nhật Windows thường bổ sung các tính năng mới và giải quyết các sự cố do người dùng báo cáo nhưng chúng cũng có thể gây ra các sự cố mới. Trong trường hợp này, bạn có thể thử gỡ cài đặt bản cập nhật mới nhất và kiểm tra xem sự cố đã được khắc phục chưa.
Gói mọi thứ lên
Tóm lại, bài viết này giải thích cách ngăn Excel mở tài liệu thu nhỏ khi mở tài liệu mới.
Hy vọng những cách tiếp cận nêu trên sẽ có ích cho bạn. Ngoài ra, nếu bạn có nhu cầu về máy tính phục hồi dữ liệu ổ cứng , hãy thử MiniTool Power Data Recovery miễn phí.
Phục hồi dữ liệu điện MiniTool miễn phí Bấm chuột để tải xuống 100% Sạch sẽ & An toàn
Nếu bạn có bất kỳ câu hỏi nào, xin vui lòng gửi email đến [email được bảo vệ] .

![[Đã sửa] Lỗi DISM 1726 - Cuộc gọi thủ tục từ xa không thành công](https://gov-civil-setubal.pt/img/backup-tips/9F/fixed-dism-error-1726-the-remote-procedure-call-failed-1.png)


![[Đã giải quyết!] Bluetooth liên tục ngắt kết nối trên Windows](https://gov-civil-setubal.pt/img/news/67/bluetooth-keeps-disconnecting-windows.png)
![Thiết bị và Máy in Không tải? Đây là các giải pháp [Tin tức MiniTool]](https://gov-civil-setubal.pt/img/minitool-news-center/26/devices-printers-not-loading.png)
![[Đã giải quyết!] Cách khắc phục Ping cao của Rocket League trên Windows 10 11?](https://gov-civil-setubal.pt/img/news/D0/solved-how-to-fix-rocket-league-high-ping-on-windows-10-11-1.png)




![Sao lưu cấp tệp là gì? [Ưu và nhược điểm]](https://gov-civil-setubal.pt/img/news/A9/what-is-file-level-backup-pros-and-cons-1.png)


![Cách sử dụng Công cụ khôi phục hệ điều hành Dell để cài đặt lại Windows 7/8/10 [Mẹo MiniTool]](https://gov-civil-setubal.pt/img/backup-tips/69/how-use-dell-os-recovery-tool-reinstall-windows-7-8-10.jpg)
![(11 bản sửa lỗi) Không thể mở tệp JPG trong Windows 10 [MiniTool]](https://gov-civil-setubal.pt/img/tipps-fur-datenwiederherstellung/26/jpg-dateien-konnen-windows-10-nicht-geoffnet-werden.png)


![Hướng dẫn đầy đủ - Bảo vệ thư mục Google Drive bằng mật khẩu [3 cách] [Tin tức về MiniTool]](https://gov-civil-setubal.pt/img/minitool-news-center/45/full-guide-password-protect-google-drive-folder.png)
