Cách thực hiện khôi phục hệ thống trên Windows 10 từ Boot
How Do System Restore Windows 10 From Boot
System Restore là một tính năng thiết thực được tích hợp sẵn trong Windows để giúp người dùng sao lưu và khôi phục hệ thống. Nếu xảy ra lỗi trên máy tính và người dùng không thể xử lý được, họ có thể sử dụng Khôi phục Hệ thống để hoàn nguyên về điểm trước đó mà sự cố không xuất hiện. Bài đăng này trên MiniTool tập trung vào việc sử dụngKhôi phục hệ thống Windows 10 từ khi khởi động.
Trên trang này :
Khôi phục hệ thống thường được người dùng Windows sử dụng để hoàn nguyên hệ thống (dữ liệu và cài đặt) của họ về trạng thái hoạt động trước đó. Khi hệ thống máy tính của bạn gặp trục trặc, bạn nên làm gì? Bạn có thể cần phải tìm ra những nguyên nhân có thể xảy ra và sau đó thực hiện các biện pháp tương ứng để khắc phục. Tuy nhiên, nếu bạn không biết tại sao máy tính của mình hoạt động lạ và các chức năng không hoạt động thì sao? Trong trường hợp này, bạn nên giải quyết vấn đề một cách trực tiếp và dễ dàng bằng cách thực hiện Khôi phục Hệ thống trên PC. Hơn nữa, bạn thậm chí có thể thực hiện Khôi phục Hệ thống khi PC của bạn không khởi động được.
Bài viết này trước tiên sẽ giới thiệu System Restore trên Windows 10. Sau đó, sẽ tập trung vào việc cung cấp các cách truy cập khác nhau Khôi phục hệ thống Windows 10 từ khi khởi động .
Mẹo: Sự cố có thể xảy ra khi bạn thực hiện Khôi phục Hệ thống từ Bảng Điều khiển hoặc sử dụng lệnh Khôi phục Hệ thống. Bạn nên tải phần mềm khôi phục dữ liệu sau để khôi phục dữ liệu từ PC kịp thời khi các tệp có giá trị bị mất.Bản dùng thử phục hồi dữ liệu nguồn MiniToolBấm chuột để tải xuống100%Sạch sẽ & An toàn
Khôi phục hệ thống trên Windows 10
Khôi phục hệ thống là gì
System Restore là một tính năng hữu ích được tích hợp sẵn trong Microsoft Windows và chức năng chính của nó là bảo vệ và sửa chữa hệ thống, phần mềm máy tính. Khôi phục Hệ thống sẽ chụp nhanh dữ liệu liên quan đến hệ thống trên máy tính của bạn miễn là nó được bật: tệp hệ thống, sổ đăng ký Windows, cài đặt Windows, ứng dụng đã cài đặt, v.v. Những dữ liệu này sẽ được lưu giữ cùng nhau trong Điểm khôi phục và bạn có thể khôi phục dữ liệu của mình. hệ thống về thời điểm trước đó khi hệ thống gặp trục trặc hoặc gặp sự cố khác.
Khôi phục hệ thống trong Windows 10 ở đâu? Làm cách nào để Khôi phục Hệ thống Windows 10? Trên thực tế, bạn có thể kích hoạt và chạy Khôi phục Hệ thống từ Bảng Điều khiển; bạn cũng có thể bắt đầu Khôi phục Hệ thống từ dấu nhắc lệnh.
Tận dụng tối đa khả năng khôi phục hệ thống trong Windows 10: Hướng dẫn cơ bản.
Cách sử dụng System Restore trên máy tính Windows 10
Cách bật Khôi phục hệ thống:
- Nhấn Windows + S .
- Kiểu Tạo điểm khôi phục và hãy nhấn Đi vào .
- Chọn ổ đĩa hệ thống trong Cài đặt bảo vệ.
- Bấm vào Cấu hình nút phía dưới.
- Kiểm tra Bật bảo vệ hệ thống và nhấp vào ĐƯỢC RỒI .
- Bấm vào ĐƯỢC RỒI lại nút trong cửa sổ Thuộc tính hệ thống.

Cách tạo điểm khôi phục trong Windows 10:
- Lặp lại bước 1 ~ 3 đã đề cập ở trên.
- Bấm vào Tạo nên cái nút.
- Đặt tên cho điểm khôi phục và nhấp vào Tạo nên .
- Đợi nó kết thúc rồi nhấn Đóng .
- Nhấp chuột ĐƯỢC RỒI .
Cách thực hiện Khôi phục hệ thống trên Windows 10:
- Lặp lại bước 1 ~ 3 đã đề cập ở trên.
- Bấm vào Khôi phục hệ thống cái nút.
- Nhấp chuột Kế tiếp trong cửa sổ bật lên.
- Chọn một điểm khôi phục và nhấp vào Kế tiếp .
- Nhấp chuột Hoàn thành và đợi quá trình khôi phục hoàn tất.
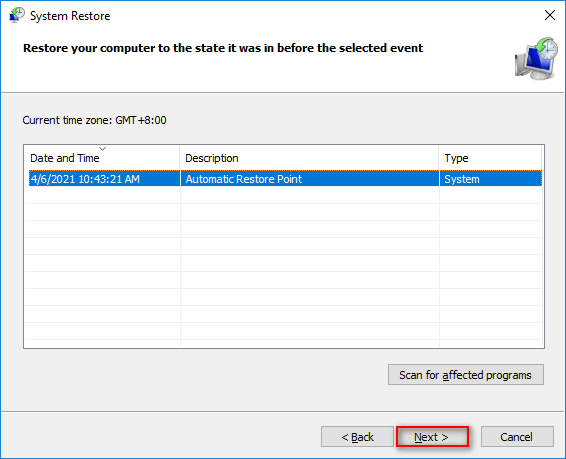
Chà, làm cách nào để khôi phục hệ thống Windows 10 của bạn khi phương pháp này không thành công hoặc khi máy tính không thể khởi động thành công?
Khôi phục hệ thống không thành công và không hoàn thành thành công: 5 cách khắc phục!
Cách khôi phục Windows 10 từ Boot
Microsoft cho phép bạn truy cập và thực hiện Khôi phục hệ thống Windows 10 từ khi khởi động.
Cách truy cập System Restore từ Boot Windows 10
Bạn sẽ đến màn hình Tùy chọn khởi động nâng cao để thực hiện khôi phục hệ thống trên Windows 10 từ khi khởi động.
Phương pháp 1: khởi động lại từ Cài đặt.
- Mở Cài đặt ứng dụng trên Windows 10.
- Nhấp chuột Cập nhật & Bảo mật .
- Lựa chọn Sự hồi phục từ khung bên trái.
- Bấm vào Khởi động lại ngay bây giờ trong phần Khởi động nâng cao ở khung bên phải.
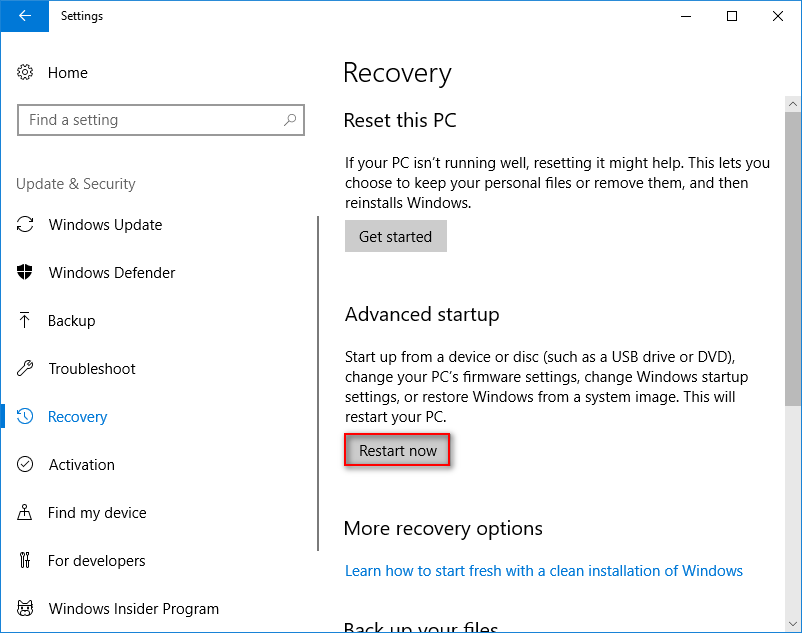
Cách 2: nhấn Shift + Khởi động lại.
Làm thế nào để khởi động lại máy tính của bạn? Có một cách dễ dàng: nhấp vào nút Bắt đầu -> nhấp vào biểu tượng Nguồn -> chọn Khởi động lại. Xin bấm Sự thay đổi trên bàn phím trong khi bạn đang chọn Khởi động lại .
Cách 3: nhấn F11.
Khởi động lại máy tính của bạn như bạn thường làm. Sau đó nhấn F11 để khởi động trực tiếp vào System Recovery. Các tổ hợp phím hoặc phím phổ biến khác được mọi người sử dụng là: F8 Và SHIFT+F8 .
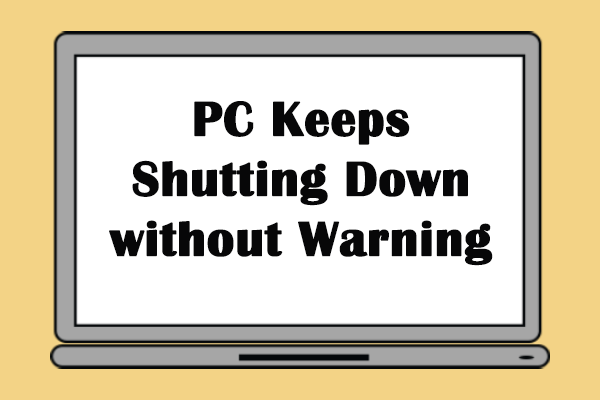 Điều gì đã xảy ra khi máy tính của bạn tự tắt
Điều gì đã xảy ra khi máy tính của bạn tự tắtThật là một trải nghiệm khủng khiếp khi thấy máy tính của bạn liên tục tắt. Bài đăng này sẽ cho bạn thấy các giải pháp cho vấn đề này.
Đọc thêmPhương pháp 4: sử dụng Dấu nhắc lệnh.
- Mở công cụ Dấu nhắc Lệnh.
- Kiểu tắt máy /r /o và hãy nhấn Đi vào .
- Đợi menu hiển thị sau khi thấy cảnh báo đăng xuất và thông báo Vui lòng đợi.
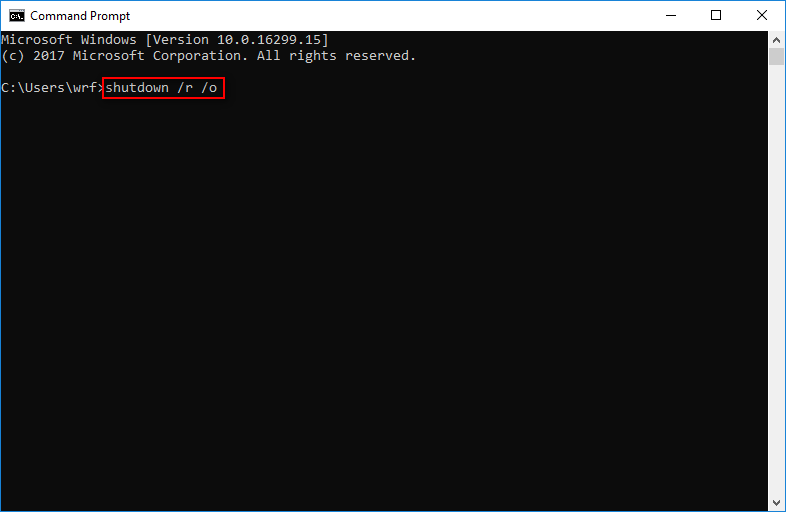
Phương pháp 5: sử dụng ổ đĩa khôi phục, phương tiện cài đặt hoặc đĩa sửa chữa hệ thống.
Bạn cũng có thể khởi động từ ổ USB bằng các công cụ khôi phục, phương tiện cài đặt Windows 10 hoặc đĩa sửa chữa hệ thống để truy cập khôi phục/khôi phục khởi động Windows 10.
Cách khôi phục dữ liệu từ đĩa cứng mà không cần hệ điều hành – Phân tích & Mẹo.
Cách khôi phục hệ thống Windows 10 từ Boot
- Lựa chọn Khắc phục sự cố từ cửa sổ Chọn một tùy chọn.
- Lựa chọn Tùy chọn nâng cao trong cửa sổ tiếp theo bạn nhìn thấy.
- Nhấp chuột Khôi phục hệ thống .
- Chọn tài khoản quản trị viên để tiếp tục.
- Nhập đúng mật khẩu.
- Chọn điểm khôi phục và làm theo hướng dẫn trên màn hình để tiếp tục.
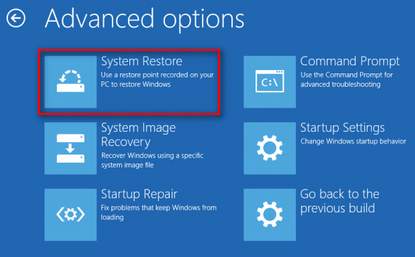





![Cách sử dụng, kiểm soát và sửa lỗi thanh tìm kiếm trong Windows 10 [MiniTool News]](https://gov-civil-setubal.pt/img/minitool-news-center/31/how-use-control-fix-search-bar-windows-10.png)


![Làm thế nào bạn có thể sửa lỗi Gửi đến người nhận thư không hoạt động? [Tin tức MiniTool]](https://gov-civil-setubal.pt/img/minitool-news-center/88/how-can-you-fix-send-mail-recipient-not-working.png)




![3 phương pháp sửa lỗi BSOD SYSTEM PTE MISUSE trên Windows [MiniTool News]](https://gov-civil-setubal.pt/img/minitool-news-center/02/3-methods-fix-system-pte-misuse-bsod-windows.png)


![[Đã giải quyết] Cách sửa lỗi Windows không thể tìm thấy Steam.exe? [Tin tức MiniTool]](https://gov-civil-setubal.pt/img/minitool-news-center/01/how-fix-windows-cannot-find-steam.jpg)
![Điện thoại Android của bạn không hiển thị trên PC? Cố gắng khắc phục ngay! [Tin tức MiniTool]](https://gov-civil-setubal.pt/img/minitool-news-center/93/is-your-android-phone-not-showing-up-pc.png)

![Cách sửa lỗi không tải được tài liệu PDF trong Chrome [MiniTool News]](https://gov-civil-setubal.pt/img/minitool-news-center/00/how-fix-error-failed-load-pdf-document-chrome.png)