Làm thế nào để thay đổi thông tin về tổ chức và chủ sở hữu đã đăng ký? [Tin tức MiniTool]
How Change Registered Owner
Tóm lược :
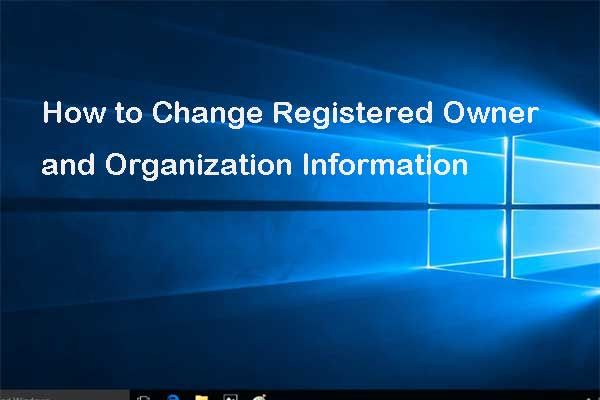
Giờ đây, Windows 10 không cho phép người dùng tự đặt thông tin tổ chức và chủ sở hữu đã đăng ký nữa trong quá trình cài đặt. Tuy nhiên, có một cách để thay đổi quyền sở hữu máy tính Windows 10. Bài đăng này chỉ cho bạn hướng dẫn từng bước.
Cách thay đổi quyền sở hữu máy tính Windows 10
Bây giờ, thông tin tổ chức và chủ sở hữu đã đăng ký Windows được đặt theo mặc định và bạn không thể thay đổi chúng nữa trong quá trình cài đặt. Và hệ điều hành sẽ sử dụng thông tin mặc định. Ví dụ: nếu bạn đang sử dụng tài khoản Microsoft, địa chỉ email sẽ được chọn theo mặc định. Hoặc trong hầu hết các tình huống, nó được hiển thị là Người dùng Windows.
Vì vậy, khi bạn cài đặt và kích hoạt Windows, giấy phép về mặt kỹ thuật thuộc tên của bạn hoặc bất kỳ ai sở hữu máy tính.
Tiền boa: Để quản lý máy tính và đĩa của bạn tốt hơn, hãy thử Phần mềm MiniTool .Do đó, bạn có thể muốn biết liệu có cách nào để thay đổi thông tin về chủ sở hữu và tổ chức đã đăng ký hay không.
Tất nhiên, câu trả lời là tích cực. Bạn có thể thay đổi thông tin tổ chức và chủ sở hữu đã đăng ký Windows 10 trong Registry Editor. Sau đây, chúng tôi sẽ hướng dẫn bạn cách thay đổi chúng với hướng dẫn từng bước.
Ghi chú: Vì thay đổi sổ đăng ký là một điều rủi ro, để tránh dẫn đến hư hỏng cho máy tính của bạn, bạn nên sao lưu máy tính của bạn trước khi chuyển sang quyền sở hữu máy tính Windows 10.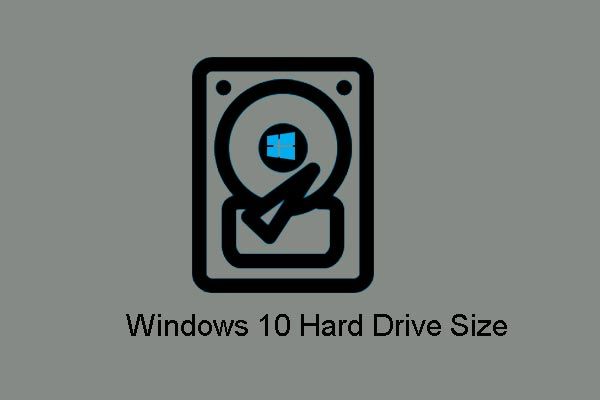 Kích thước Windows 10 và Kích thước Ổ cứng: Cái gì, Tại sao và Hướng dẫn Cách thực hiện
Kích thước Windows 10 và Kích thước Ổ cứng: Cái gì, Tại sao và Hướng dẫn Cách thực hiện Kích thước ổ cứng tối đa trong Windows 10/8/7 là bao nhiêu, cách phá vỡ giới hạn kích thước ổ đĩa tối đa và tại sao lại có những giới hạn đó? Đây là câu trả lời.
Đọc thêmBước 1: Nhấn các cửa sổ chìa khóa và R chìa khóa cùng nhau để mở Chạy hộp thoại.
Bước 2: Nhập regedit trong hộp và nhấp vào đồng ý để tiếp tục.
Bước 3: Sau đó điều hướng đến Phiên bản hiện tại thư mục dựa trên đường dẫn sau.
HKEY_LOCAL_MACHINE SOFTWARE Microsoft Windows NT CurrentVersion
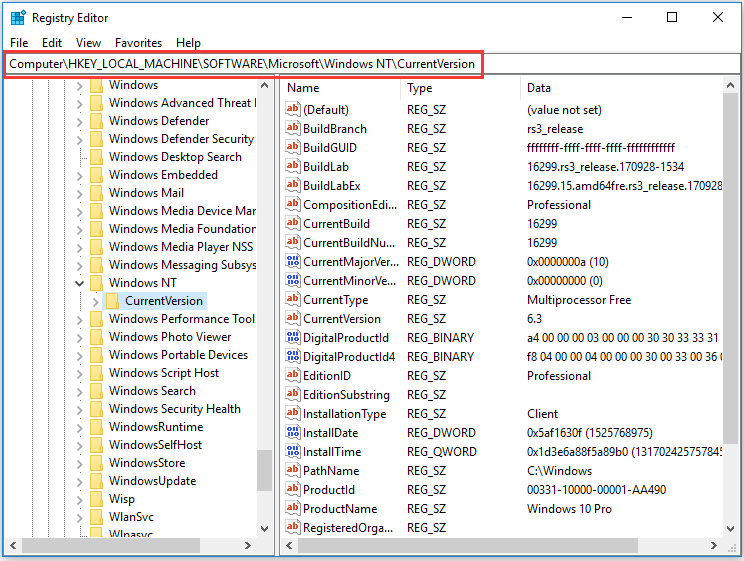
Bước 4: Mở rộng thư mục này và tìm kiếm Chủ sở hữu đăng ký Chuỗi giá trị. Nếu bạn chưa có, trước tiên hãy tạo một cái mới. Do đó, nhấp chuột phải vào thư mục CurrentVersion và chọn Mới để tiếp tục. Tiếp đó hãy chọn Chuỗi giá trị để tiếp tục.
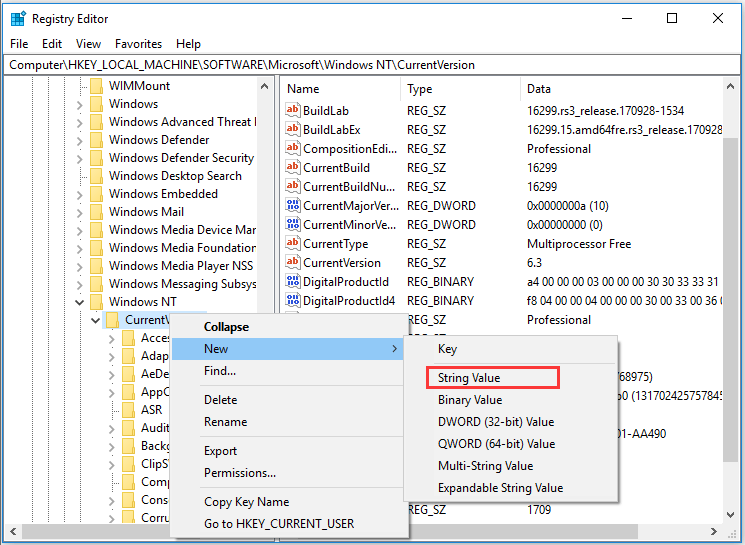
Bước 5: Đặt tên cho khóa giá trị chuỗi mới là Chủ sở hữu đăng ký va đanh Đi vào để tiếp tục.
Bước 6: Nhấp đúp vào khóa RegisteredOwner và nhập thông tin chủ sở hữu đã đăng ký, thường chỉ là tên của bạn. Sau đó nhấp vào đồng ý để tiếp tục.
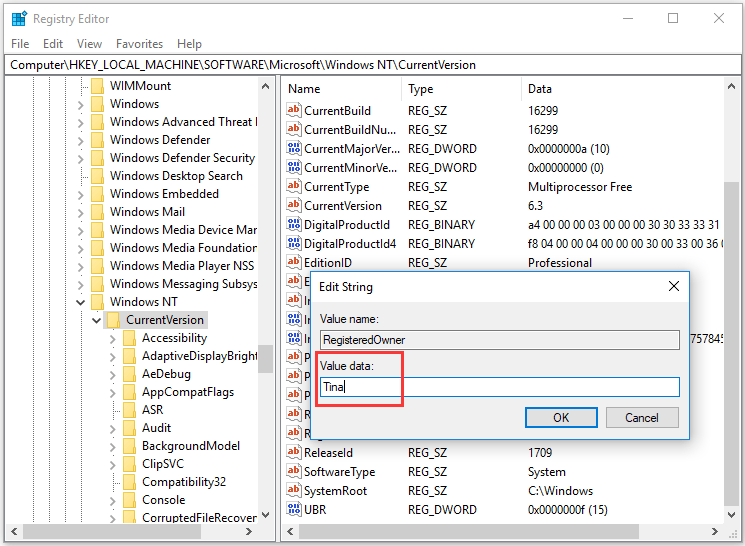
Bước 7: Tìm kiếm giá trị chuỗi đăng ký. Nếu không có, bạn cần tạo một cái mới và đặt tên nó là RegisteredOrganization và nhấn Đi vào để tiếp tục. Bạn có thể tham khảo các bước được liệt kê ở trên.
Bước 8: Sau đó nhấp đúp vào nó và nhập tên tổ chức. Nhấp chuột đồng ý để tiếp tục.
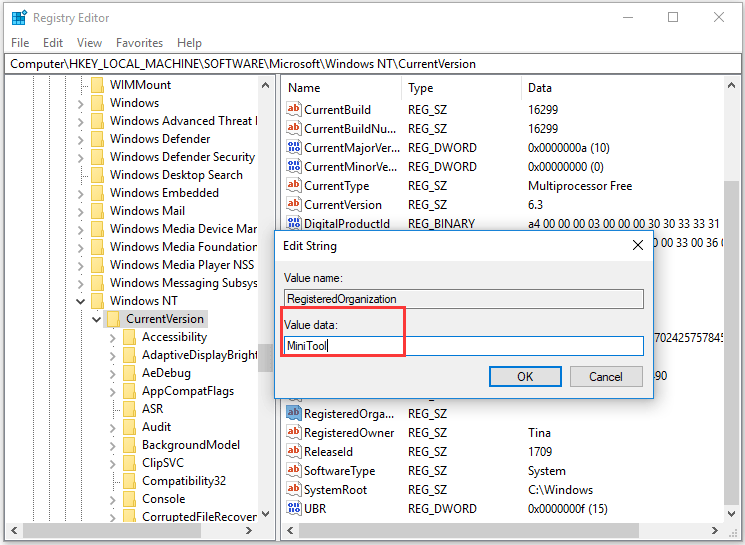
Khi bạn hoàn thành tất cả các bước, hãy đóng cửa sổ Registry Editor và khởi động lại máy tính của bạn để có hiệu lực.
Sau đó, bạn có thể nhấn các cửa sổ chìa khóa và R chìa khóa để mở Chạy hộp thoại một lần nữa. Nhập người thắng cuộc và bấm vào đồng ý để tiếp tục. Sau đó, bạn có thể thấy chủ sở hữu đã đăng ký và thông tin tổ chức đã được thay đổi.

Trên thực tế, bên cạnh phương pháp mà chúng tôi đã đề cập ở phần trên, bạn cũng có thể tận dụng công cụ của bên thứ ba để thay đổi quyền sở hữu máy tính Windows 10. Bạn có thể tìm kiếm trên mạng để tìm kiếm công cụ thay đổi thông tin chủ sở hữu và tổ chức đã đăng ký.
Một số điều bạn nên biết về các phiên bản Windows
Từ cuối cùng
Tóm lại, bài đăng này đã hướng dẫn bạn cách thay đổi chủ sở hữu và tổ chức đã đăng ký Windows 10. Nếu bạn có nhu cầu tương tự, hãy thử cách này. Nhưng trước khi tiếp tục, bạn nên tạo trước một hình ảnh hệ thống.

![[Hướng dẫn đầy đủ] Làm thế nào để chọn và định dạng thẻ SD máy ảnh đường mòn?](https://gov-civil-setubal.pt/img/partition-disk/85/full-guide-how-to-choose-and-format-trail-camera-sd-card-1.png)


![Cách tạo đĩa khôi phục HP trong Windows 10? Hướng dẫn là đây! [Mẹo MiniTool]](https://gov-civil-setubal.pt/img/backup-tips/66/how-create-an-hp-recovery-disk-windows-10.png)



![[Đã giải quyết!] Cách khắc phục Xbox Party không hoạt động? [Tin tức MiniTool]](https://gov-civil-setubal.pt/img/minitool-news-center/40/how-fix-xbox-party-not-working.png)
![Các bản sửa lỗi đầy đủ do không có đủ bộ nhớ hoặc dung lượng đĩa [Mẹo MiniTool]](https://gov-civil-setubal.pt/img/data-recovery-tips/76/full-fixes-there-is-not-enough-memory.png)


![Kaspersky có An toàn để Sử dụng không? Làm thế nào an toàn là nó? Làm thế nào để tải xuống nó? [Mẹo MiniTool]](https://gov-civil-setubal.pt/img/backup-tips/8A/is-kaspersky-safe-to-use-how-safe-is-it-how-to-download-it-minitool-tips-1.png)

![Ổ cứng máy tính xách tay HP DST ngắn không thành công [Khắc phục nhanh] [Tin tức về MiniTool]](https://gov-civil-setubal.pt/img/minitool-news-center/37/hp-laptop-hard-drive-short-dst-failed.jpg)
![Phải làm gì nếu con lăn chuột của bạn nhảy trong Windows 10? [Tin tức MiniTool]](https://gov-civil-setubal.pt/img/minitool-news-center/44/what-do-if-your-mouse-scroll-wheel-jumps-windows-10.jpg)



![Phải Làm Gì Nếu Quạt Máy Tính Xách Tay HP Ồn ào và Luôn Chạy? [Tin tức MiniTool]](https://gov-civil-setubal.pt/img/minitool-news-center/47/what-do-if-hp-laptop-fan-is-noisy.png)