Sao lưu Windows Server bị kẹt tại 'Đọc dữ liệu; Vui lòng đợi...'
Sao Luu Windows Server Bi Ket Tai Doc Du Lieu Vui Long Doi
Một số người dùng báo cáo rằng họ gặp lỗi 'Đọc dữ liệu; vui lòng đợi...' khi chạy Windows Server Backup. Ngay cả khi đợi trong vài giờ, thông báo lỗi vẫn tồn tại. Bài đăng này từ MiniTool giúp bạn khắc phục sự cố Windows Server Backup bị kẹt ở lỗi 'Đang đọc dữ liệu; vui lòng đợi...'.
Nhiều người nhận được thông báo “Đọc dữ liệu; vui lòng đợi…” thông báo lỗi khi sử dụng Windows Server Backup. Thông báo này xuất hiện trên Windows Server 2008, 2012, 2016, 2019, 2022, v.v. Sau đây là bài đăng của người dùng từ diễn đàn.
Trên Windows Server 2008 R2, gần đây tôi đã thêm tính năng sao lưu máy chủ Windows (WSB). Mở WSB tôi nhận được thông báo 'Đang đọc dữ liệu; vui lòng đợi...'. Thông báo này không biến mất, ngay cả sau khi rời khỏi máy chủ trong hơn 12 giờ. Tôi cũng nhận thấy trong trình quản lý tác vụ rằng svchost.exe (tên người dùng: dịch vụ mạng) đang sử dụng tất cả sức mạnh xử lý hiện có. Vì vậy, tôi đã chấm dứt quá trình đó và sau đó WSB trực tuyến.
Bây giờ, hãy xem cách loại bỏ sự cố kẹt Windows Server Backup.
Khắc phục 1: Chạy Windows Server Backup với tư cách Quản trị viên
Phương pháp đầu tiên bạn nên thử là chạy Windows Server Backup với tư cách quản trị viên. Đây là cách để làm điều đó:
Bước 1: Nhấp chuột phải vào biểu tượng Windows Server Backup trên màn hình của bạn.
Bước 2: Chọn Chạy như quản trị viên . Sau đó, hãy kiểm tra xem Sao lưu Windows Server có bị kẹt ở 'Đọc dữ liệu; vui lòng đợi...' đã được khắc phục chưa. Nếu không, hãy thử giải pháp tiếp theo.

Khắc phục 2: Sử dụng Lệnh Wbadmin
Bạn có thể thử sử dụng lệnh Wbadmin để sao lưu Windows Server của mình thay vì chạy ứng dụng. Có lẽ, chỉ có ứng dụng đồ họa không tải được, nhưng chương trình sao lưu hoạt động tốt.
Bạn cần lưu ý rằng lệnh Wbadmin chỉ có thể giúp tạo bản sao lưu trạng thái hệ thống và trạng thái hệ thống bao gồm một số thành phần quan trọng đối với hoạt động bình thường của PC bao gồm Registry, tệp khởi động, dịch vụ Volume Shadow Copy, cơ sở dữ liệu đăng ký lớp COM+, v.v. hướng dẫn dưới đây:
Bước 1: Nhập cmd vào tìm kiếm Windows và nhấp chuột phải vào Dấu nhắc lệnh để chọn Chạy như quản trị viên . Hoặc bấm trực tiếp Chạy như quản trị viên từ khung bên phải.
Bước 2: Trong cửa sổ CMD gõ wbadmin bắt đầu systemstatebackup -backupTarget:
Mẹo: Để biết thêm chi tiết, bạn có thể tham khảo bài đăng này - Sao lưu và khôi phục trạng thái hệ thống bằng Windows Server Backup/WBAdmin .
Khắc phục 3: Khởi động lại Volume Shadow Copy
Bạn có thể khởi động lại dịch vụ Volume Shadow Copy để thoát khỏi sự cố Windows Server 2016 bị kẹt ở 'Đọc dữ liệu; vui lòng đợi...'.
Bước 1: Nhấn nút Windows + R các phím với nhau để mở Chạy Hộp thoại. Kiểu dịch vụ.msc trong đó.
Bước 2: Cuộn xuống danh sách để tìm Bản sao bóng ổ đĩa . Nhấp chuột phải vào nó để chọn khởi động lại.
Khắc phục 4: Kích hoạt dịch vụ SQL Server VSS Writer
Vô hiệu hóa dịch vụ SQL Server VSS Writer, đã được chứng minh là một trong những nguyên nhân dẫn đến Windows Server Backup bị kẹt, vui lòng đợi.
Bước 1: Nhấn nút Windows + R các phím với nhau để mở Chạy Hộp thoại. Kiểu dịch vụ.msc trong đó.
Bước 2: Cuộn xuống danh sách để tìm Dịch vụ nhà văn VSS SQL Server .
Bước 3: Kiểm tra các Trạng thái của Dịch vụ nhà văn VSS của SQL Server. Nếu nó đang chạy. Đóng cửa sổ để thoát. Nếu không, nhấp đúp vào nó để mở Của cải . Ở đó, đặt loại khởi động của nó thành Tự động và nhấp vào Bắt đầu cái nút.
Bước 4: Cuối cùng, bấm vào Áp dụng> OK .
Khắc phục 5: Thử Windows Server Backup Alternative
Nếu các giải pháp trên không hoạt động, bạn có thể thử giải pháp thay thế sao lưu Windows Server. Để sao lưu Windows Server, công cụ sao lưu chuyên nghiệp – MiniTool ShadowMaker có thẩm quyền. Đây là một phần mềm thân thiện với người dùng, cung cấp giải pháp sao lưu và phục hồi tất cả trong một. Nó hỗ trợ Windows Server 2008/2012/2016/2019/2022.
MiniTool ShadowMaker cung cấp dịch vụ bảo vệ dữ liệu và giải pháp khắc phục thảm họa cho PC, Máy chủ và Máy trạm. Nó được thiết kế để sao lưu hệ điều hành, đĩa, phân vùng, tệp và thư mục.
Bước 1. Tải xuống, cài đặt và khởi chạy MiniTool ShadowMaker. Sau đó nhấn vào Tiếp tục dùng thử .
Bước 2. Sau khi vào giao diện chính của nó, hãy chuyển đến Hỗ trợ trang. MiniTool ShadowMaker chọn hệ điều hành làm nguồn sao lưu theo mặc định.
Bước 3. Sau đó nhấp vào Điểm đến để chọn ổ đĩa đích để lưu ảnh sao lưu.
Bước 4. Sau đó nhấp vào Sao lưu ngay để bắt đầu quá trình sao lưu Windows Server. Hoặc, bạn có thể nhấp vào Sao lưu sau để trì hoãn tác vụ sao lưu. Sau đó, bạn có thể tìm thấy nhiệm vụ trên Quản lý trang.
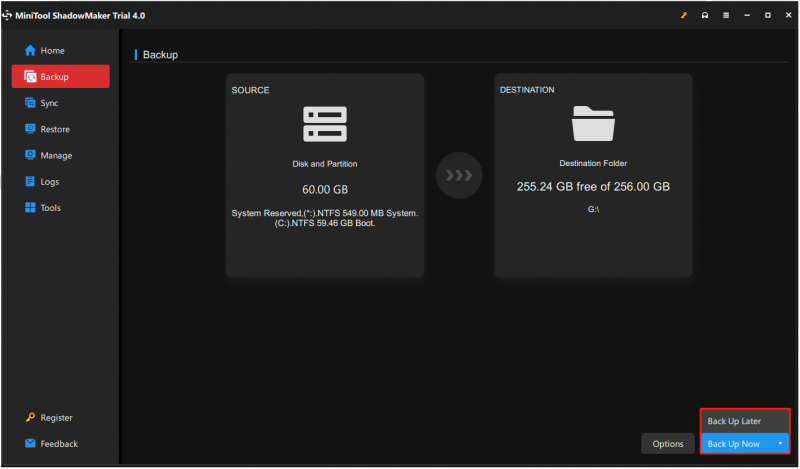
dòng dưới cùng
Bạn đã gặp phải lỗi – Windows Server Backup bị kẹt tại 'Đang đọc dữ liệu; vui lòng chờ...'? Làm cách nào để khắc phục sự cố trên PC của bạn? Sau khi đọc bài đăng này, bạn biết mình nên làm gì – hãy thử một số cách để khắc phục lỗi và thử giải pháp thay thế Windows Server Backup – MiniTool ShadowMaker.
Nếu bạn có bất kỳ giải pháp nào khác được chứng minh là hữu ích để khắc phục sự cố trên máy tính của mình, hãy cho chúng tôi biết bằng cách để lại nhận xét bên dưới. Cảm ơn rất nhiều.



![Word không thể mở mẫu chung hiện có. (Normal.dotm) [Tin tức MiniTool]](https://gov-civil-setubal.pt/img/minitool-news-center/02/word-cannot-open-existing-global-template.png)

![Làm thế nào để khắc phục sự cố “Cập nhật Steam 0 Byte”? Đây là một hướng dẫn! [Tin tức MiniTool]](https://gov-civil-setubal.pt/img/minitool-news-center/81/how-fix-steam-0-byte-updates-issue.jpg)
![GIẢI QUYẾT! ERR_NETWORK_ACCESS_DENIED Windows 10/11 [Mẹo MiniTool]](https://gov-civil-setubal.pt/img/news/48/solved-err-network-access-denied-windows-10/11-minitool-tips-1.png)
![[SOLVED] Cách xóa màn hình Command Prompt trên Windows 10 [MiniTool News]](https://gov-civil-setubal.pt/img/minitool-news-center/09/how-clear-command-prompt-screen-windows-10.jpg)



![Làm cách nào để khôi phục thẻ SD RAW hiệu quả [Mẹo MiniTool]](https://gov-civil-setubal.pt/img/data-recovery-tips/70/how-do-i-do-sd-card-raw-recovery-effectively.jpg)

![[Đã giải quyết] Cách khôi phục dữ liệu từ iPhone bị hỏng do nước [Mẹo MiniTool]](https://gov-civil-setubal.pt/img/ios-file-recovery-tips/48/how-recover-data-from-water-damaged-iphone.jpg)




![Cách khắc phục đối tượng được mời đã ngắt kết nối khỏi khách hàng của nó [Tin tức MiniTool]](https://gov-civil-setubal.pt/img/minitool-news-center/76/how-fix-object-invoked-has-disconnected-from-its-clients.jpg)