Hướng dẫn khắc phục tính năng chơi trò chơi không có sẵn cho máy tính để bàn Windows
Guide To Fix Gaming Features Aren T Available For Windows Desktop
Windows và Xbox trở nên gắn kết hơn để mang lại trải nghiệm tốt hơn cho game thủ. Tuy nhiên, bạn có thể nhận được thông báo lỗi cho biết các tính năng chơi trò chơi không khả dụng cho máy tính để bàn Windows. Công cụ nhỏ thu thập một số phương pháp để hỗ trợ bạn giải quyết vấn đề này.Thanh trò chơi Xbox cho phép người dùng truy cập nhanh một số chức năng bằng cách nhấn phím tắt Windows + G. Nhưng thanh trò chơi lớp phủ này đôi khi không hữu ích cho người dùng do cấu hình sai cài đặt Windows, ứng dụng Xbox trục trặc, tệp hệ thống bị hỏng, v.v. Nội dung sau đây hướng dẫn bạn một số cách khắc phục lỗi “tính năng chơi trò chơi không khả dụng cho máy tính để bàn Windows”.
Lời khuyên: Nếu bản ghi của bạn bị mất khỏi thiết bị, bạn có thể khôi phục chúng bằng Phục hồi dữ liệu nguồn MiniTool . Phần mềm khôi phục dữ liệu miễn phí này được thiết kế đặc biệt để xử lý các tình huống mất dữ liệu khác nhau. Trước tiên, bạn có thể tải phiên bản miễn phí để quét sâu thiết bị của mình và khôi phục miễn phí tối đa 1GB tệp.Phục hồi dữ liệu điện MiniTool miễn phí Bấm chuột để tải xuống 100% Sạch sẽ & An toàn
Khắc phục 1. Kích hoạt Xbox Game Bar
Nếu chưa bật Xbox Game Bar trên máy tính của mình, bạn sẽ không sử dụng được các tính năng chơi trò chơi và liên tục nhận được thông báo lỗi “Tính năng trò chơi không khả dụng cho máy tính để bàn Windows”. Làm cách nào để kích hoạt tính năng chơi game trên máy tính của bạn? Dưới đây là các bước.
1. Nhấn Thắng + tôi để mở Cài đặt Windows.
2. Chọn chơi game tùy chọn và chuyển đổi công tắc sang TRÊN Bên dưới Thanh trò chơi chuyển hướng.
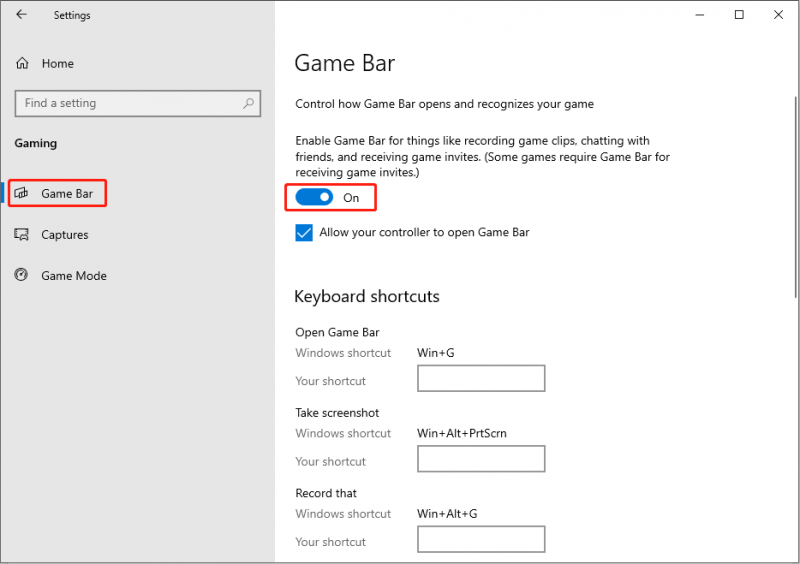
Ngoài ra, bạn cần chuyển sang Chế độ chơi để bật Chế độ trò chơi trên máy tính của bạn. Nếu cần, bạn có thể nhấp vào Ảnh chụp tab ở khung bên trái và bật tùy chọn: Ghi ở chế độ nền khi tôi đang chơi trò chơi .
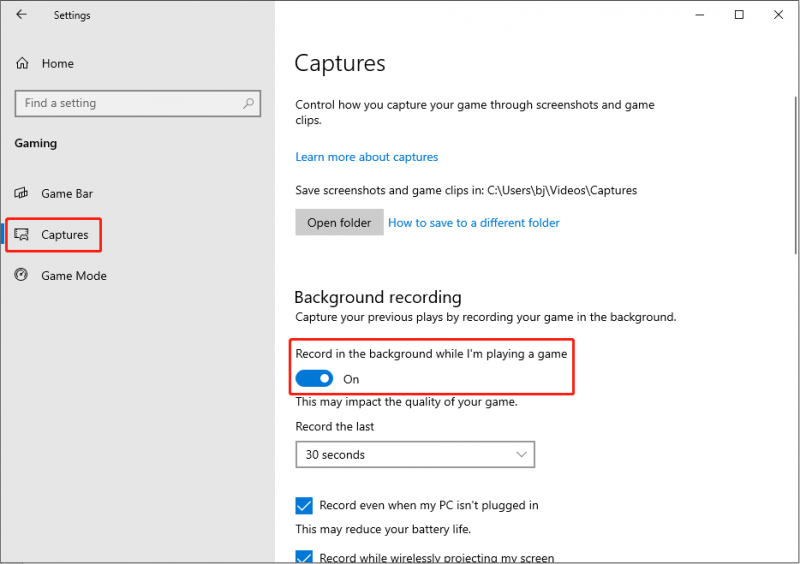
Nếu bạn thấy Xbox Game Bar đã được bật trên máy tính của mình, vui lòng chuyển sang phương pháp tiếp theo.
Khắc phục 2. Sửa chữa và đặt lại Xbox Game Bar
Nếu việc ghi Xbox Game Bar không có sẵn cho Windows xảy ra đột ngột thì sự cố rất có thể xảy ra trên Xbox Game Bar. Bạn có thể sửa chữa hoặc đặt lại Xbox Game Bar để xem cách này có giúp giải quyết được sự cố không.
1. Nhấn Thắng + tôi để mở cửa sổ Cài đặt.
2. Đi tới Ứng dụng > Ứng dụng và tính năng . Bạn sẽ tìm thấy Xbox Game Bar từ danh sách ứng dụng.
3. Nhấp vào Xbox Game Bar và chọn Tùy chọn nâng cao . Trong cửa sổ tiếp theo, bạn có thể chọn Sửa để xem nó có hoạt động không. Nếu không, bạn có thể lặp lại các bước trên và chọn Cài lại .
Khắc phục 3. Cài đặt lại Xbox Game Bar
Nếu sự cố vẫn còn sau các bước trên, bạn có thể thử cài đặt lại Xbox Game Bar để khắc phục sự cố này. Bạn nên sử dụng PowerShell để gỡ cài đặt và cài đặt lại Xbox Game Bar.
1. Nhấp chuột phải vào các cửa sổ biểu tượng và chọn Windows PowerShell (Quản trị viên) để khởi chạy cửa sổ.
2. Sao chép và dán lệnh sau vào cửa sổ và nhấn Đi vào để thực hiện nó.
get-appxpackage *Microsoft.XboxGamingOverlay* | loại bỏ-appxpackage
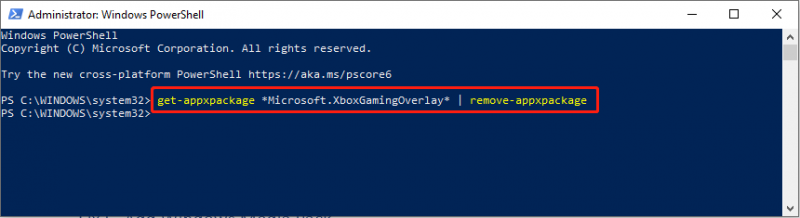
3. Sau đó, cài đặt lại Xbox Game Bar bằng cách đánh Đi vào để chạy lệnh sau.
Get-AppXPackage *Microsoft.XboxGamingOverlay* -AllUsers | Foreach {Add-AppxPackage -DisableDevelopmentMode -Register “$($_.InstallLocation)\AppXManifest.xml”}
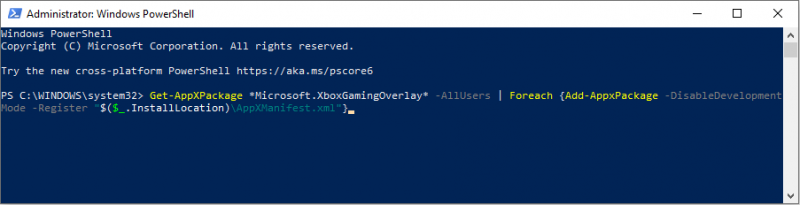
Sau đó, bạn cần khởi động lại máy tính để áp dụng đầy đủ thay đổi và kiểm tra xem sự cố đã được khắc phục chưa.
Khắc phục 4. Chạy lệnh SFC & DISM
Đôi khi, các file hệ thống bị hỏng sẽ gây trở ngại cho Xbox Game Box. Windows chứa các tiện ích riêng để sửa chữa các tệp hệ thống bị mất hoặc bị hỏng. Thực hiện theo các bước dưới đây để kiểm tra.
1. Nhấn Thắng + R để khởi chạy cửa sổ Run và gõ cmd vào hộp thoại.
2. Nhấn Shift + Ctrl + Enter để chạy Dấu nhắc Lệnh với tư cách quản trị viên.
3. Loại sfc /scannow va đanh Đi vào .
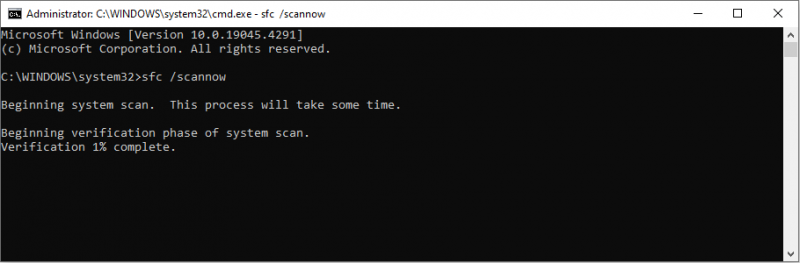
4. Loại DISM /Trực tuyến /Hình ảnh dọn dẹp /Khôi phục sức khỏe va đanh Đi vào .
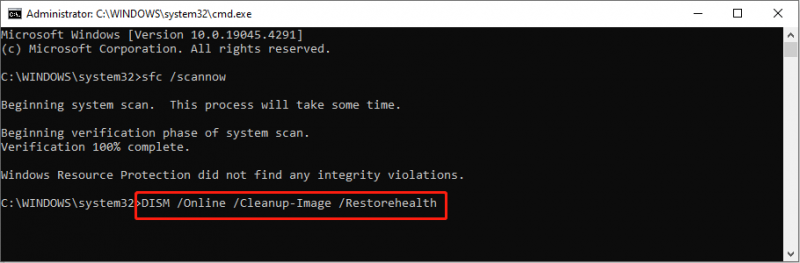
Khắc phục 5. Thêm Windows Media Pack
Đối với người dùng Windows 10 KN và N, cần có Windows Media Pack để đảm bảo hoạt động bình thường của Xbox Game Bar. Để có được các tính năng chơi trò chơi trên Windows, bạn có thể tải xuống Gói tính năng phương tiện từ trang tải xuống của Microsoft và hoàn tất thao tác với các hướng dẫn trên màn hình.
Từ cuối cùng
Lỗi “Tính năng chơi trò chơi không khả dụng cho máy tính để bàn Windows” không phải là vấn đề nghiêm trọng. Bạn có thể cố gắng giải quyết nó theo hướng dẫn của bài viết này.








![Đã giải quyết - Quy trình phục vụ máy chủ DISM Sử dụng CPU cao [Tin tức về MiniTool]](https://gov-civil-setubal.pt/img/minitool-news-center/59/solved-dism-host-servicing-process-high-cpu-usage.png)



![[Windows 11 10] So sánh: Hình ảnh sao lưu hệ thống so với ổ đĩa phục hồi](https://gov-civil-setubal.pt/img/backup-tips/89/windows-11-10-comparison-system-backup-image-vs-recovery-drive-1.png)
![Làm thế nào để vô hiệu hóa các chương trình khởi động trên máy tính Mac của bạn? [Đã giải quyết!] [Tin tức MiniTool]](https://gov-civil-setubal.pt/img/minitool-news-center/46/how-disable-startup-programs-your-mac-computer.png)
![Làm thế nào để sửa mã lỗi Netflix F7111-5059? Đây là 4 cách [Tin tức MiniTool]](https://gov-civil-setubal.pt/img/minitool-news-center/93/how-fix-netflix-error-code-f7111-5059.jpg)

![Máy tính của tôi là 64 Bit hay 32 Bit? Hãy thử 5 cách để đánh giá [MiniTool Wiki]](https://gov-civil-setubal.pt/img/minitool-wiki-library/27/is-my-computer-64-bit.png)


