Làm cách nào để bỏ chặn hàng loạt nhiều tệp qua PowerShell trên Windows?
How To Bulk Unblock Multiple Files Via Powershell On Windows
Bạn có thể giải phóng sự kiểm soát của Windows đối với các tệp của mình bằng cách thực hiện một số lệnh PowerShell. Nếu bạn đã tải xuống một số tệp đáng tin cậy nhưng bị Windows chặn, bạn có thể tìm cách bỏ chặn chúng. Bài viết này từ Công cụ nhỏ đã cung cấp hướng dẫn chi tiết về cách bỏ chặn hàng loạt nhiều tệp qua PowerShell.Làm thế nào để biết tập tin có bị chặn không?
Tại sao tập tin của bạn bị chặn? Thông thường, Windows sẽ chặn các tệp của bạn khi bạn tải chúng xuống từ Internet và lưu trữ chúng trên máy tính của bạn; tuy nhiên, các tệp này vẫn chưa nhận được sự tin cậy từ Windows và được coi là tệp không đáng tin cậy.
Đó là dễ hiểu. Windows cần tự bảo vệ mình bằng cách xác định cẩn thận các mối đe dọa tiềm ẩn, đặc biệt đối với những mối đe dọa đó. tập tin đã tải xuống từ trên mạng. Ví dụ: phần mềm độc hại có thể được cài đặt ở dạng JPEG và sau đó vô tình bắt đầu các hoạt động độc hại, dẫn đến sự cố hệ thống , mất dữ liệu , rò rỉ quyền riêng tư, v.v.
Nếu bạn muốn kiểm tra trạng thái của tập tin, hãy nhấp chuột phải vào tập tin và chọn Của cải . bên trong Tổng quan tab, nó sẽ hiển thị cho bạn một thông báo cảnh báo bảo mật:
Tệp đến từ một máy tính khác và có thể bị chặn để giúp bảo vệ máy tính này và có thể bị chặn để giúp bảo vệ máy tính này.
Nếu bạn chỉ muốn bỏ chặn tập tin duy nhất, bạn có thể đánh dấu vào Mở khóa tùy chọn và nhấp vào Áp dụng> OK . Nếu bạn muốn bỏ chặn hàng loạt nhiều tệp, bạn có thể sử dụng PowerShell để hoàn thành công việc.
Làm cách nào để bỏ chặn hàng loạt nhiều tệp qua PowerShell?
Làm cách nào để bỏ chặn hàng loạt nhiều tệp qua PowerShell? PowerShell cho phép người dùng sử dụng lệnh để bỏ chặn tệp được tải xuống từ Internet. Dưới đây là các bước chi tiết.
Bước 1: Bạn cần tìm ra đường dẫn chứa các file bị chặn. Bạn có thể tìm thấy nó từ thanh địa chỉ của File Explorer và sao chép địa chỉ. Ngoài ra, bạn có thể nhấp chuột phải vào file để chọn Sao chép dưới dạng đường dẫn .
Bước 2: Nhập PowerShell TRONG Tìm kiếm và dưới Windows PowerShell , chọn Chạy như quản trị viên .
Bước 3: Sau đó gõ lệnh sau và nhấn Đi vào . Hãy thay thế <đường dẫn> với đường dẫn tệp của thư mục chứa các tệp bị chặn.
thư mục <đường dẫn> | Bỏ chặn tập tin
Ví dụ: nếu bạn muốn bỏ chặn tất cả các tệp trong thư mục C:\Downloads có tên bao gồm “PowerShell”, vui lòng thực hiện lệnh này:
thư mục C:\Downloads\*PowerShell* | Bỏ chặn tập tin
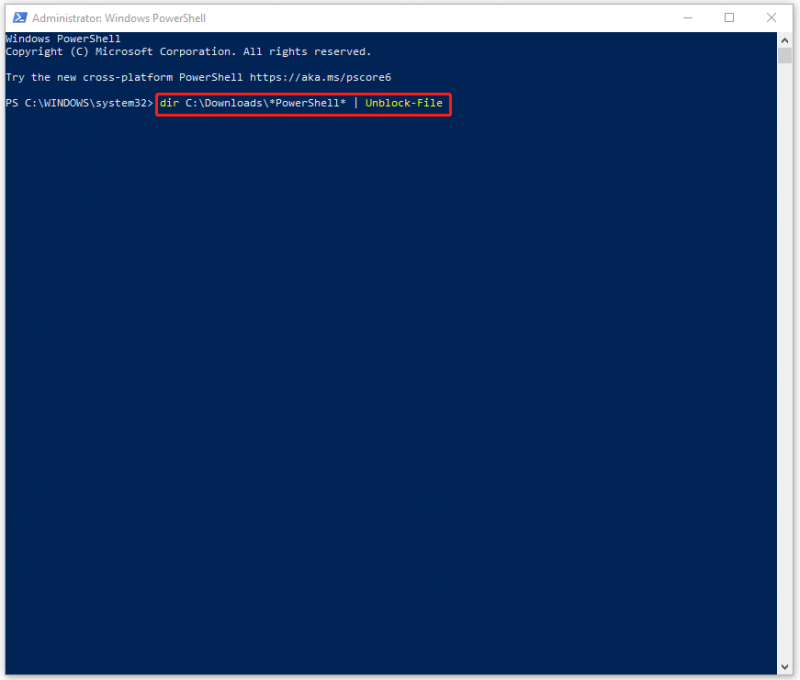
Nếu bạn thực hiện lệnh – thư mục [đường dẫn] | bỏ chặn tập tin -xác nhận , bạn sẽ được yêu cầu xác nhận các tệp bạn muốn bỏ chặn. Bạn có thể gõ VÀ vì Đúng để xác nhận nó hoặc gõ N vì KHÔNG để phủ nhận nó. Nếu bạn đã kiểm tra và không có tệp độc hại nào cần phải xóa, bạn có thể nhập MỘT chọn Yes to all để xác nhận tất cả các tập tin.
Gợi ý: Sao lưu dữ liệu thường xuyên
Vì một số lý do, các tệp bị chặn đó không nhận được sự tin cậy của Windows, điều đó có nghĩa là các tệp này có thể tồn tại các vấn đề bảo mật tiềm ẩn. Nếu bạn nhất quyết muốn mở khóa chúng, chúng tôi khuyên bạn nên sao lưu trước dữ liệu quan trọng của mình đề phòng trường hợp mất dữ liệu.
MinioTool ShadowMaker có thể làm sao lưu dữ liệu công việc tốt hơn. Nó đã được dành riêng cho lĩnh vực này trong nhiều năm và cho phép người dùng tập tin sao lưu , thư mục, phân vùng, đĩa và hệ thống của bạn. Với sự chuẩn bị sẵn sàng sao luu he thong , bạn có thể thực hiện khôi phục nhanh khi cần.
Để tiết kiệm thời gian và nguồn lực của bạn, công cụ này sẽ chuẩn bị lịch trình và kế hoạch sao lưu – đầy đủ, gia tăng và khác biệt . Nếu bạn muốn thử nhiều chức năng hơn, chẳng hạn như Media Builder, Clone Disk, Sync, v.v., hãy tải xuống và cài đặt chương trình để dùng thử miễn phí 30 ngày.
SM-Thử nghiệm
Dòng dưới cùng:
Làm cách nào để bỏ chặn hàng loạt nhiều tệp qua PowerShell? Bài viết này đã cung cấp cho bạn một hướng dẫn. Bạn có thể làm theo các bước để giải quyết mối quan ngại của mình.
![Làm thế nào để nhanh chóng loại bỏ kích hoạt hình mờ Windows 10? [Tin tức MiniTool]](https://gov-civil-setubal.pt/img/minitool-news-center/33/how-quickly-remove-activate-windows-10-watermark.jpg)
![Làm cách nào để khắc phục ổ cứng ngoài không hiển thị trên iPad? [5 Cách]](https://gov-civil-setubal.pt/img/partition-disk/8E/how-to-fix-external-hard-drive-not-showing-up-on-ipad-5-ways-1.jpg)



![Giải quyết - Cách khôi phục dữ liệu sau khi khôi phục cài đặt gốc cho Android [Mẹo MiniTool]](https://gov-civil-setubal.pt/img/android-file-recovery-tips/86/solved-how-recover-data-after-factory-reset-android.jpg)






![3 giải pháp hàng đầu để không thể tìm thấy môi trường khôi phục [Mẹo MiniTool]](https://gov-civil-setubal.pt/img/backup-tips/35/top-3-solutions-could-not-find-recovery-environment.jpg)



![[6 cách + 3 bản sửa lỗi] Làm thế nào để gỡ bỏ để nhận được biểu ngữ văn phòng chính hãng? [Tin tức MiniTool]](https://gov-civil-setubal.pt/img/minitool-news-center/74/how-remove-get-genuine-office-banner.png)


