Đã sửa lỗi: Đã xảy ra lỗi không mong muốn và Roblox cần phải thoát
Fixed An Unexpected Error Occurred And Roblox Needs To Quit
Nếu bạn thích chơi game thì chắc hẳn bạn đã quen thuộc với Roblox. Nó là một nền tảng chơi game rất phổ biến. Tuy nhiên, đôi khi bạn có thể gặp phải sự cố này – “Đã xảy ra lỗi không mong muốn và Roblox cần phải thoát” khi sử dụng. Đừng lo lắng, hãy đọc bài viết này trong Công cụ nhỏ để có được một số giải pháp.
Đã xảy ra một lỗi không mong muốn và Roblox cần thoát
Roblox là một nền tảng trò chơi trực tuyến và hệ thống tạo trò chơi. Nó cho phép game thủ lập trình và chơi các trò chơi do chính họ hoặc người dùng khác tạo ra. Nếu bạn gặp lời nhắc này “Đã xảy ra lỗi không mong muốn và Roblox cần phải thoát”, nguyên nhân có thể là do một số lỗi nhỏ trong ứng dụng hoặc tệp trên hệ thống của bạn. Bạn nên thực hiện một số thay đổi để khắc phục nó.

Cách khắc phục lỗi không mong muốn khiến Roblox thoát
Khi cảnh báo này xuất hiện, bạn có thể thử khởi động lại Roblox hoặc máy tính của mình để xem Roblox có thể trở lại bình thường hay không. Nếu cách đó không hiệu quả, hãy thử các phương pháp nâng cao sau để khắc phục “Đã xảy ra lỗi không mong muốn và Roblox cần phải thoát”.
Phương pháp 1: Vô hiệu hóa tính toàn vẹn của bộ nhớ
Tính toàn vẹn của bộ nhớ trên Windows 10 và 11 có thể ngăn các ứng dụng thêm mã độc vào quy trình bảo mật cao trong hệ thống của bạn. Bạn có thể tắt nó trong khi sử dụng Roblox, sau đó bật lại sau khi chơi xong trò chơi. Dưới đây là các bước để vô hiệu hóa nó:
Bước 1: Click chuột phải vào Bắt đầu nhấn nút và chọn Cài đặt .
Bước 2: Trong Cài đặt chọn Cập nhật & Bảo mật .
Bước 3: Ở khung bên trái, nhấp chuột vào Bảo mật Windows và mở Bảo mật thiết bị dưới Các khu vực bảo vệ
Bước 4: Dưới Cách ly lõi , bấm vào Chi tiết cách ly lõi lựa chọn.
Bước 5: Cuối cùng, tắt tính toàn vẹn bộ nhớ.
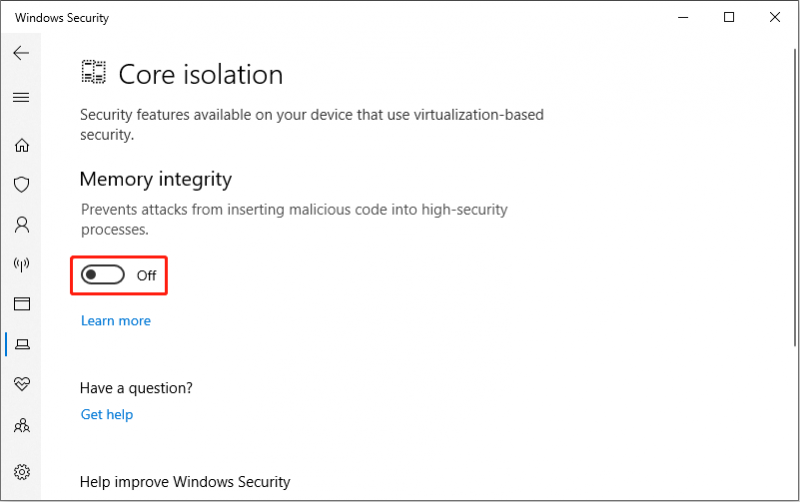
Phương pháp 2: Chạy Roblox với tư cách quản trị viên
Nếu Roblox thoát do lỗi không mong muốn, một cách bạn có thể sử dụng là chạy trò chơi với đặc quyền Quản trị viên. Cách này có thể đảm bảo rằng chương trình có toàn quyền làm bất cứ điều gì nó cần làm trên máy tính của bạn. Đây là cách thực hiện:
- Bấm vào Tìm kiếm biểu tượng và loại Roblox trong hộp.
- Nhấp chuột phải vào ứng dụng này và chọn Chạy với tư cách quản trị viên .
Phương pháp 3: Xóa bộ đệm hình thu nhỏ
Bộ đệm hình thu nhỏ của máy tính chủ yếu được sử dụng để lưu trữ bản xem trước của nhiều hình ảnh và tài nguyên khác nhau nhằm tải hình ảnh nhanh hơn. Tuy nhiên, các tập tin bộ nhớ đệm hình thu nhỏ bị hỏng hoặc quá mức có thể gây ra một loạt vấn đề, chẳng hạn như Roblox gặp sự cố . Do đó, bạn có thể thử xóa bộ đệm hình thu nhỏ và xem Roblox có trở lại bình thường hay không.
Bước 1: Click chuột phải vào Bắt đầu nhấn nút và chọn Trình khám phá tệp .
Bước 2: Chuyển sang Xem tab và kiểm tra Mục ẩn lựa chọn.
Bước 3: Nhập C:\Users\Tên người dùng\AppData\Local\Microsoft\Windows\Explorer trên thanh địa chỉ và nhấn Đi vào .
Lời khuyên: Tên người dùng nên được thay thế bằng tên máy tính thực của bạn.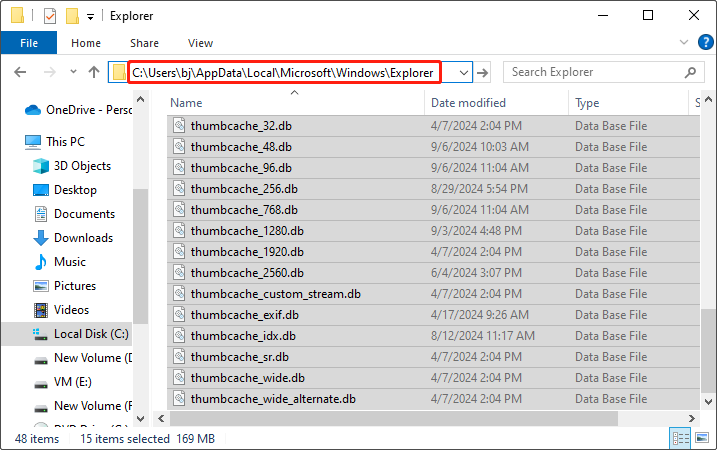
Bước 4: Chọn tất cả các tệp có Thumbcache trong tên của chúng, nhấp chuột phải vào vùng đã chọn, sau đó chọn Xóa bỏ . Nếu một cửa sổ nhắc xuất hiện, hãy nhấp vào Đúng .
Bước 5: Dọn sạch Thùng rác của bạn để xóa vĩnh viễn bộ đệm hình thu nhỏ.
Sau đó, bạn có thể khởi động lại Roblox để kiểm tra xem lỗi này đã được khắc phục chưa.
Lời khuyên: Nếu bạn vô tình xóa một tập tin hoặc quan trọng trong quá trình này, bạn có thể sử dụng phần mềm khôi phục dữ liệu miễn phí - MiniTool Power Data Recovery để khôi phục nó. Nhấp vào biểu tượng sau để tải xuống.Phục hồi dữ liệu điện MiniTool miễn phí Bấm để tải xuống 100% Sạch sẽ & An toàn
Phương pháp 4: Cập nhật hệ thống Windows của bạn
Đôi khi nếu hệ thống Windows không được cập nhật, một số phần mềm có thể gặp sự cố. Khi xảy ra lỗi không mong muốn trong Roblox, bạn có thể kiểm tra xem hệ thống của bạn có phải là phiên bản mới nhất hay không. Đây là cách bạn có thể làm điều đó:
- Nhấn nút Thắng + tôi chìa khóa để mở Cài đặt .
- Trong Cài đặt, chọn Cập nhật & Bảo mật > Cập nhật Windows > Kiểm tra các bản cập nhật .
Nếu có bản cập nhật, hãy tải xuống và cài đặt chúng.
Phương pháp 5: Cài đặt lại ứng dụng Roblox
Nếu bạn đã thử các phương pháp trên mà vẫn không giải quyết được vấn đề thì có thể bản thân Roblox đã bị hỏng. Lúc này, bạn chỉ cần gỡ cài đặt và cài đặt lại. Nó rất đơn giản để hoạt động:
- Đầu tiên, bạn cần mở Chạy hộp bằng cách nhấn nút Thắng + R phím.
- Thứ hai, gõ Bảng điều khiển trong Mở hộp và bấm vào ĐƯỢC RỒI .
- Thứ ba, thay đổi Xem theo ĐẾN Biểu tượng lớn hoặc Biểu tượng nhỏ và chọn Chương trình và tính năng .
- Sau đó, tìm Roblox , nhấp chuột phải vào nó và chọn Gỡ cài đặt .
- Cuối cùng, mở của bạn Cửa hàng Microsoft để cài đặt Roblox.
Sau khi cài đặt thành công, hãy khởi động Roblox để xem nó có thể chạy bình thường không.
Gói mọi thứ lên
Thông thường, sẽ có một số lỗi khi bạn sử dụng ứng dụng. Khi gặp lỗi không mong muốn trong Roblox, hy vọng những cách trên có thể giúp ích cho bạn nhiều.


![Màn hình máy tính xách tay chuyển sang màu đen ngẫu nhiên? Khắc phục sự cố màn hình đen! [Mẹo MiniTool]](https://gov-civil-setubal.pt/img/backup-tips/54/laptop-screen-goes-black-randomly.jpg)

![Cách khắc phục sự cố “Nhấp đúp chuột” trên Windows 10 [MiniTool News]](https://gov-civil-setubal.pt/img/minitool-news-center/89/how-fix-mouse-double-clicks-issue-windows-10.jpg)





![Tốc độ bộ xử lý tốt cho máy tính xách tay và máy tính để bàn là gì? [Tin tức MiniTool]](https://gov-civil-setubal.pt/img/minitool-news-center/05/what-is-good-processor-speed.png)






![7 mẹo để sửa lỗi Task Scheduler không chạy / hoạt động trên Windows 10 [MiniTool News]](https://gov-civil-setubal.pt/img/minitool-news-center/27/7-tips-fix-task-scheduler-not-running-working-windows-10.jpg)
![Đã giải quyết - Không thể kích hoạt ứng dụng này khi UAC bị tắt [Tin tức về MiniTool]](https://gov-civil-setubal.pt/img/minitool-news-center/73/solved-this-app-can-t-be-activated-when-uac-is-disabled.png)
