Shadow Copy là gì và làm thế nào để sử dụng Shadow Copy Windows 10? [Mẹo MiniTool]
What Is Shadow Copy
Tóm lược :
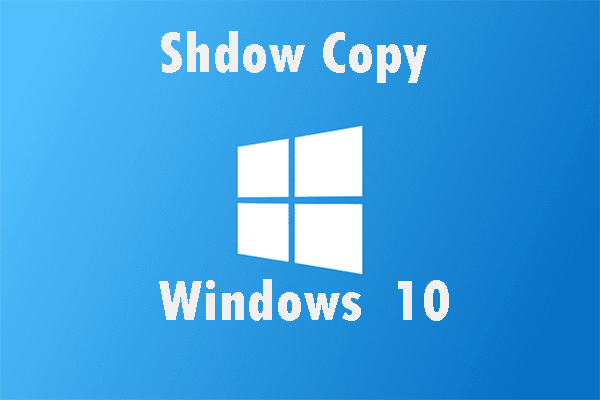
Bài viết này sẽ giới thiệu cho bạn nhiều thông tin về Shadow Copy Windows 10. Nó sẽ cho bạn biết Shadow Copy là gì và hướng dẫn bạn cách bật / tắt Shadow Copy. Cuối cùng, bài viết này cũng sẽ hướng dẫn bạn cách sao lưu hệ thống để giữ an toàn.
Điều hướng nhanh:
Giới thiệu về Shadow Copy
Shadow Copy là gì?
Shadow Copy là một công nghệ được bao gồm trong Microsoft Windows, còn được gọi là Dịch vụ sao chép bóng âm lượng, Dịch vụ ảnh chụp nhanh hoặc VSS. Với công nghệ này, bạn có thể tạo ảnh chụp nhanh sao lưu hoặc bản sao của ổ đĩa / tệp máy tính cho dù bạn có đang sử dụng hay không. Để tạo / khôi phục các bản sao bóng, cần có loại hệ thống tệp NTFS. Do đó, chỉ những ổ đĩa được định dạng NTFS mới có thể được bảo vệ bằng công nghệ Shadow Copy.
Thành phần Windows sử dụng công nghệ Shadow Copy có thể tạo Show Copies trên các ổ đĩa cục bộ và bên ngoài. Bạn có thể tạo Bản sao bóng với Sao lưu và Khôi phục cũng như các điểm Khôi phục Hệ thống trong Windows 7/8/10. Trong khi đó, bạn có thể thực hiện công việc này với chức năng lịch sử tệp trong Windows 8/10.
Trong khi đó, bạn cũng có thể sử dụng công nghệ này để khôi phục các tệp bị mất. Trong Windows 10, bạn có thể chọn sử dụng Shadow Explorer. Với nó, trước tiên bạn có thể xem qua các Bản sao bóng cũ của mình và sau đó khôi phục các tệp đã mất của mình.
Bên cạnh đó, Shadow Copy cũng có thể được sử dụng để khôi phục hệ thống. Chỉ cần một điểm hệ thống được tạo, bạn sẽ có một Bản sao Bóng tối hợp lệ. Khi hệ thống Windows 10 không hoạt động bình thường, bạn có thể khôi phục Windows 10 về trạng thái bình thường trước đó bằng điểm khôi phục hệ thống.
Bạn có thể bấm vào để xem thêm thông tin về Bản sao bóng .
Shadow Copy là một dịch vụ hữu ích như vậy, nhưng bạn đã biết cách sử dụng chưa? Đọc kỹ phần sau. Nó sẽ hướng dẫn bạn cách bật / tắt Shadow Copy Windows 10 một cách chi tiết.
Bật Shadow Copy trong Windows 10
Nếu bạn muốn bật Shadow Copy Windows 10, một cách chính xác hơn là sử dụng Task Scheduler. Với chức năng này, bạn có thể chọn thời gian cụ thể mà bạn muốn tạo Bản sao bóng. Đọc kỹ phần này, nó sẽ hướng dẫn bạn cách kích hoạt bản sao bóng trong Windows 10.
Bước 1: Bạn cần nhập công cụ lập lịch vào thanh tìm kiếm rồi nhấp vào Bảng kế hoạch để vào giao diện của nó.
Bước 2: Bây giờ bạn nên nhấp vào Tạo công việc… để tiếp tục và sau đó bạn có thể đặt tên cho nhiệm vụ này dưới chung phần.
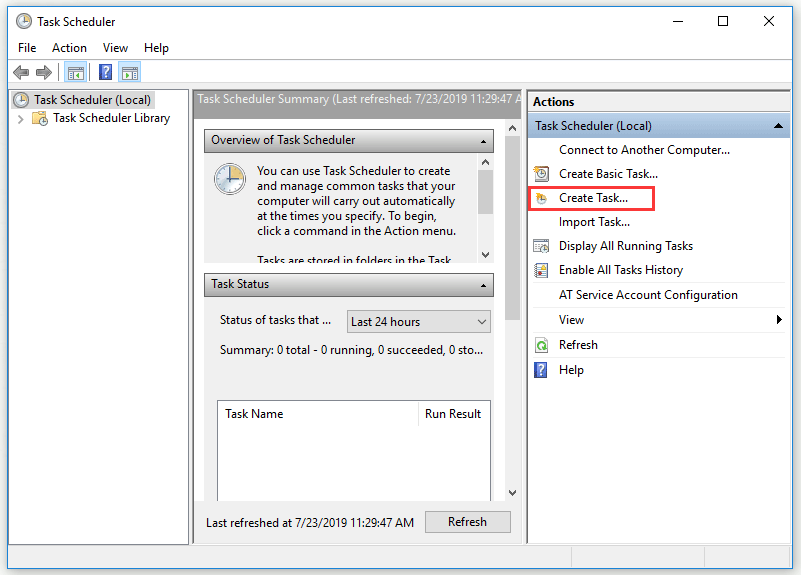
Bước 3: Bạn cần nhấp vào Kích hoạt đầu tiên và sau đó nhấp vào Mới… để tạo một trình kích hoạt mới. Bây giờ bạn có thể thực hiện cài đặt theo nhu cầu của mình. Nhấp chuột đồng ý để tiếp tục.
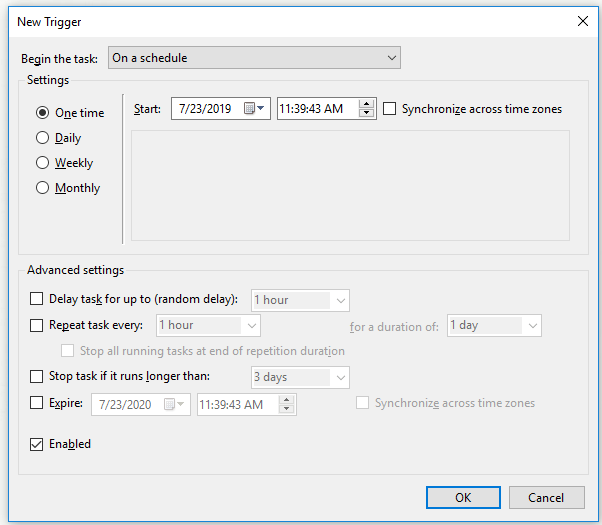
Bước 4: Bạn cần nhấp vào Hành động đầu tiên và sau đó nhấp vào Mới… để xác định tác vụ này sẽ thực hiện hành động nào.
Bước 5: Bây giờ bạn nên nhập vmic phía dưới cái Chương trình / kịch bản: một phần và sau đó gõ cuộc gọi shadowcopy tạo Khối lượng = C: ở bên phải của Thêm đối số (tùy chọn): phần. Nhấp chuột đồng ý để trở lại Hành động giao diện và sau đó nhấp vào đồng ý để hoàn tất cài đặt.
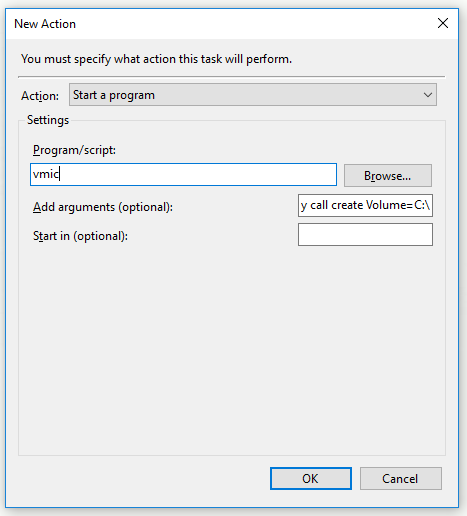
Sau khi hoàn thành tất cả các bước trên, bạn có thể bật Shadow Copy Windows 10 thành công.
Tắt Shadow Copy trong Windows 10 để Khôi phục Hệ thống
Nếu bạn không muốn sử dụng Shadow Copy Windows 10, làm cách nào để tắt nó? Đây là hướng dẫn.
Bước 1: Nhập bảng điều khiển vào thanh tìm kiếm và nhấp vào Bảng điều khiển để vào giao diện của nó.
Bước 2: Bây giờ bạn có thể chọn Hệ thống với con đường Xem bằng biểu tượng Nhỏ .
Bước 3: Bạn cần nhấp vào Thiết lập hệ thống nâng cao để tiếp tục.
Bước 4: Dưới Thuộc tính hệ thống phần, bạn cần chọn Bảo vệ hệ thống .
Bước 5: Bây giờ bạn nên chọn một ổ đĩa mà bạn đã bật bảo vệ hệ thống rồi nhấp vào Định cấu hình… để tiếp tục.
Bước 6: Bạn cần nhấp vào Tắt bảo vệ hệ thống và bấm vào Ứng dụng .
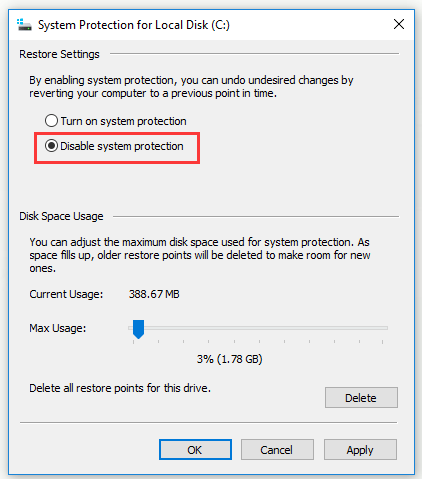
Bước 7: Bạn sẽ nhận được một thông báo cảnh báo. Đọc kỹ và nhấp vào Đúng để tiếp tục. Và sau đó nhấp vào đồng ý để thoát khỏi cửa sổ này.
Sau khi hoàn thành tất cả các bước trên, bạn có thể tắt Shadow Copy trong Windows 10.
Nếu bạn gặp lỗi Volume Shadow Copy Service khi đang sử dụng, bạn có thể tìm thấy giải pháp từ bài đăng này: Giải quyết nhanh lỗi dịch vụ sao chép bóng âm lượng (dành cho Windows 10/8/7) .
Volume Shadow Copy cho phép bạn tạo ảnh chụp nhanh của tệp máy tính hoặc ổ đĩa, nhưng nó không thể thay thế bản sao lưu. Thông thường, bản sao bóng của ổ được lưu trong ổ gốc và nếu ổ bị lỗi, nó sẽ không hoạt động. Nó không thể lưu tất cả các tệp đã thay đổi một cách chính xác. Quan trọng hơn, nếu một bản sao ổ đĩa trong Windows có mức sử dụng đĩa cao, nó có thể bị xóa.
Tiền boa: Volume Shadow Copy cho phép bạn tạo ảnh chụp nhanh của tệp máy tính hoặc ổ đĩa, nhưng nó không thể thay thế bản sao lưu. Ví dụ: bản sao bóng của tập được lưu trong tập gốc và nếu tập bị lỗi, bản sao bóng sẽ không hoạt động. Do đó, nếu bạn muốn giữ an toàn cho hệ thống và dữ liệu của mình, bạn cần tạo một ảnh sao lưu thay vì Shadow Copy.
![10 công cụ chuyển đổi MP3 sang OGG tốt nhất năm 2024 [Miễn phí và trả phí]](https://gov-civil-setubal.pt/img/blog/95/10-best-mp3-ogg-converters-2024.jpg)


![4 cách khắc phục cài đặt WiFi bị thiếu Windows 10 hoặc Surface [Tin tức MiniTool]](https://gov-civil-setubal.pt/img/minitool-news-center/11/4-ways-fix-wifi-settings-missing-windows-10.jpg)
![Cách khắc phục lỗi thiếu giao diện giả Teredo Tunneling [Tin tức MiniTool]](https://gov-civil-setubal.pt/img/minitool-news-center/28/how-fix-teredo-tunneling-pseudo-interface-missing-error.jpg)




![Làm thế nào để khắc phục sự cố trình điều khiển thiết bị lưu trữ USB? [Tin tức MiniTool]](https://gov-civil-setubal.pt/img/minitool-news-center/06/how-fix-usb-mass-storage-device-driver-issue.png)



![Điều gì là An toàn để Xóa trong Dọn dẹp Ổ đĩa? Đây là câu trả lời [Mẹo MiniTool]](https://gov-civil-setubal.pt/img/data-recovery-tips/02/what-is-safe-delete-disk-cleanup.jpg)


![Xóa / xóa Google Chrome khỏi máy tính hoặc thiết bị di động của bạn [Mẹo MiniTool]](https://gov-civil-setubal.pt/img/news/A0/remove/delete-google-chrome-from-your-computer-or-mobile-device-minitool-tips-1.png)
![Khắc phục dễ dàng: Yêu cầu không thành công do lỗi phần cứng thiết bị nghiêm trọng [Mẹo MiniTool]](https://gov-civil-setubal.pt/img/data-recovery-tips/00/easy-fix-request-failed-due-fatal-device-hardware-error.png)
![Windows 10 22H2 Bản dựng xem trước đầu tiên: Windows 10 Bản dựng 19045.1865 [Mẹo MiniTool]](https://gov-civil-setubal.pt/img/news/4C/windows-10-22h2-first-preview-build-windows-10-build-19045-1865-minitool-tips-1.png)
