Microsoft đang làm việc để thêm một chỉ báo VPN trên Windows 11
Microsoft Dang Lam Viec De Them Mot Chi Bao Vpn Tren Windows 11
Microsoft đang lên kế hoạch thêm chỉ báo VPN trên Windows 11. Tính năng này đã có sẵn trong Bản dựng xem trước Windows 11 trong Kênh nhà phát triển. Phần mềm MiniTool sẽ giới thiệu chỉ báo VPN Windows 11 và chỉ cho bạn cách tải nó trên PC Windows 11 của bạn ngay bây giờ!
Chỉ báo VPN Windows 11 là gì?
Kể từ lần phát hành đầu tiên của bản dựng xem trước Windows 11, Microsoft đang nỗ lực bổ sung thêm nhiều tính năng mới và hấp dẫn hơn cho phiên bản Windows mới này. Gần đây, Microsoft đang nghiên cứu thêm chỉ báo VPN trên Windows 11.
Chỉ báo Windows 11 VPN là chỉ báo trên khay hệ thống có thể thông báo cho bạn khi PC của bạn được kết nối với VPN. Bạn có thể kiểm tra xem kết nối VPN của mình có được kết nối trong nháy mắt hay không. Tuy nhiên, tính năng này không hoạt động với Wi-Fi. Nhưng Microsoft vẫn đang nghiên cứu phát triển nó. Chức năng của nó có thể được mở rộng trong tương lai.

Nguồn hình ảnh: Windows mới nhất
Làm cách nào để bật Chỉ báo VPN Windows 11?
Chỉ báo Windows 11 VPN không khả dụng trong bản phát hành chính thức của Windows 11. Nếu bạn muốn trải nghiệm nó trước những người khác, bạn cần tham gia Kênh nhà phát triển của Chương trình nội bộ Windows , sau đó tải xuống ViVeTool và sử dụng các lệnh liên quan để bật chỉ báo VPN Windows 11. Trong phần này, chúng tôi sẽ chỉ cho bạn một hướng dẫn đầy đủ:
Bước 1: Tải xuống ViVeTool từ github.com. Công cụ này có thể giúp bạn kích hoạt các tính năng ẩn dành cho nhà phát triển trên Windows 10 và Windows 11.
Bước 2: Tệp đã tải xuống là tệp zip. Bạn cần giải nén tệp zip vào ổ C để sử dụng tiếp.
Bước 3: Nhấp vào biểu tượng tìm kiếm từ thanh tác vụ và tìm kiếm cmd . Sau đó, kích chuột phải vào Command Prompt từ kết quả tìm kiếm và chọn Chạy như quản trị viên .
Bước 4: Mở thư mục lưu trữ ViVeTool đã giải nén. Sau đó, sao chép đường dẫn của công cụ này từ thanh địa chỉ.
Bước 5: Chuyển sang Dấu nhắc lệnh. Sau đó, gõ đường dẫn cd ViVeTool vào CMD và nhấn đi vào để chạy lệnh. Trong trường hợp của tôi, lệnh là cd C:\Users\Administrator\Downloads\ViVeTool-v0.3.2 . Bạn cần phải thay thế C:\Users\Administrator\Downloads\ViVeTool-v0.3.2 với đường dẫn bạn đã sao chép.
Bước 6: Sau đó, chạy lệnh này: vivetool /bật /id:38113452
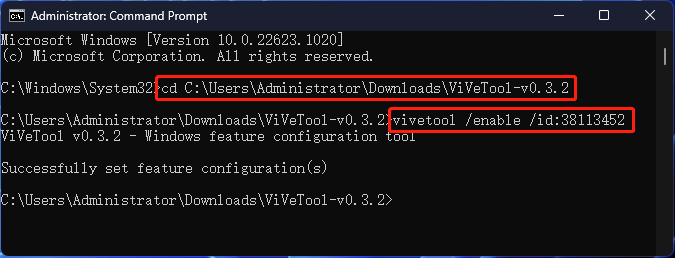
Nếu công cụ này chạy thành công, bạn sẽ thấy một thông báo cho biết:
ViVeTool v*.*.* - Công cụ cấu hình tính năng Windows
Đặt thành công (các) cấu hình tính năng
Thay vào đó, nếu bạn muốn tắt tính năng này, bạn cần chạy lệnh này:
vivetool /vô hiệu hóa /id:38113452
Khôi phục dữ liệu trên Windows 11
Cho dù bạn đang sử dụng hệ điều hành Windows nào, tốt hơn hết bạn nên chuẩn bị một số phần mềm cần thiết để bảo vệ dữ liệu của mình và giúp bạn khôi phục dữ liệu nếu cần.
Ví dụ: để bảo vệ hệ thống và dữ liệu của bạn, bạn có thể sử dụng MiniTool ShadowMaker. đây là chuyên nghiệp phần mềm sao lưu dữ liệu cho cửa sổ. Bạn có thể sao lưu các tệp của mình vào ổ cứng ngoài để giữ chúng an toàn. Phần mềm này có phiên bản dùng thử. Bạn có thể sử dụng miễn phí trong vòng 30 ngày.
Nếu tệp của bạn bị xóa hoặc bị mất do nhầm lẫn và không có bản sao lưu khả dụng, bạn có thể sử dụng MiniTool Data Recovery để lấy lại chúng. Đây là một công cụ phục hồi tập tin miễn phí , cho phép bạn khôi phục dữ liệu từ tất cả các loại thiết bị lưu trữ dữ liệu như ổ cứng ngoài, ổ cứng trong, SSD, thẻ SD, thẻ nhớ, ổ đĩa bút, v.v.
Nếu bạn đang tìm kiếm một chuyên gia quản lý phân vùng , bạn có thể dùng thử Trình hướng dẫn phân vùng MiniTool. Nếu bạn muốn sử dụng một biên tập video để tạo video, bạn có thể sử dụng MiniTool MovieMaker.
dòng dưới cùng
Bạn muốn bật chỉ báo VPN Windows 11 trên PC của mình? Bài đăng này cho bạn thấy hướng dẫn về cách thực hiện công việc này. Nếu bạn có các vấn đề liên quan khác cần được khắc phục, bạn có thể cho chúng tôi biết trong nhận xét.

![Làm gì khi gặp phải số lượng khu vực đang chờ xử lý hiện tại? [Mẹo MiniTool]](https://gov-civil-setubal.pt/img/backup-tips/76/what-do-when-encountering-current-pending-sector-count.png)
![Kết nối cục bộ không có cấu hình IP hợp lệ [Tin tức MiniTool]](https://gov-civil-setubal.pt/img/minitool-news-center/97/local-area-connection-doesnt-have-valid-ip-configuration.png)

![Mã lỗi Google Drive 5 - Lỗi khi tải Python DLL [Tin tức MiniTool]](https://gov-civil-setubal.pt/img/minitool-news-center/29/google-drive-error-code-5-error-loading-python-dll.png)


![Đã giải quyết- 4 lỗi thẻ SD phổ biến nhất! [Mẹo MiniTool]](https://gov-civil-setubal.pt/img/data-recovery-tips/73/solved-4-most-common-sd-card-errors.jpg)





![Fix Discord Won’t Download | Tải xuống Discord cho PC / Mac / Điện thoại [Tin tức MiniTool]](https://gov-civil-setubal.pt/img/minitool-news-center/38/fix-discord-won-t-download-download-discord.png)





