4 giải pháp hữu ích để khắc phục “Phím tab không hoạt động” trên Windows [Tin tức MiniTool]
4 Useful Solutions Fix Tab Key Not Working Windows
Tóm lược :
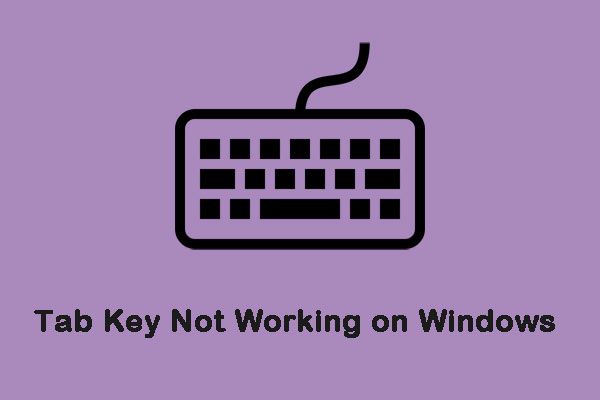
Windows là một trong những hệ điều hành phổ biến nhất và hàng triệu người thường sử dụng nó trên máy tính của họ. Tuy nhiên, gần đây, một số báo cáo đã nói rằng phím Tab không hoạt động trên Windows. Nhấp vào bài đăng này từ MiniTool để có được các giải pháp.
Điều gì ngăn phím Tab hoạt động trên Windows?
Chúng tôi đã điều tra các lý do khiến phím Tab không hoạt động trên Windows và những lý do đó được liệt kê bên dưới.
TeamViewer: Là ứng dụng truy cập từ xa vào máy tính khác thông qua máy tính của bạn và được nhiều người sử dụng. Nếu phiên TeamViewer đang diễn ra ngay cả khi không có phiên từ xa nào hoạt động, TeamViewer sẽ khiến phím Tab không hoạt động trên Windows.
Vấn đề chính: Trong một số trường hợp, vấn đề không phải do phần mềm mà là do bàn phím. Bàn phím có thể bị trục trặc hoặc phím Tab có thể bị hỏng.
Bây giờ bạn đã hiểu cơ bản về lý do của vấn đề, chúng tôi sẽ tiếp tục tìm kiếm giải pháp. Đảm bảo rằng giải pháp được thực hiện theo thứ tự chính xác được cung cấp để tránh xung đột.
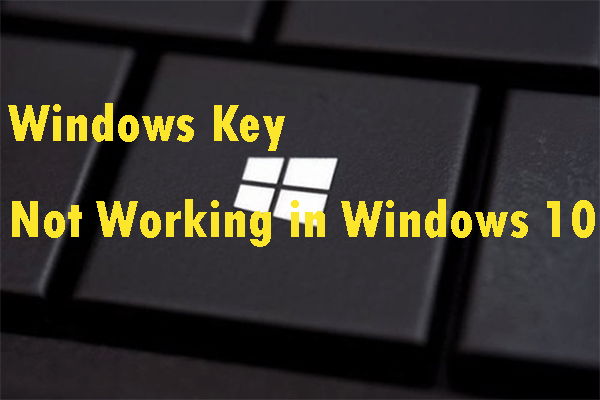 Các phương pháp hữu ích để sửa khóa Windows không hoạt động trong Windows 10
Các phương pháp hữu ích để sửa khóa Windows không hoạt động trong Windows 10 Nếu bạn muốn sửa khóa Windows không hoạt động trong Windows 10, bài đăng này là những gì bạn cần. Nó sẽ cung cấp cho bạn nhiều phương pháp hữu ích để thực hiện công việc này.
Đọc thêmCách khắc phục “Phím tab không hoạt động” trên Windows
Tiếp theo, chúng tôi sẽ giới thiệu một số giải pháp hữu ích để sửa lỗi “Phím Tab không hoạt động” trên Windows.
Giải pháp 1: Sửa chữa vật lý bàn phím
Nếu bàn phím cũ của bạn có thể tháo rời, bạn có thể tháo rời bàn phím và dùng cồn để làm sạch. Chìa khóa có thể bị hỏng bên dưới và không thể sửa chữa được. Trong trường hợp này, bạn nên tháo một phím khác (nếu nó tồn tại) khỏi bảng bị hỏng và bấm vào vị trí đó.
Tiền boa: Khi bạn mở bàn phím, hãy nhớ chú ý đến các vít. Ngoài ra, bạn nên chuẩn bị trước cồn sạch, tăm bông, khăn mềm.Giải pháp 2: Kiểm tra hư hỏng
Bàn phím bạn đang sử dụng có thể bị hỏng. Vì vậy, ở bước này chúng ta sẽ kiểm tra xem sự cố có liên quan đến phần mềm hay phần cứng hay không. Bạn có thể làm theo các bước sau:
Bước 1: Nhấn nút Windows + S chìa khóa cùng một lúc để mở Tìm kiếm biểu tượng. Sau đó gõ Sổ tay và chọn tùy chọn đầu tiên để mở nó.
Bước 2: Nhấp vào không gian trống để nhập.
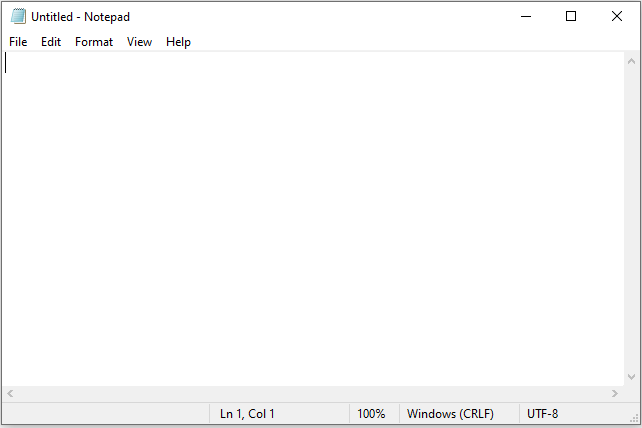
Bước 3: Sau đó nhấn và giữ Mọi điều và nhấn 0,0,9 các phím trên bàn phím số trên bàn phím của bạn.
Nếu con trỏ bỏ qua một số khoảng trống trên notepad có nghĩa là chức năng Tab đang chạy và vấn đề liên quan đến phần cứng. Nếu không, vấn đề phải liên quan đến phần mềm.
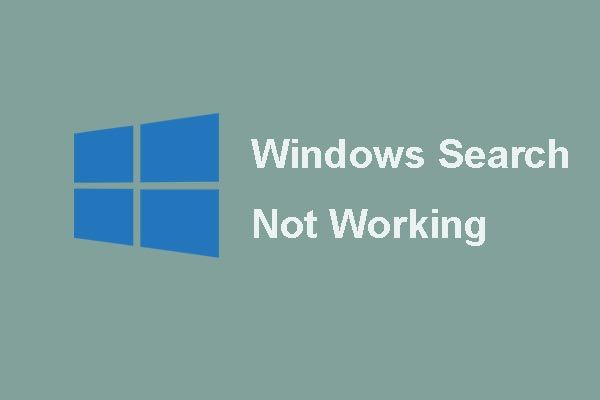 Dưới đây là 6 giải pháp đáng tin cậy cho Windows Search không hoạt động!
Dưới đây là 6 giải pháp đáng tin cậy cho Windows Search không hoạt động! Bạn có gặp rắc rối với vấn đề Windows Search không hoạt động không? Hãy thử 6 giải pháp đáng tin cậy sau để khắc phục sự cố Windows Search.
Đọc thêmGiải pháp 3: Đóng TeamViewer
Nếu TeamViewer đang hoạt động trong nền, nó sẽ khiến phím Tab không hoạt động trên Windows. Vì vậy, giải pháp này là đóng TeamViewer.
Bước 1: Mở Quản lý công việc bằng cách nhấn Các phím Ctrl + Shift + Esc đồng thời.
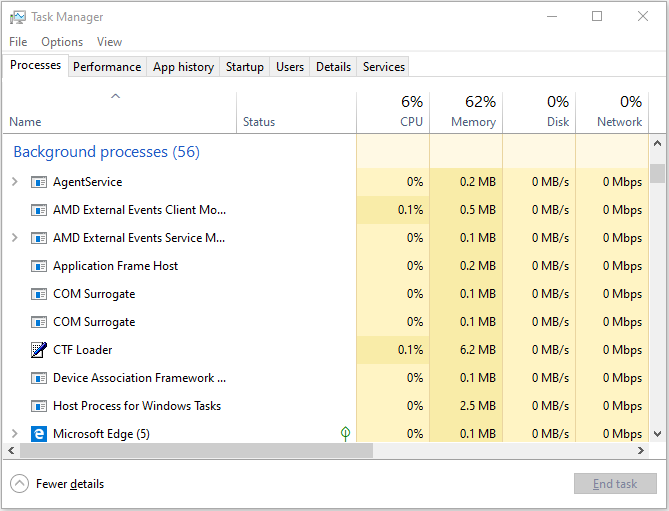
Bước 2: Nhấp chuột TeamViewer và chọn Kết thúc nhiệm vụ cái nút.
Sau đó, bạn có thể nhấn phím Tab trên bàn phím và kiểm tra xem sự cố vẫn tiếp diễn.
Giải pháp 4: Khởi động lại máy tính
Trong một số trường hợp, khởi động lại máy tính rất hữu ích cho việc khôi phục chức năng Tab. Dưới đây là các bước để khởi động lại máy tính của bạn.
Bước 1: Nhấn nút Ctrl + Shift + Esc chìa khóa cùng một lúc để mở Quản lý công việc .
Bước 2: Điều hướng đến Khởi động tab và chọn TeamViewer .
Bước 3: Vô hiệu hóa nó khởi chạy khi khởi động bằng cách nhấp vào Vô hiệu hóa cái nút.
Bước 4: Khởi động lại máy tính của bạn và đợi quá trình khởi động lại hoàn tất.
Sau đó, kiểm tra xem liệu phím Tab không hoạt động trên Windows có còn tồn tại hay không.
Từ cuối cùng
Đó là tất cả thông tin về cách sửa lỗi 'Phím tab không hoạt động' trên Windows. Khi bạn gặp phải một vấn đề như vậy, đừng tức giận. Chúng tôi hy vọng một trong những giải pháp trên đã giải quyết được vấn đề của bạn.




![Adobe AIR là gì? Bạn có nên loại bỏ nó? [Ưu và nhược điểm]](https://gov-civil-setubal.pt/img/news/37/what-is-adobe-air-should-you-remove-it.png)
![Mức sử dụng CPU là bình thường? Nhận câu trả lời từ Hướng dẫn! [Tin tức MiniTool]](https://gov-civil-setubal.pt/img/minitool-news-center/32/how-much-cpu-usage-is-normal.png)




![Cải thiện hiệu suất PC để chơi game thông qua MSI Game Boost & các cách khác [Mẹo MiniTool]](https://gov-civil-setubal.pt/img/disk-partition-tips/34/improve-pc-performance.png)




![Cách sửa lỗi CPU quá nhiệt với 3 giải pháp hữu ích [Tin tức MiniTool]](https://gov-civil-setubal.pt/img/minitool-news-center/34/how-fix-cpu-over-temperature-error-with-3-useful-solutions.png)
![Cách kiểm tra xem máy tính của bạn có Bluetooth trên Windows hay không? [Tin tức MiniTool]](https://gov-civil-setubal.pt/img/minitool-news-center/36/how-check-if-your-computer-has-bluetooth-windows.jpg)
![Làm thế nào để cài đặt lại Windows miễn phí? Sử dụng Công cụ khôi phục đám mây HP [Mẹo MiniTool]](https://gov-civil-setubal.pt/img/disk-partition-tips/50/how-reinstall-windows-free.png)
![Shadow Copy là gì và làm thế nào để sử dụng Shadow Copy Windows 10? [Mẹo MiniTool]](https://gov-civil-setubal.pt/img/backup-tips/83/what-is-shadow-copy.png)