Cách sao lưu tệp từ Mac sang NAS bằng Time Machine
How To Back Up Files From Mac To Nas Using Time Machine
Bạn có biết cách tạo bản sao lưu Time Machine vào NAS không? Hướng dẫn này từ Trang web MiniTool sẽ hướng dẫn bạn cách sao lưu tập tin từ Mac sang NAS bằng tiện ích sao lưu - Time Machine. Ngoài ra, chúng tôi cũng có một công cụ sao lưu chuyên nghiệp dành cho bạn, MiniTool ShadowMaker.
Giới thiệu về cỗ máy thời gian
Time Machine là một tiện ích tiện lợi cho người dùng Mac vì nó có thể tự động sao lưu hệ thống MacOS và các dữ liệu cá nhân như nhạc, ảnh, tài liệu và ứng dụng. Nó sẽ thực hiện sao lưu một cách thường xuyên, bao gồm hàng giờ, hàng ngày và hàng tuần.
Ngoài ra, Time Machine còn có thể lưu ảnh chụp nhanh cục bộ để khôi phục các tệp trước đó khi bạn sử dụng công cụ này. Những ảnh chụp nhanh này được chụp mỗi giờ và được lưu trên cùng đĩa với các tệp gốc. Hệ thống sẽ giữ chúng tối đa 24 giờ hoặc cho đến khi hết dung lượng lưu trữ. Ảnh chụp nhanh cục bộ chỉ được lưu trữ trên các đĩa sử dụng Hệ thống tệp Apple (APFS).
Sau đó, bạn có thể tìm hiểu cách sao lưu tệp từ máy Mac sang NAS bằng Time Machine bằng cách làm theo phần giới thiệu từng bước.
Cũng đọc: [Hướng dẫn đầy đủ] Cách xóa tất cả dữ liệu khỏi NAS Synology một cách dễ dàng
Cách tạo bản sao lưu Time Machine vào NAS
Hệ thống NAS (lưu trữ gắn mạng) là một thiết bị lưu trữ mạng giống như bộ lưu trữ đám mây tích hợp. Nó cho phép bạn sao lưu, khôi phục và chia sẻ tập tin, đồng thời cho phép bạn bổ sung thêm dung lượng lưu trữ khi cần. Cả NAS QNAP và NAS Synology rất nổi tiếng.
Làm cách nào bạn có thể sao lưu máy Mac sang NAS? Tiếp theo, chúng tôi sẽ hướng dẫn bạn một loạt các bước để sao lưu tệp từ Mac sang NAS bằng Time Machine.
Lời khuyên: Đảm bảo rằng máy Mac và NAS Synology của bạn được kết nối với cùng một mạng cục bộ và có quyền truy cập Internet. Ở đây chúng tôi giả định rằng NAS Synology của bạn đã được thiết lập.Bước 1. Thiết lập DSM cho cỗ máy thời gian
1. Đăng nhập vào DSM (DiskStation Manager) bằng quản trị viên tài khoản.
2. Khởi động Bảng điều khiển , nhấp vào Thư mục chia sẻ tùy chọn, sau đó bấm vào Tạo nên .
3. Thiết lập tên cho thư mục dùng chung và chọn vị trí. Sau đó bấm vào Kế tiếp để tiếp tục.
4. Nếu cần, hãy định cấu hình cài đặt nâng cao cho thư mục và nhấp vào Kế tiếp . Sau đó làm theo những lời giới thiệu nhất định để hoàn tất quá trình.
5. Sau đó, đi tới Dịch vụ tập tin > SMB (DSM 7.0 trở lên) hoặc SMB/AFP/NFS (DSM 6.2 trở xuống) > Kích hoạt dịch vụ SMB .
6. Đi đến Trình độ cao > Kích hoạt tính năng phát sóng Bonjour Time Machine qua SMB > Đặt thư mục Time Machine . Sau đó chọn thư mục chia sẻ bạn tạo trong Cỗ máy thời gian menu và lưu cài đặt của bạn.
Bước 2. Sao lưu file từ Mac sang NAS bằng Time Machine
1. Để mở Cỗ máy thời gian, hãy đi tới Quả táo thực đơn > Cài đặt hệ thống > Tổng quan > Cỗ máy thời gian . Ở đây chúng tôi lấy macOS Ventura 13 làm ví dụ.
2. Dưới Cỗ máy thời gian , bấm vào nút để Thêm đĩa sao lưu… và chọn thư mục dùng chung mà bạn vừa thêm vào, sau đó nhấp vào Thiết lập đĩa .
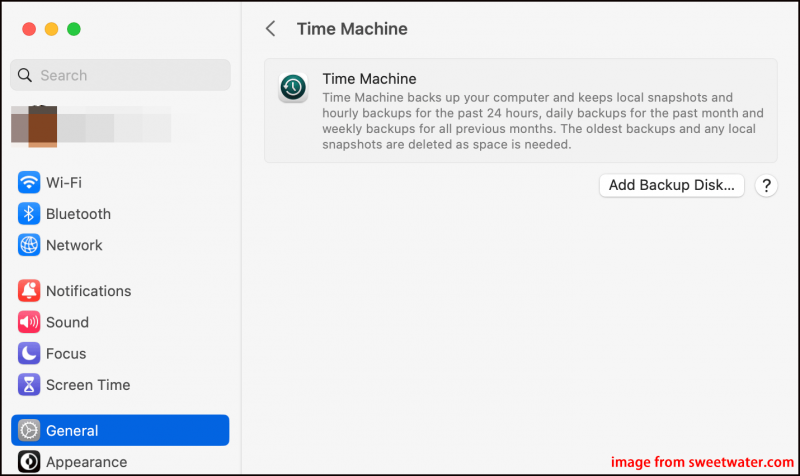
3. Nhập tên người dùng và mật khẩu bạn đã đặt trước đó và nhấp vào Kết nối nút để thực hiện sao lưu dữ liệu. Bạn cũng có thể mã hóa dữ liệu sao lưu của mình nếu muốn.
Đề xuất hữu ích
Bạn không chỉ có thể sao lưu máy Mac sang NAS thông qua Time Machine mà còn có thể sao lưu các tệp của mình vào một vị trí như ổ cứng ngoài hoặc Time Capsule. Bằng cách đó, nếu có bất kỳ lỗi nào xảy ra trên máy Mac hoặc ổ đĩa bên trong của bạn, dữ liệu sẽ được đảm bảo an toàn.
Bạn nên thử Công cụ tạo bóng MiniTool để tạo bản sao lưu dữ liệu trong Windows. MiniTool ShadowMaker là một phần mềm sao lưu chuyên nghiệp và mạnh mẽ và được sử dụng nhiều nhất trong sao lưu tập tin , sao lưu hệ thống , nhân bản ổ cứng sang SSD , và hơn thế nữa
Bản dùng thử MiniTool ShadowMaker Bấm để tải xuống 100% Sạch sẽ & An toàn
Dòng dưới cùng
Trong hướng dẫn này, chúng tôi đã chia sẻ hai tùy chọn có sẵn và hướng dẫn từng bước để bạn sao lưu tệp từ máy Mac sang NAS bằng Time Machine. Ngoài ra, bạn cũng nên cân nhắc sử dụng MiniTool ShadowMaker để sao lưu dữ liệu vào ổ cứng ngoài nếu bạn đang sử dụng PC Windows thay vì Mac.




![SATA so với SAS: Tại sao bạn cần một loại SSD mới? [Tin tức MiniTool]](https://gov-civil-setubal.pt/img/minitool-news-center/66/sata-vs-sas-why-you-need-new-class-ssd.jpg)

![[Đã giải quyết!] Làm thế nào để thoát khỏi lỗi MTG Arena khi cập nhật dữ liệu? [Tin tức MiniTool]](https://gov-civil-setubal.pt/img/minitool-news-center/40/how-get-rid-mtg-arena-error-updating-data.jpg)
![Tải xuống / cập nhật trình điều khiển âm thanh Realtek HD / Gỡ cài đặt / Khắc phục sự cố [MiniTool News]](https://gov-civil-setubal.pt/img/minitool-news-center/37/realtek-hd-audio-driver-download-update-uninstall-troubleshoot.png)
![CloudApp là gì? Làm thế nào để tải xuống CloudApp / Cài đặt / Gỡ cài đặt nó? [Mẹo MiniTool]](https://gov-civil-setubal.pt/img/news/4A/what-is-cloudapp-how-to-download-cloudapp/install/uninstall-it-minitool-tips-1.png)
![Cách dễ dàng khôi phục các tập tin đã xóa / bị mất trên PC trong vài giây - Hướng dẫn [Mẹo MiniTool]](https://gov-civil-setubal.pt/img/data-recovery-tips/01/how-easily-recover-deleted-lost-files-pc-seconds-guide.png)

![Làm thế nào để Fortnite chạy tốt hơn trên PC? 14 Thủ thuật [Mẹo MiniTool]](https://gov-civil-setubal.pt/img/backup-tips/32/how-make-fortnite-run-better-pc.png)
![[Đã giải quyết!] Không thể tắt Chế độ hạn chế trên YouTube](https://gov-civil-setubal.pt/img/blog/77/can-t-turn-off-restricted-mode-youtube.jpg)


![8 công cụ SSD hàng đầu để kiểm tra sức khỏe và hiệu suất của SSD [MiniTool]](https://gov-civil-setubal.pt/img/tipps-fur-datentr-gerverwaltung/86/top-8-ssd-tools-zum-uberprufen-des-ssd-zustand-und-leistung.png)
![[Hướng dẫn đầy đủ] Di chuyển phân vùng khởi động sang ổ đĩa mới một cách dễ dàng](https://gov-civil-setubal.pt/img/partition-disk/CB/full-tutorial-move-boot-partition-to-a-new-drive-easily-1.jpg)

![Cách bỏ chọn hộp trong PDF [Hướng dẫn từng bước]](https://gov-civil-setubal.pt/img/blog/97/how-uncheck-box-pdf.png)
![Đã giải quyết - 5 giải pháp cho vấn đề gỉ sét không phản hồi [Cập nhật năm 2021] [Tin tức MiniTool]](https://gov-civil-setubal.pt/img/minitool-news-center/53/solved-5-solutions-rust-not-responding.png)