Làm thế nào để sửa chữa màn hình máy tính xách tay Acer bị đen nhưng vẫn chạy? Hãy thử 7 cách
Lam The Nao De Sua Chua Man Hinh May Tinh Xach Tay Acer Bi Den Nhung Van Chay Hay Thu 7 Cach
Tại sao màn hình máy tính xách tay Acer của tôi bị đen? Sửa laptop Acer bị đen màn hình như thế nào? Nếu bạn cảm thấy phiền vì vấn đề màn hình laptop Acer bị đen nhưng vẫn chạy khi bật, bạn có thể hỏi hai câu hỏi này. Hãy từ từ và bạn có thể tìm thấy một số cách hiệu quả được thu thập bởi MiniTool để thoát khỏi tình trạng này.
Máy tính xách tay Acer Ánh sáng xanh trên nhưng màn hình có màu đen
Màn hình đen là một vấn đề rất phổ biến luôn xảy ra bất ngờ trên máy tính của bạn, khiến bạn khó chịu. Đôi khi màn hình máy tính chuyển sang màu đen một cách ngẫu nhiên . Đôi khi màn hình chuyển sang màu đen khi bật. Theo người dùng Acer, vấn đề - Màn hình laptop Acer bị đen nhưng vẫn chạy luôn khiến họ bực bội.
Cụ thể, khi bật laptop Acer như Aspire, đèn xanh của laptop sáng nhưng màn hình đen, có thể nhìn thấy con trỏ chuột và bàn phím sáng. Có lẽ bạn cũng là nạn nhân và hỏi: tại sao màn hình máy tính xách tay Acer của tôi bị đen?
Các nguyên nhân có thể xảy ra có thể bao gồm các tệp hệ thống bị hỏng, nhiễm vi-rút, trình điều khiển cạc đồ họa lỗi thời, hệ thống bị lỗi, v.v. May mắn thay, bạn có thể thử nhiều cách để thoát khỏi màn hình đen.
Nhận các tập tin quan trọng trước khi sửa chữa màn hình đen màn hình máy tính xách tay Acer
Trước khi khắc phục sự cố này, chúng tôi thực sự khuyên bạn nên sao lưu các tệp quan trọng của mình để đảm bảo tính bảo mật cho dữ liệu của bạn. Điều này là do việc mất dữ liệu có thể vô tình xảy ra trong trường hợp máy tính xách tay Acer bật đèn xanh nhưng màn hình lại đen.
Trong tình huống của bạn, máy tính xách tay Acer như Aspire không thể tải vào máy tính để bàn. Vì vậy, làm thế nào để sao lưu các tập tin quan trọng của bạn? Nó có thể được thực hiện dễ dàng với một chuyên gia và phần mềm sao lưu miễn phí - MiniTool ShadowMaker. Chương trình này có thể được sử dụng trong Windows 11, 10, 8.1, 8 và 7 và nó có thể dễ dàng giúp sao lưu các tệp, thư mục, đĩa, phân vùng và hệ điều hành Windows của bạn.
Quan trọng hơn, nó cho phép bạn tạo ổ cứng USB có khả năng khởi động, ổ đĩa flash USB hoặc CD / DVD để khởi động máy tính không thể khởi động để sao lưu và phục hồi với Trình tạo phương tiện tính năng. Bây giờ, hãy tải MiniTool ShadowMaker bằng cách nhấp vào nút tải xuống sau.
Sau khi tải xuống và cài đặt phần mềm này trên PC bình thường, hãy khởi chạy công cụ này, truy cập Công cụ giao diện và nhấp chuột Trình tạo phương tiện để có được một phương tiện có thể khởi động. Sau đó, khởi động máy tính xách tay Acer của bạn từ phương tiện có thể khởi động để sao lưu tệp trong trường hợp màn hình máy tính xách tay Acer bị đen. Xem hai bài viết liên quan:
- Làm thế nào để tạo đĩa CD / DVD khởi động và ổ đĩa flash khởi động với Bootable Media Builder?
- Làm thế nào để khởi động từ đĩa CD / DVD có thể khởi động MiniTool bị ghi hoặc ổ đĩa flash USB?
Tiếp theo, hãy xem cách sao lưu dữ liệu tối quan trọng của bạn trong tình huống màn hình laptop Acer bị đen nhưng vẫn chạy.
Bước 1: Trên trang MiniTool Recovery Environment, khởi chạy MiniTool ShadowMaker.
Bước 2: Đi tới Sao lưu trang, nhấp vào Nguồn> Thư mục và Tệp , kiểm tra các mục bạn muốn sao lưu và nhấp vào ĐƯỢC RỒI .

Bước 3: Nhấp vào Điểm đến và chọn một đường dẫn để lưu dữ liệu đã sao lưu. Nên sử dụng ổ USB flash hoặc ổ cứng ngoài.
Bước 4: Nhấp vào Sao lưu ngay để thực hiện sao lưu tệp ngay bây giờ.
Ngoài ra, bạn có thể sử dụng Đồng bộ hóa tính năng sao lưu các tập tin. Cách này tương tự như tính năng Copy trong Windows. Để biết sự khác biệt giữa sao lưu và đồng bộ hóa hình ảnh, hãy tham khảo bài đăng trước của chúng tôi - Sao lưu và đồng bộ hóa: Sự khác biệt giữa chúng là gì .
Một số bạn có thể hỏi: làm thế nào để khôi phục tập tin khi màn hình laptop Acer bị đen? Ngoài việc sử dụng MiniTool ShadowMaker để sao lưu dữ liệu, bạn có thể sử dụng phần mềm khôi phục dữ liệu - MiniTool Power Data Recovery để lấy các tập tin từ ổ cứng.
Sau khi đảm bảo an toàn cho dữ liệu của bạn, bây giờ là lúc bạn cần thực hiện một số biện pháp để khắc phục màn hình laptop Acer bị đen khi bật lên. Hãy xem bạn nên làm gì.
Cách sửa lỗi màn hình đen laptop Acer
Đặt lại nguồn cho máy tính xách tay của bạn
Nếu có một lỗi nhỏ, máy tính xách tay Acer của bạn có thể không tải được với màn hình đen. Trong trường hợp này, bạn có thể đặt lại nguồn cho máy này để khắc phục sự cố.
Bước 1: Tắt nguồn Acer và ngắt kết nối tất cả các thiết bị bên ngoài bao gồm cáp bộ chuyển đổi AC, ổ cứng ngoài, máy in, bàn phím, chuột và các thiết bị ngoại vi khác. Ngoài ra, bạn có thể tháo pin ra khỏi ngăn chứa pin.
Bước 2: Nhấn và giữ Quyền lực trong 30 giây để xả hết điện tích còn lại và sau đó nhả nút.
Bước 3: Đặt pin trở lại và cắm bộ chuyển đổi AC vào máy tính xách tay của bạn. Không kết nối bất kỳ thiết bị ngoại vi nào.
Bước 4: Bật PC này bằng cách nhấn Quyền lực . Sau đó, nó có thể khởi động như bình thường.
Nếu cách này không khắc phục được lỗi màn hình laptop Acer bị đen nhưng vẫn chạy, hãy tiếp tục khắc phục sự cố qua các cách khác.
Thử phím F2, F9 và F10
Nếu bạn gặp phải tình trạng màn hình đen của máy tính xách tay Acer nhưng bàn phím sáng lên, bạn có thể thử một số phím nhất định:
- Tắt máy tính xách tay của bạn và ngắt kết nối tất cả các thiết bị bên ngoài.
- Bật nguồn máy tính xách tay của bạn bằng cách nhấn Quyền lực Khi logo Acer hoặc màn hình giật gân xuất hiện, hãy nhấn F2 , F9 , F10 và đi vào trên bàn phím của bạn.
- Chọn Thoát> Có và hãy nhấn đi vào .
Kiểm tra máy tính xách tay Acer của bạn bằng màn hình ngoài
Khi gặp tình trạng màn hình đen laptop Acer, bạn cần kiểm tra xem có vấn đề về phần sụn hay không và có thể kết nối thiết bị với màn hình ngoài để kiểm tra. Nếu màn hình máy tính hiển thị trên màn hình đó, thì màn hình đen có liên quan đến sự cố bên trong, không phải sự cố phần sụn. Nguyên nhân có thể là do xung đột giữa trình điều khiển cạc đồ họa và màn hình LCD của máy tính xách tay.
Nếu bạn không biết cách kết nối máy tính xách tay của mình với một màn hình khác, hãy làm theo hướng dẫn - Cách thiết lập Màn hình kép trên Windows 11/10 [Một cách đơn giản] .
Đọc thêm: Khởi động máy tính xách tay Acer sang Chế độ an toàn để khắc phục
Vì máy tính xách tay Acer của bạn không thể khởi động vào máy tính để bàn, bạn không thể thực hiện các bản sửa lỗi trong các cửa sổ bình thường. Bạn cần chạy máy tính xách tay này sang Chế độ An toàn để thực hiện các mẹo khắc phục sự cố. Trong Windows 10/11, thật dễ dàng để vào Chế độ an toàn.
Bước 1: Khởi động lại máy tính xách tay. Khi bạn nhìn thấy Sơ ri logo, nhấn vào Quyền lực và khởi động lại nó. Lặp lại thao tác này ba lần cho đến khi bạn nhìn thấy giao diện sửa chữa tự động. Hoặc, bạn có thể sử dụng đĩa sửa chữa để khởi động PC và nhấp vào Sửa máy tính của bạn nhập WinRE (Môi trường khôi phục Windows).
Bước 2: Nhấp vào Khắc phục sự cố từ Chọn một sự lựa chọn .
Bước 3: Nhấp vào Tùy chọn nâng cao> Cài đặt khởi động> Khởi động lại .
Bước 4: Nhấn F5 nhập Chế độ an toàn với mạng .
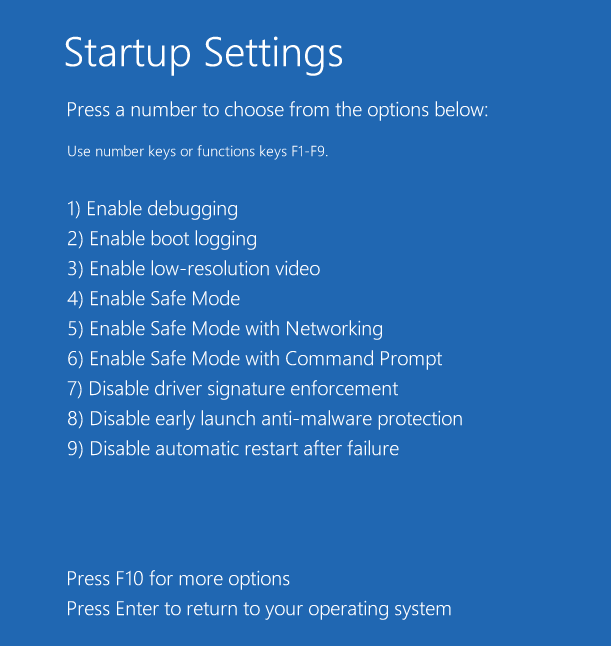
Trong Chế độ an toàn, bây giờ hãy bắt đầu các bản sửa lỗi sau.
Cập nhật trình điều khiển cạc đồ họa
Có khả năng sự cố máy tính xách tay Acer bật đèn xanh nhưng màn hình đen là do trình điều khiển cạc đồ họa cũ, bị thiếu hoặc bị hỏng. Vì vậy, cần phải đảm bảo rằng trình điều khiển được cài đặt đúng cách và nó được cập nhật.
Bước 1: Trong Windows 11/10, nhấp chuột phải vào Bắt đầu nút và chọn Quản lý thiết bị .
Bước 2: Mở rộng danh mục Bộ điều hợp hiển thị và nhấp chuột phải vào đồ họa của bạn, sau đó chọn Đặc tính .
Bước 3: Đi tới Người lái xe tab và sau đó chọn Cập nhật driver . Sau đó, chọn tùy chọn đầu tiên để Windows tìm kiếm phiên bản mới nhất của trình điều khiển cạc đồ họa và cài đặt nó.
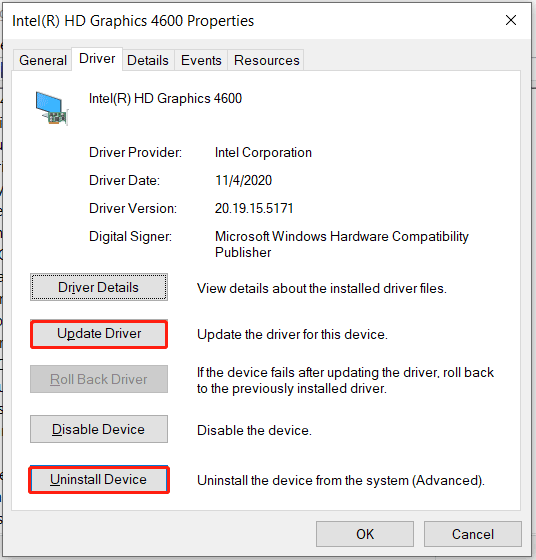
Để cài đặt lại trình điều khiển cạc đồ họa, bạn có thể chọn Gỡ cài đặt thiết bị> Gỡ cài đặt . Tiếp theo, hãy truy cập trang web chính thức của nhà sản xuất của bạn, tại đây, nhà cung cấp của tôi là Intel. Tìm kiếm phần mềm trình điều khiển cạc video có liên quan và tải xuống. Sau đó, cài đặt nó trên máy tính xách tay Acer của bạn.
Ngoài cách này, bạn có thể sử dụng một công cụ chuyên nghiệp là Driver Booster để cập nhật trình điều khiển card đồ họa của mình. Để biết nhiều thông tin về phần mềm cập nhật trình điều khiển này, hãy tham khảo bài viết trước của chúng tôi - Tải xuống IObit Driver Booster cho PC & Cài đặt để cập nhật trình điều khiển .
Loại bỏ vi rút và nhiễm phần mềm độc hại
Virus và các chương trình độc hại có thể lây nhiễm vào máy tính xách tay của bạn như Acer Aspire, gây ra màn hình đen. Ví dụ, nó có thể làm hỏng ổ cứng hoặc phân vùng Windows, dẫn đến sự cố hệ thống. Vì vậy, bạn cần phải chạy quét vi-rút trên máy tính của mình để khắc phục sự cố của mình.
Trong Chế độ An toàn, Bộ bảo vệ Windows / Bảo mật Windows không hoạt động. Chế độ An toàn chạy PC của bạn với bộ dịch vụ và trình điều khiển được yêu cầu tối thiểu và tất cả các ứng dụng của bên thứ ba đều bị tắt. Ngay cả một số công cụ hệ thống như Windows Defender cũng bị hạn chế.
Trong trường hợp này, bạn nên làm gì để phát hiện các mối đe dọa và loại bỏ chúng? Rất đáng để thử các phần mềm chống vi-rút khác như AVG, Avast, Avira, Malwarebytes, v.v. Chỉ cần mở trình duyệt như Microsoft Edge ở Chế độ An toàn của Windows và tải xuống một chương trình chống vi-rút và cài đặt nó để sử dụng. Nếu nó phát hiện phần mềm độc hại, hãy xóa nó bằng cách làm theo các hướng dẫn do chương trình chống vi-rút cung cấp.
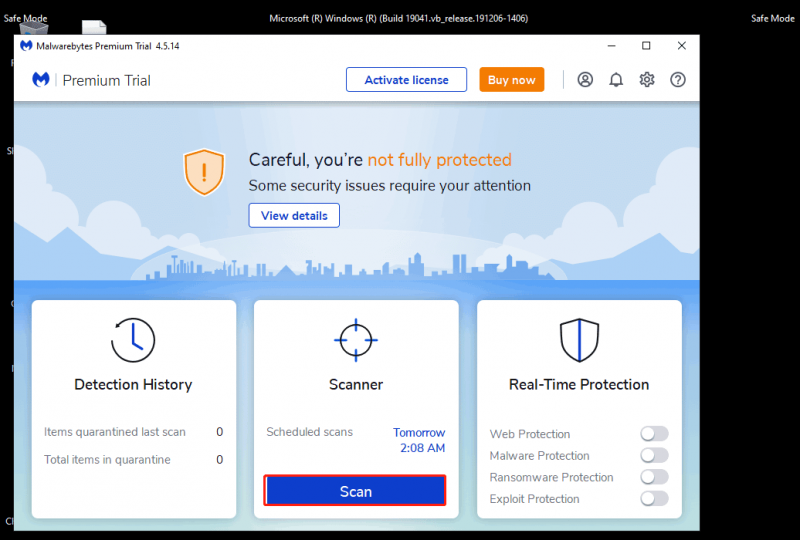
Đặt lại máy tính xách tay Acer của bạn
Nếu không có gì có thể khắc phục màn hình laptop Acer bị đen khi bật, bạn có thể thử cách này - đặt lại PC của bạn để cài đặt lại Windows. Hãy thử các bước sau:
Bước 1: Khởi động máy tính xách tay lên WinRE bằng đĩa sửa chữa hoặc khởi động lại PC ba lần.
Bước 2: Nhấp vào Khắc phục sự cố> Đặt lại PC này .
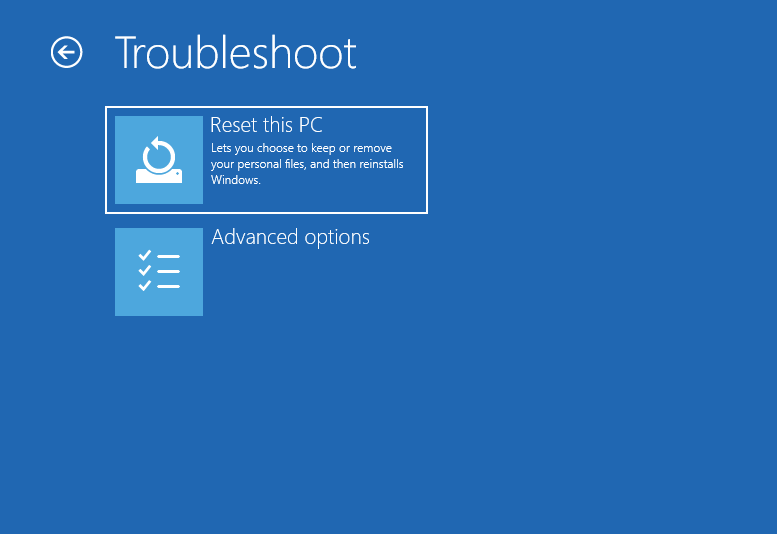
Bước 3: Chọn Giữ các tệp của tôi hoặc Loại bỏ mọi thứ . Để giữ các tệp cá nhân của bạn, chúng tôi khuyên bạn nên chọn tùy chọn đầu tiên. Nếu bạn chọn cách thứ hai, hãy đảm bảo rằng các tệp quan trọng của bạn đã được sao lưu và chúng tôi đã đề cập đến cách sao lưu tệp ở phần trên.
Bước 4: Nhấp vào Tải xuống đám mây và Cài đặt lại cục bộ . Để biết sự khác biệt giữa chúng, hãy tham khảo bài đăng này - Tải xuống đám mây so với Cài đặt lại cục bộ: Sự khác biệt khi Đặt lại Win 10/11 .
Bước 5: Kết thúc tất cả các thao tác bằng cách làm theo các trình hướng dẫn trên màn hình.
Cập nhật BIOS
BIOS, còn được gọi là Hệ thống đầu ra đầu vào cơ bản, chịu trách nhiệm khởi động hệ thống. Nếu BIOS gặp sự cố, màn hình máy tính xách tay Acer có thể xuất hiện màu đen. Bạn cần cập nhật BIOS bằng cách làm theo các bước dưới đây:
Bước 1: Trong Chế độ an toàn, hãy chuyển đến Trang hỗ trợ của Acer và chọn kiểu máy Acer của bạn.
Bước 2: Mở rộng BIOS / Phần mềm cơ sở và sau đó tải xuống BIOS.
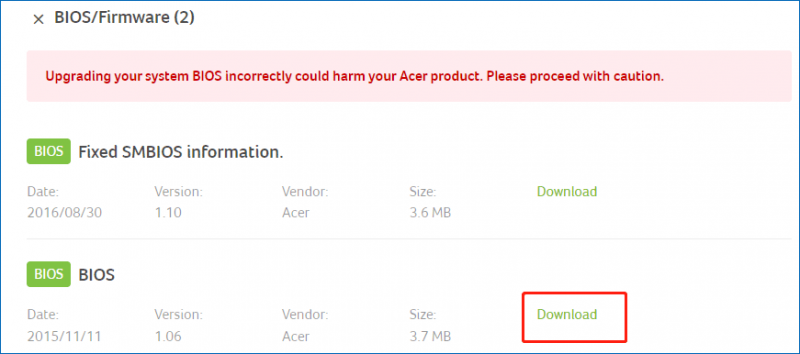
Bước 3: Sau khi lấy được thư mục zip, hãy giải nén tất cả nội dung.
Bước 4: Nhấp đúp vào tệp BIOS để cài đặt.
Đề xuất: Sao lưu hệ thống của bạn
Sau khi sửa lỗi màn hình đen laptop Acer, lúc này thiết bị sẽ tải bình thường trở lại màn hình nền. Để tránh mất nhiều thời gian khắc phục sự cố hệ thống của bạn vào lần sau, chúng tôi đặc biệt khuyên bạn nên tạo một hình ảnh hệ thống . Một khi tình trạng màn hình laptop Acer bị đen nhưng có thể nhìn thấy chuột / vẫn chạy xảy ra, bạn có thể dễ dàng sử dụng hình ảnh hệ thống để thực hiện khôi phục nhằm khôi phục máy tính về trạng thái bình thường.
Để thực hiện tác vụ này, hãy tải xuống MiniTool ShadowMaker và cài đặt nó. Sau đó, mở nó ra Sao lưu giao diện, chọn phân vùng hệ thống và đường dẫn đích, sau đó bắt đầu sao lưu bằng cách nhấp vào Sao lưu ngay .
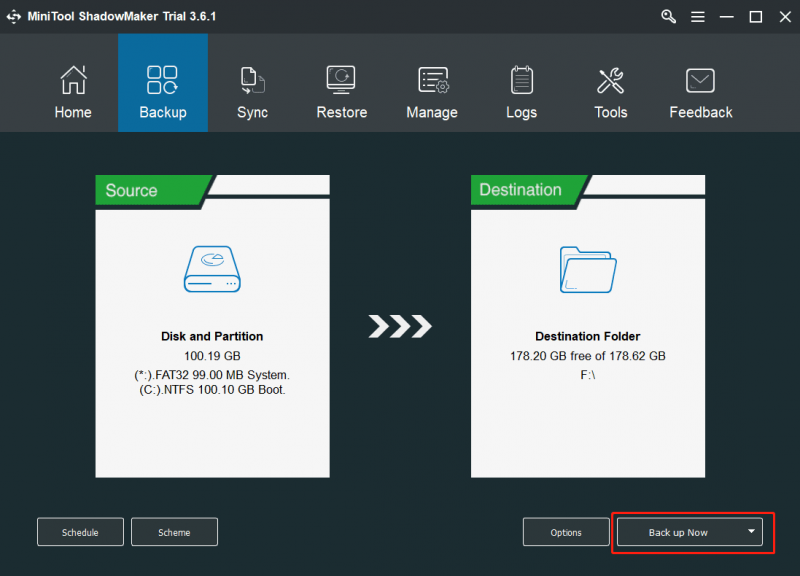
Kết luận
Bạn bị lỗi màn hình laptop Acer bị đen khi bật lên? Sửa laptop Acer bị đen màn hình như thế nào? Hãy từ từ và bạn có thể sử dụng phần mềm MiniTool để lấy các tập tin quan trọng của mình, sau đó thực hiện các biện pháp để khắc phục. Bên cạnh đó, một gợi ý về việc tạo hình ảnh hệ thống được đưa ra.
Nếu bạn nhận được một số giải pháp hữu ích khác để giúp bạn thoát khỏi màn hình đen, hãy chia sẻ chúng với chúng tôi trong phần Bình luận bên dưới. Cảm ơn rất nhiều.
![Cách thoát khỏi mã lỗi Amazon CS11 trên iPhone / Android [Mẹo MiniTool]](https://gov-civil-setubal.pt/img/news/0B/how-to-get-rid-of-the-amazon-cs11-error-code-on-iphone/android-minitool-tips-1.png)









![Sea of Thieves không ra mắt? Giải pháp dành cho bạn! [Tin tức MiniTool]](https://gov-civil-setubal.pt/img/minitool-news-center/01/is-sea-thieves-not-launching.jpg)
![Phím Return là gì và nó nằm ở đâu trên bàn phím của tôi? [Tin tức MiniTool]](https://gov-civil-setubal.pt/img/minitool-news-center/70/what-is-return-key.png)
![[GIẢI QUYẾT] Cách khôi phục dữ liệu từ ổ cứng máy tính xách tay đã chết (2021) [Mẹo MiniTool]](https://gov-civil-setubal.pt/img/data-recovery-tips/52/how-recover-data-from-dead-laptop-hard-drive.jpg)


![Cách tải xuống và cập nhật trình điều khiển USB trên Windows 10 [MiniTool News]](https://gov-civil-setubal.pt/img/minitool-news-center/05/how-download-update-usb-drivers-windows-10.png)



