3 cách hàng đầu để sửa thiết bị yêu cầu cài đặt thêm [MiniTool News]
Top 3 Ways Fix Device Requires Further Installation
Tóm lược :
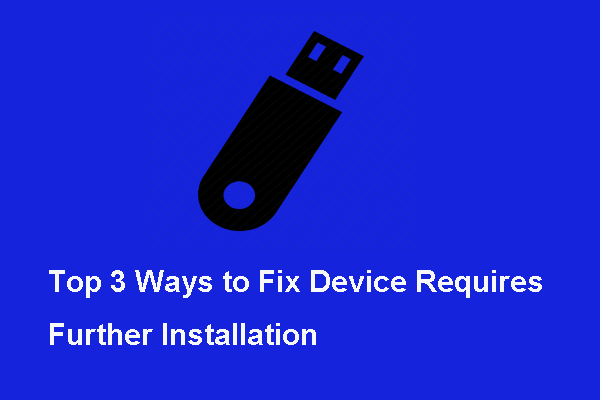
Khi bạn đang cố gắng kết nối thiết bị bên ngoài với máy tính của mình, bạn có thể gặp phải lỗi thiết bị yêu cầu cài đặt thêm. Nguyên nhân gây ra lỗi này và cách khắc phục? Bài đăng này từ MiniTool chỉ cho bạn các giải pháp.
Thiết bị Lỗi cần Cài đặt thêm là gì?
Khi kết nối ổ cứng ngoài với máy tính, bạn có thể gặp phải lỗi thiết bị yêu cầu cài đặt thêm. Thông thường, các thiết bị bên ngoài bao gồm thanh USB, tai nghe, loa, v.v.
Mặc dù thiết bị lỗi USB yêu cầu cài đặt thêm không ảnh hưởng đến chức năng của nó một cách rõ ràng, nhưng người dùng cũng muốn biết cách loại bỏ lỗi.
Thiết bị lỗi yêu cầu cài đặt thêm có thể do nhiều nguyên nhân khác nhau, chẳng hạn như:
- Trình điều khiển thiết bị bị hỏng hoặc không đúng.
- Người dùng không phân tích đúng Sự kiện.
- Các bản cập nhật Windows đang chờ xử lý.
- Phiên bản không đúng của trình điều khiển Intel PROSet Wireless.
Tuy nhiên, bạn đã biết cách khắc phục lỗi thiết bị yêu cầu cài đặt thêm chưa? Trong phần sau, chúng tôi sẽ chỉ cho bạn các giải pháp.
 Khắc phục ổ đĩa flash USB không được nhận dạng và khôi phục dữ liệu - Cách thực hiện
Khắc phục ổ đĩa flash USB không được nhận dạng và khôi phục dữ liệu - Cách thực hiện Nhiều giải pháp khác nhau được cung cấp để bạn khắc phục lỗi không nhận dạng được ổ đĩa flash USB và khôi phục dữ liệu từ ổ đĩa flash không thể truy cập được.
Đọc thêmKiểm tra Dấu thời gian cuối cùng
Trước khi bắt đầu khắc phục lỗi thiết bị yêu cầu cài đặt thêm, bạn cần kiểm tra dấu thời gian cuối cùng trước.
Bây giờ, đây là hướng dẫn.
- nhấn các cửa sổ chìa khóa và R chìa khóa cùng nhau để mở Chạy hộp thoại, sau đó nhập devmgmt.msc trong hộp và nhấp vào đồng ý để tiếp tục.
- Trong cửa sổ Trình quản lý Thiết bị, chọn trình điều khiển gây ra sự cố và chọn Tính chất .
- Trong cửa sổ bật lên, điều hướng đến Sự kiện phần.
- Phân tích kỹ từng Dấu thời gian và xem dấu thời gian nào có ngày mới nhất.
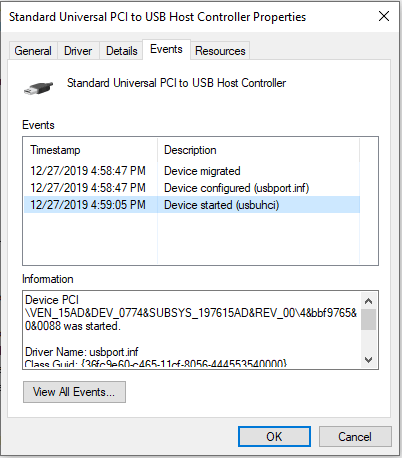
Nếu bạn đã làm theo hướng dẫn để xác nhận rằng bạn đang xem đúng TimeStamp và bạn xác nhận rằng sự kiện mới nhất đang hiển thị thiết bị lỗi yêu cầu cài đặt thêm, bạn có thể chuyển xuống các phương pháp sau.
3 cách để sửa lỗi thiết bị yêu cầu cài đặt thêm
Trong phần này, chúng tôi sẽ chỉ cho bạn các giải pháp cho lỗi mà thiết bị PCI yêu cầu cài đặt thêm.
Cách 1. Cập nhật trình điều khiển lên phiên bản mới nhất
Để khắc phục lỗi thiết bị yêu cầu cài đặt thêm, bạn có thể thử cập nhật trình điều khiển lên phiên bản.
Bây giờ, đây là hướng dẫn.
- nhấn các cửa sổ chìa khóa và R chìa khóa cùng nhau để mở Chạy hộp thoại, sau đó nhập devmmsc trong hộp và nhấp vào đồng ý để tiếp tục.
- Trong Cửa sổ Trình quản lý Thiết bị, nhấp chuột phải vào trình điều khiển gây ra lỗi thiết bị yêu cầu cài đặt thêm, sau đó chọn Cập nhật driver .
- Trong cửa sổ bật lên, hãy chọn Tự động tìm kiếm phần mềm trình điều khiển được cập nhật và sau đó làm theo hướng dẫn trên màn hình để cập nhật trình điều khiển.
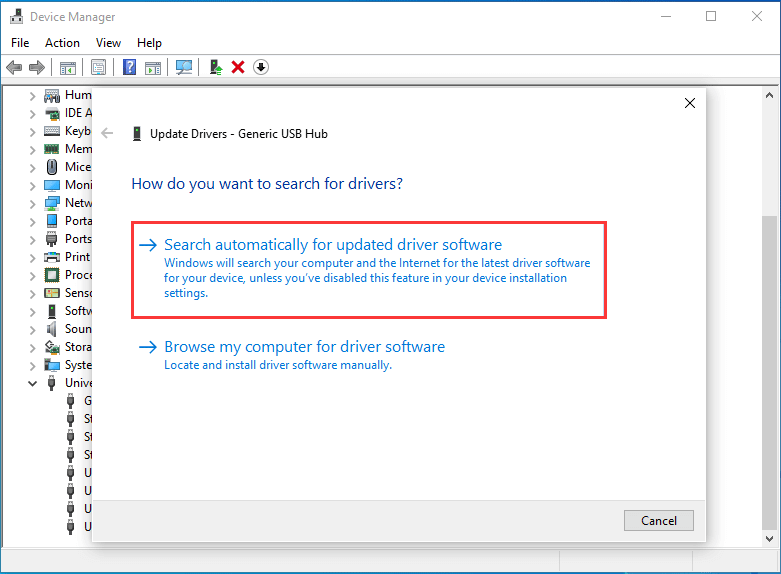
Khi quá trình kết thúc, hãy kết nối lại các thiết bị bên ngoài với máy tính của bạn và kiểm tra xem lỗi thiết bị USB yêu cầu cài đặt thêm đã được giải quyết hay chưa.
Để cập nhật trình điều khiển lên phiên bản mới nhất, bạn cũng có thể chọn tải xuống trình điều khiển từ trang web của nhà sản xuất và cài đặt vào hệ thống của mình.
Nếu giải pháp này không hiệu quả, hãy thử các giải pháp khác.
Cách 2. Cài đặt phiên bản mới nhất của trình điều khiển không dây Intel PROSet
Để giải quyết lỗi thiết bị USB yêu cầu cài đặt thêm, bạn có thể chọn cài đặt phiên bản mới nhất của trình điều khiển Intel PROSet Wireless.
Ghi chú: Đảm bảo rằng tải xuống đúng trình điều khiển tùy thuộc vào hệ thống của bạn là hệ thống 32 bit hay 64 bit. Nếu bạn không biết mình đang sử dụng cái nào, hãy đọc bài đăng Tôi có phiên bản Windows nào? Kiểm tra phiên bản và số bản dựng để biết cách kiểm tra phiên bản Windows.Bây giờ, đây là hướng dẫn.
- Nhấp chuột đây để tải xuống trình điều khiển Intel PROSet Wireless từ trang web Chính thức của Intel.
- Sau khi trình điều khiển được tải xuống, hãy mở tệp thực thi cài đặt và làm theo lời nhắc trên màn hình để cài đặt trình điều khiển không dây Intel PROSet.
- Khi quá trình cài đặt hoàn tất, hãy khởi động lại máy tính của bạn và kiểm tra xem lỗi mà thiết bị yêu cầu cài đặt thêm đã được giải quyết hay chưa.
Cách 3. Chạy Windows Update
Nếu các giải pháp trên không hiệu quả, bạn có thể chạy Windows Update để cài đặt tất cả các bản cập nhật Windows đang chờ xử lý.
Bây giờ, đây là hướng dẫn.
- nhấn các cửa sổ chìa khóa và Tôi chìa khóa cùng nhau để mở Cài đặt . Tiếp đó hãy chọn Cập nhật & Bảo mật để tiếp tục.
- Trong cửa sổ bật lên, hãy nhấp vào Kiểm tra cập nhật từ bảng điều khiển bên phải để tiếp tục.
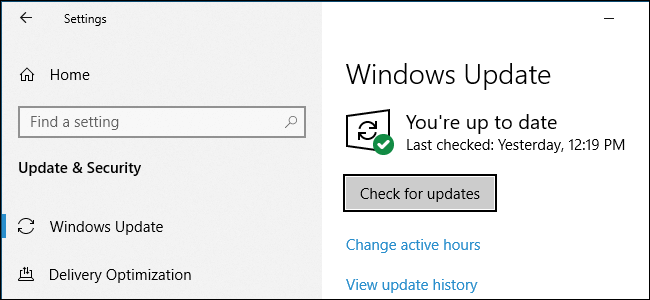
Sau khi quá trình cập nhật kết thúc, hãy khởi động lại máy tính của bạn và kiểm tra xem lỗi mà thiết bị PCI yêu cầu cài đặt thêm có được giải quyết hay không.
Từ cuối cùng
Tóm lại, bài đăng này đã chỉ ra 3 cách để khắc phục sự cố mà thiết bị yêu cầu cài đặt thêm. Nếu bạn gặp phải vấn đề tương tự, hãy thử các giải pháp sau. Nếu bạn có giải pháp nào tốt hơn để khắc phục lỗi USB thiết bị yêu cầu cài đặt thêm, bạn có thể chia sẻ trong vùng bình luận.
![Tải xuống Windows 10/11 ISO cho Mac | Tải xuống và cài đặt miễn phí [Mẹo MiniTool]](https://gov-civil-setubal.pt/img/data-recovery/6E/download-windows-10/11-iso-for-mac-download-install-free-minitool-tips-1.png)





![[SOLVED] Ổ cứng Seagate kêu bíp? Đây là những gì bạn nên làm! [Mẹo MiniTool]](https://gov-civil-setubal.pt/img/backup-tips/07/seagate-hard-drive-beeping.jpg)


![Trình chỉnh sửa video trực tuyến miễn phí tốt nhất không có hình mờ [Top 6]](https://gov-civil-setubal.pt/img/movie-maker-tips/41/best-free-online-video-editor-no-watermark.png)

![Hướng dẫn từng bước: Cách khắc phục sự cố cài đặt trò chuyện trên Twitch [Tin tức MiniTool]](https://gov-civil-setubal.pt/img/minitool-news-center/31/step-step-guide-how-fix-twitch-chat-settings-issue.jpg)




![Cách chỉnh sửa âm thanh trong video | MiniTool MovieMaker Tutorial [Trợ giúp]](https://gov-civil-setubal.pt/img/help/83/how-edit-audio-video-minitool-moviemaker-tutorial.jpg)


