Khởi động an toàn là gì? Làm thế nào để kích hoạt và vô hiệu hóa nó trong Windows? [Wiki MiniTool]
What Is Secure Boot How Enable
Điều hướng nhanh:
Khởi động an toàn là gì?
Ngày nay, các máy tính hiện đại có một tính năng tên là Khởi động an toàn . Bạn có bất kỳ ý tưởng về nó? Khởi động an toàn là một phần của Microsoft’s Windows 8 và các phiên bản trên của hệ điều hành Microsoft Windows.
Như chúng ta biết, một truyền thống BIOS sẽ khởi động ở bất cứ đâu, trong khi Khởi động an toàn đang hoạt động ở đầu UEFA được sử dụng để đảm bảo rằng hệ điều hành Windows vẫn an toàn trước Phần mềm độc hại. Nói rõ hơn, Khởi động an toàn đảm bảo rằng thiết bị khởi động chỉ bằng phần mềm được Nhà sản xuất thiết bị gốc tin cậy.
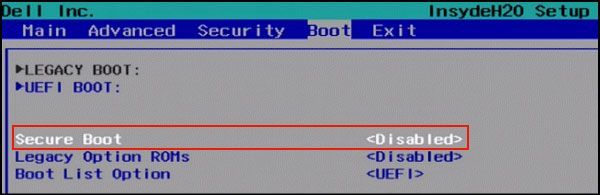
Khởi động an toàn hoạt động như thế nào?
Sau khi bạn bật nguồn PC, nó sẽ bắt đầu quá trình thực thi mã cấu hình bộ xử lý, bộ nhớ và thiết bị ngoại vi phần cứng để chuẩn bị cho hệ điều hành khởi động.
Trong quá trình chuẩn bị, Khởi động an toàn kiểm tra chữ ký của mã phần sụn tồn tại trên các thiết bị ngoại vi phần cứng như chỉ số lưu trữ.
Trong quá trình khởi động, Khởi động an toàn sẽ kiểm tra chữ ký được nhúng bên trong mô-đun phần mềm cứu hỏa. Nếu chữ ký khớp với cơ sở dữ liệu chữ ký trong Khởi động an toàn, thì nút được phép thực thi.
Có thể nói Secure Boot hoạt động giống như một cổng bảo mật. Mã có thông tin xác thực hợp lệ có thể đi qua cổng an ninh và thực thi. Chắc chắn, mã có thông tin đăng nhập xấu hoặc không có thông tin xác thực sẽ bị từ chối.
Bật khởi động an toàn
Nhìn thấy chức năng của Khởi động an toàn, bạn có thể muốn bật nó lên. Để sử dụng nó, PC của bạn phải đáp ứng các yêu cầu sau.
- Khởi động an toàn phải được bật sau khi hệ điều hành đã được cài đặt.
- Khởi động an toàn yêu cầu phiên bản mới nhất của UEFI. Cập nhật chương trình cơ sở với Trình quản lý Thiết bị nếu bạn nghi ngờ.
- Khởi động an toàn yêu cầu Windows 8 hoặc các phiên bản cao hơn như Windows 10.
- Mật khẩu hệ thống trên một số thiết bị nên được đặt để bật các tùy chọn phần sụn hệ thống cần thiết.
Bây giờ, hãy xem cách bật Khởi động an toàn. Vui lòng làm theo các bước dưới đây.
Bước 1: Khởi động vào Cài đặt hệ thống bằng cách bật nguồn hệ thống và sử dụng phương pháp của nhà sản xuất để truy cập cài đặt hệ thống.
Bước 2: Xem qua menu và chọn UEFA làm chế độ khởi động.
Ghi chú: Nhiều menu hiển thị UEFI và Legacy là các lựa chọn, trong khi những menu khác có thể hiển thị UEFI và BIOS (bấm vào đây để tìm hiểu về sự khác biệt của chúng).Bước 3: Điều hướng đến Khởi động an toàn và bật nó lên.
Ghi chú: Trên một số thiết bị, trước tiên bạn nên khởi động một lần sau khi bật UEFI và quay lại menu cài đặt để bật Khởi động an toàn.Bước 4: Lưu các thay đổi và thoát khỏi menu. Bây giờ bạn có thể khởi động vào phương tiện hỗ trợ Khởi động an toàn và cài đặt hệ điều hành. Hãy chú ý rằng Windows sẽ phân vùng lưu trữ bằng phân vùng GPT thay vì MBR (bấm vào đây để tìm hiểu về cách chuyển đổi MBR sang GPT).
Bước 5: Sau khi hệ điều hành được cài đặt, bạn có thể xác minh rằng Khởi động an toàn được bật bằng cách mở msinfo32.exe (nhập lệnh vào hộp đang mở) và kiểm tra xem giá trị của Trạng thái khởi động an toàn Là ' trên ”.
Tắt khởi động an toàn trong Windows 10
Hãy xem cách tắt Khởi động an toàn trong Windows 10.
Ghi chú: Trước khi tắt Khởi động an toàn, bạn nên đảm bảo rằng PC của mình có Khởi động an toàn và nó đã được bật.Bước 1: Vui lòng nhấp vào các điều khoản sau theo thứ tự: Cài đặt , Cập nhật & bảo mật , Hồi phục , Khởi động lại ngay bây giờ , Khắc phục sự cố , Tùy chọn nâng cao , Cài đặt chương trình cơ sở UEFI và Khởi động lại .
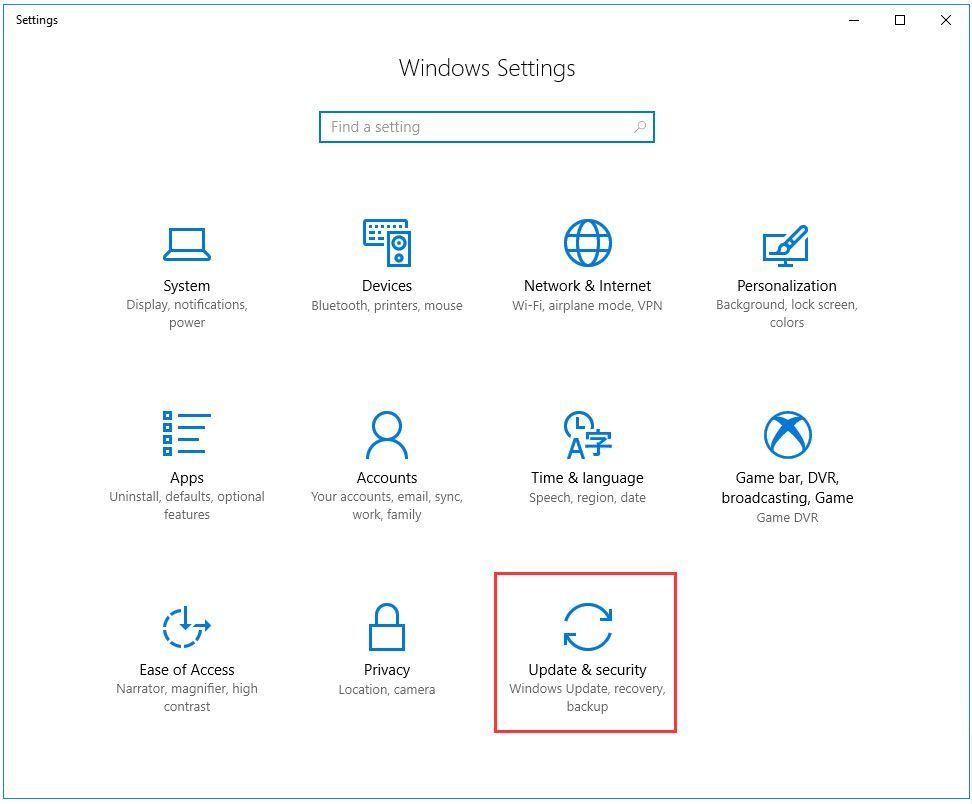
Bước 2: Khi bạn truy cập vào màn hình tiện ích UEFI, vui lòng chuyển đến Khởi động trên menu trên cùng. Theo thông tin trên màn hình, sử dụng phím mũi tên để chuyển đến Khởi động an toàn Lựa chọn.
Bước 3: Sử dụng + hoặc là - để thay đổi giá trị của nó thành Vô hiệu hóa .
Ghi chú: Tùy chọn Khởi động An toàn sẽ được tìm thấy trên tab Khởi động, Bảo mật hoặc Xác thực.Cảnh báo: Sau khi tắt Khởi động an toàn và cài đặt phần mềm và phần cứng khác, có thể khó kích hoạt lại Khởi động an toàn trừ khi bạn khôi phục PC về trạng thái xuất xưởng. Hãy cẩn thận khi bạn thực hiện một số thay đổi trên cài đặt BIOS của mình và đảm bảo làm theo chính xác hướng dẫn của nhà sản xuất.













![7 giải pháp để khắc phục Windows 10 không cập nhật. # 6 Thật tuyệt vời [Mẹo MiniTool]](https://gov-civil-setubal.pt/img/disk-partition-tips/35/7-solutions-fix-windows-10-won-t-update.jpg)


![Cách khắc phục lỗi cứng không xác định trên Windows 10 và khôi phục dữ liệu [Mẹo MiniTool]](https://gov-civil-setubal.pt/img/data-recovery-tips/81/how-fix-unknown-hard-error-windows-10-recover-data.png)

![[Hướng dẫn đơn giản] Windows tự tắt sau khi cập nhật](https://gov-civil-setubal.pt/img/backup-tips/39/easy-guide-windows-deactivated-itself-after-update-1.png)
![Cách khắc phục sự cố “Avast không thể quét” trên Windows / Mac [MiniTool News]](https://gov-civil-setubal.pt/img/minitool-news-center/00/how-fix-avast-unable-scan-issue-windows-mac.jpg)