2 cách khả thi để khắc phục tùy chọn đăng nhập bằng mã pin Windows 10 không hoạt động [Tin tức MiniTool]
2 Workable Ways Fix Windows 10 Pin Sign Options Not Working
Tóm lược :

Bạn đã bao giờ gặp phải lỗi tùy chọn đăng nhập Pin Windows 10 không hoạt động chưa? Nếu có, đừng quá lo lắng. Tham khảo bài đăng này được cung cấp bởi Giải pháp MiniTool . Nó sẽ chỉ cho bạn 2 giải pháp hữu ích để khắc phục vấn đề khó chịu này. Bạn có thể thử xóa thư mục Ngc và sau đó thêm mã PIN mới. Bạn cũng có thể cố gắng sửa chữa các tệp hệ thống bị hỏng bằng SFC.
Bạn có thể đã gặp phải những trường hợp sau: mã PIN đăng nhập Windows 10 chuyển sang màu xám, tùy chọn đăng nhập Windows 10 không hiển thị, tùy chọn đăng nhập Windows 10 bị tắt và tùy chọn Đăng nhập Windows 10 trong cài đặt trống.
Đừng lo lắng. Sự cố tùy chọn đăng nhập không hoạt động có thể là do tệp PIN bị hỏng hoặc cấu hình Ngc bị hỏng trong quá trình cài đặt. Nó rất dễ dàng để sửa chữa. Phần sau đây sẽ hướng dẫn bạn cách giải quyết tùy chọn Windows 10 Pin sign không khả dụng.
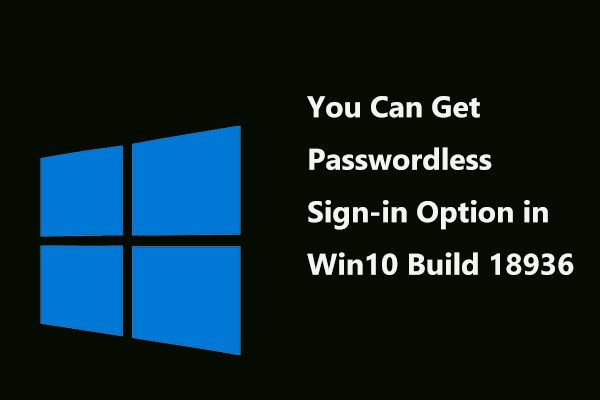 Bây giờ bạn có thể nhận tùy chọn đăng nhập không cần mật khẩu trong Windows 10 Build 18936
Bây giờ bạn có thể nhận tùy chọn đăng nhập không cần mật khẩu trong Windows 10 Build 18936 Microsoft đã thêm tùy chọn đăng nhập không cần mật khẩu vào Windows 10 Insiders Preview Build 18936 mới nhất. Hãy cùng tìm hiểu một số chi tiết về tin tức này.
Đọc thêmKhắc phục 1: Xóa thư mục Ngc và thêm mã PIN mới
Thư mục Ngc lưu trữ nhiều tệp chịu trách nhiệm về cài đặt liên quan đến mã PIN, vì vậy mã PIN không hoạt động trong sự cố Windows 10 có thể do nó kích hoạt. Trong trường hợp này, bạn có thể thử thực hiện một số thay đổi nhỏ đối với các tệp có trong Ngc.
Xóa thư mục Ngc
Bước 1: Đăng nhập Windows 10 bằng mật khẩu của bạn với tư cách Quản trị viên.
Bước 2: Mở Chương trình quản lý dữ liệu cửa sổ, sau đó nhấp vào Đĩa cục bộ (C :) .
Bước 3: Bây giờ, hãy nhấp vào Lượt xem ở trên cùng và kiểm tra Mặt hàng ẩn .
Bước 4: Điều hướng đến đường dẫn này: Windows ServiceProfiles LocalService AppData Local Microsoft .
Bước 5: Tìm Ngc thư mục, sau đó chọn tất cả các tệp trong đó và xóa chúng.
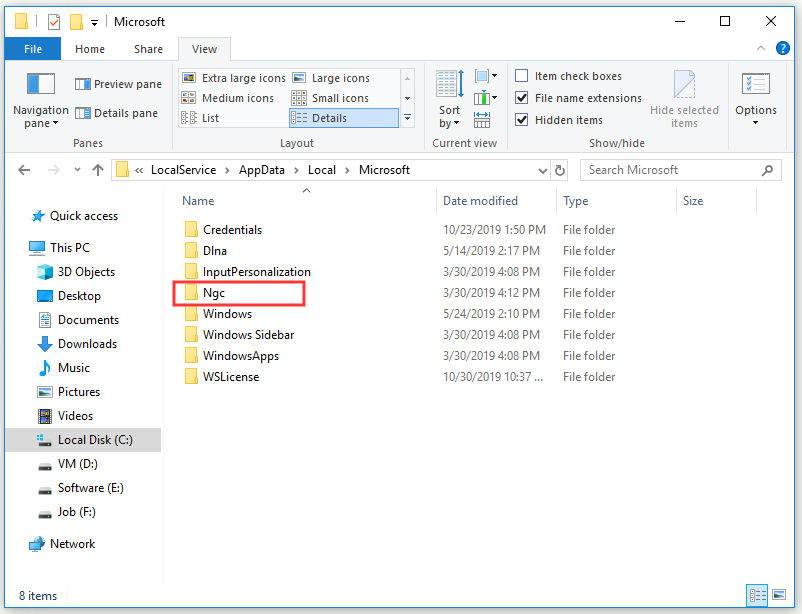
Bước 6: Khởi động lại máy tính của bạn.
Tạo tài khoản ghim mới
Bước 1: Nhấn Thắng lợi phím + Tôi chìa khóa để mở Cài đặt Windows .
Bước 2: Nhấp vào Tài khoản và sau đó chọn Tùy chọn đăng nhập từ bên trái.
Bước 3: Dưới GHIM phần, bấm vào Thêm vào .
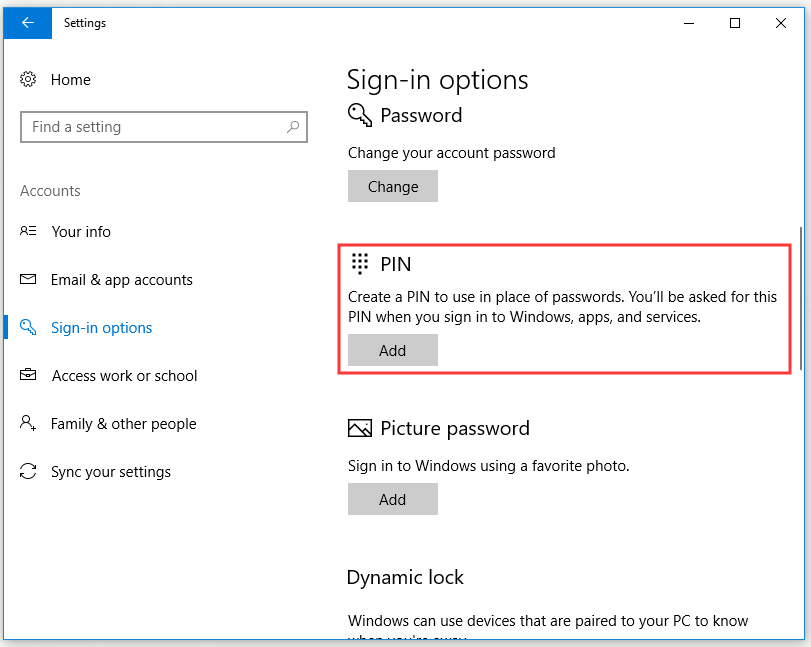
Bước 4: Nhập mật khẩu cho tài khoản của bạn và sau đó nhấp vào Đăng nhập .
Bước 5: Trong Thiết lập mã PIN cửa sổ, nhập số nhận dạng của bạn vào Pin mới và Xác nhận mã PIN hộp và chọn đồng ý .
Sau khi bạn hoàn tất việc xóa Thư mục Ngc và thêm tài khoản PIN mới, hãy kiểm tra xem lỗi tùy chọn đăng nhập Pin Windows 10 không hoạt động đã hết chưa.
Khắc phục 2: Sửa chữa các tệp hệ thống bị hỏng bằng Trình kiểm tra tệp hệ thống
Nếu hồ sơ người dùng bị hỏng do cài đặt hoặc cập nhật bị hỏng, thì sự cố tùy chọn đăng nhập Pin Windows 10 không hoạt động có thể xảy ra. Vì vậy, bạn có thể cố gắng sửa chữa hồ sơ người dùng với Trình kiểm tra tệp hệ thống (SFC).
SFC là một công cụ tích hợp tuyệt vời trong Windows. Nó có thể giúp bạn quét tất cả các tệp hệ thống bị thiếu hoặc bị hỏng trong quá trình cài đặt hoặc cập nhật, sau đó thay thế các tệp này. Đây là hướng dẫn nhanh về cách sử dụng SFC.
Bước 1: Nhập cmd bên trong Tìm kiếm thanh, nhấp chuột Dấu nhắc lệnh và sau đó chọn Chạy như quản trị viên .
Bước 2: Bây giờ, nhập sfc / scannow và hãy nhấn Đi vào để chạy lệnh. SFC sẽ bắt đầu kiểm tra tất cả các tệp hệ thống bị thiếu hoặc bị hỏng và sau đó tự động giúp bạn sửa chúng.
Sau khi bạn hoàn thành tất cả các bước trên, sự cố tùy chọn đăng nhập Pin Windows 10 không hoạt động sẽ được khắc phục.
Kết luận
Tóm lại, bài viết này đã chỉ cho bạn 2 phương pháp hữu ích để sửa lỗi tùy chọn đăng nhập Pin Windows 10 không hoạt động. Nếu bạn đang gặp phải lỗi này, đừng hoảng sợ. Hãy thử các phương pháp được đề cập trong bài đăng này.

![RTC kết nối bất hòa | Cách khắc phục RTC Disconnected Discord [Tin tức MiniTool]](https://gov-civil-setubal.pt/img/minitool-news-center/33/rtc-connecting-discord-how-fix-rtc-disconnected-discord.png)










![4 phương pháp hữu ích để khắc phục lỗi “Không thể truy cập Jarfile” [Tin tức về MiniTool]](https://gov-civil-setubal.pt/img/minitool-news-center/74/4-useful-methods-fix-unable-access-jarfile-error.jpg)


![Cố gắng loại bỏ cửa sổ bật lên “Cảnh báo bảo mật của Windows”? Đọc bài đăng này [Mẹo MiniTool]](https://gov-civil-setubal.pt/img/backup-tips/38/try-remove-windows-security-alert-pop-up.png)

![Cần khôi phục dữ liệu từ Android bị gạch? Tìm giải pháp tại đây! [Mẹo MiniTool]](https://gov-civil-setubal.pt/img/android-file-recovery-tips/69/need-recover-data-from-bricked-android.jpg)

