Cách bật/tắt dịch vụ Windows Installer trên Windows 11
How Enable Disable Windows Installer Service Windows 11
Nếu bạn muốn bật hoặc tắt Dịch vụ Windows Installer trên Windows 11 nhưng không biết cách thực hiện thì bạn đã đến đúng nơi. Ngoài ra, bài đăng này của MiniTool còn giới thiệu các thông tin khác về Dịch vụ Windows Installer. Bây giờ, hãy tiếp tục đọc.Trên trang này :Dịch vụ cài đặt Windows là gì
Dịch vụ cài đặt Windows còn được gọi là msiserver. Quá trình cài đặt hệ điều hành Windows được quản lý bởi dịch vụ này. Dịch vụ Windows Installer được sử dụng để lưu trữ cài đặt ứng dụng và thông tin cài đặt. Ngoài ra, nó còn giúp theo dõi vị trí của các nhóm tệp, khóa đăng ký và phím tắt đã được cài đặt trong hệ thống. Hơn nữa, nó có thể thêm, sửa đổi và xóa các ứng dụng, chức năng và nhiều nội dung khác.
Cũng thấy:
- 2 cách kích hoạt Windows Installer ở chế độ Safe Mode Windows 10
- 4 cách hàng đầu để không thể truy cập dịch vụ Windows Installer
Cách bật/tắt dịch vụ Windows Installer trên Windows 11
Bây giờ, hãy xem cách bật hoặc tắt Dịch vụ Windows Installer trên Windows 11. Có 3 cách.
Cách 1: Qua dịch vụ
Làm cách nào để kích hoạt Dịch vụ Windows Installer trên Windows 11? Phương pháp đầu tiên là sử dụng Services. Dưới đây là các bước:
Bước 1: Nhấn nút các cửa sổ + R các phím lại với nhau để mở Chạy hộp thoại, gõ dịch vụ.msc và nhấn nút Đi vào chìa khóa.
Bước 2: Danh sách các dịch vụ sẽ được hiển thị. Bấm chuột phải vào Dịch vụ Windows Installer và chọn Của cải .
Bước 3: Dưới Kiểu khởi động , lựa chọn Tự động và nhấp vào Bắt đầu nút để kích hoạt nó.

Làm cách nào để tắt Dịch vụ Windows Installer trên Windows 11? Bạn có thể làm theo các bước dưới đây:
Bước 1: Mở Dịch vụ ứng dụng một lần nữa. Tìm Dịch vụ Windows Installer và chọn nó.
Bước 2: Chọn Của cải và chọn Tàn tật từ Khởi động hộp gõ.
Bước 3: Khởi động lại máy tính.
Cách 2: Thông qua trình chỉnh sửa sổ đăng ký
Phương pháp thứ hai để bật hoặc tắt Dịch vụ Windows Installer trên Windows 11 là thông qua Trình chỉnh sửa sổ đăng ký. Thực hiện theo hướng dẫn dưới đây:
Bước 1: Nhấn nút Biểu tượng Windows chìa khóa và R cùng lúc để mở Chạy hộp thoại.
Bước 2: Nhập regedit rồi nhấn Đi vào mở Trình chỉnh sửa sổ đăng ký . Bạn sẽ được nhắc cấp phép và vui lòng nhấp vào Đúng mở nó ra.
Bước 3: Đi theo đường dẫn để tìm đúng tệp hệ thống:
HKEY_LOCAL_MACHINESYSTEMCurrentControlSetServicesmsiserver
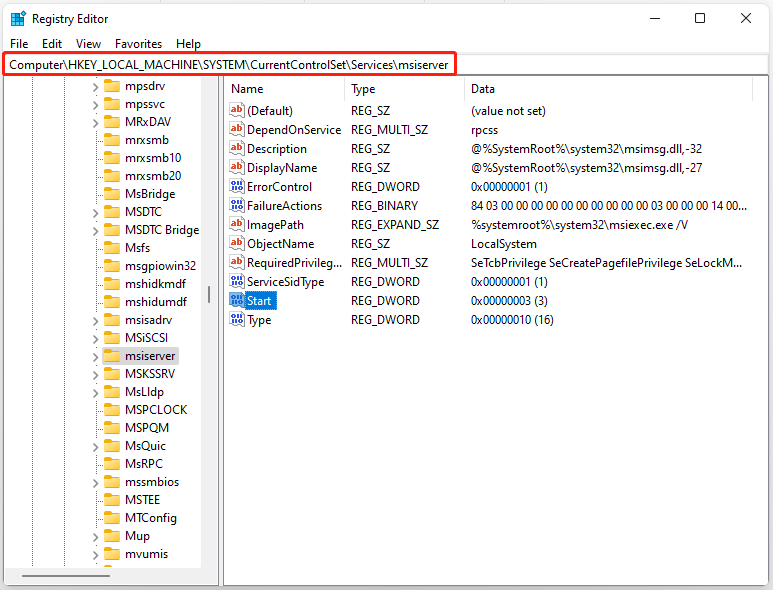
Bước 4: Click chuột phải vào Bắt đầu mục ở bảng bên phải để chọn Biến đổi… lựa chọn.
Bước 5: Đặt dữ liệu Giá trị thành các mục sau dựa trên nhu cầu của bạn:
Tự động:2
Thủ công:3
Tàn tật:4
Tự động (Bắt đầu trễ):2
Bước 6: Bạn cần nhấn vào ĐƯỢC RỒI để lưu các thay đổi.
Cách 3: Thông qua dấu nhắc lệnh
Bạn cũng có thể thử bật hoặc tắt Dịch vụ Windows Installer thông qua Dấu nhắc Lệnh. Đây là cách để làm điều đó:
Bước 1: Nhấn Windows + R , kiểu cmd trong hộp Run và nhấn Ctrl + Shift + Enter . Nhấp chuột Đúng trong cửa sổ Kiểm soát tài khoản người dùng bật lên để chạy Dấu nhắc lệnh với tư cách quản trị viên.
Bước 2: Nhập lệnh sau và nhấn Enter để kích hoạt dịch vụ Windows Installer.
khởi động mạng MSIServer
Bước 3: Bạn có thể thay đổi kiểu khởi động của Windows Installer Service bằng lệnh sau.
Tự động: REG thêm HKLMSYSTEMCurrentControlSetservicesMSIServer /v Bắt đầu /t REG_DWORD /d 2 /f
Thủ công: REG thêm HKLMSYSTEMCurrentControlSetservicesMSIServer /v Bắt đầu /t REG_DWORD /d 3 /f
Tàn tật: REG thêm HKLMSYSTEMCurrentControlSetservicesMSIServer /v Bắt đầu /t REG_DWORD /d 4 /f
Tự động (Bắt đầu trễ): REG thêm HKLMSYSTEMCurrentControlSetservicesMSIServer /v Bắt đầu /t REG_DWORD /d 2 /f
Từ cuối cùng
Bài đăng này đã giới thiệu thông tin về Windows Installer Service. Bạn có thể biết cách bật Dịch vụ Windows Installer và cách tắt Dịch vụ Windows Installer.

![Thiếu mục nhập Windows Sockets Registry trong Windows 10? Sửa nó! [Tin tức MiniTool]](https://gov-civil-setubal.pt/img/minitool-news-center/15/windows-sockets-registry-entries-missing-windows-10.png)


![Cách ép xung màn hình lên tốc độ làm mới cao hơn để chơi game [Tin tức về MiniTool]](https://gov-civil-setubal.pt/img/minitool-news-center/93/how-overclock-monitor-higher-refresh-rate.jpg)
![Bấm Khôi phục ổ cứng có khó không? Hoàn toàn không [Mẹo MiniTool]](https://gov-civil-setubal.pt/img/data-recovery-tips/33/clicking-hard-drive-recovery-is-difficult.jpg)


![[Đã giải quyết]: Cách tăng tốc độ tải lên trên Windows 10 [MiniTool News]](https://gov-civil-setubal.pt/img/minitool-news-center/45/how-increase-upload-speed-windows-10.png)










![[Đã sửa] Không thể cài đặt hoặc cập nhật YouTube trên Android](https://gov-civil-setubal.pt/img/blog/76/can-t-install.png)